Vous pouvez apprendre ce qu’est Android Debug Bridge (ADB) avec cet article. Notre intention n’est pas d’aller dans les détails, mais simplement de montrer comment le faire fonctionner sous Windows et Linux et certaines choses qui peuvent être faites avec. En d’autres termes, il s’agit plus d’un matériel d’introduction que d’un didacticiel technique avancé, même s’il est vrai que cela peut être un peu difficile si vous n’avez pas de connaissances préalables sur la façon de gérer une console de commande.
Qu’est-ce qu’Android Debug Bridge (ADB) ?
En bref et pour plus de simplicité, BAD est un outil de ligne de commande qui permet à un ordinateur Windows, Linux ou Mac de communiquer avec un appareil Android. Il permet d’effectuer diverses actions sur l’appareil Android, notamment l’envoi de fichiers depuis l’ordinateur, la copie de fichiers présents sur l’appareil Android, le débogage d’applications, l’installation et la désinstallation de packages et l’accès à un shell Unix.
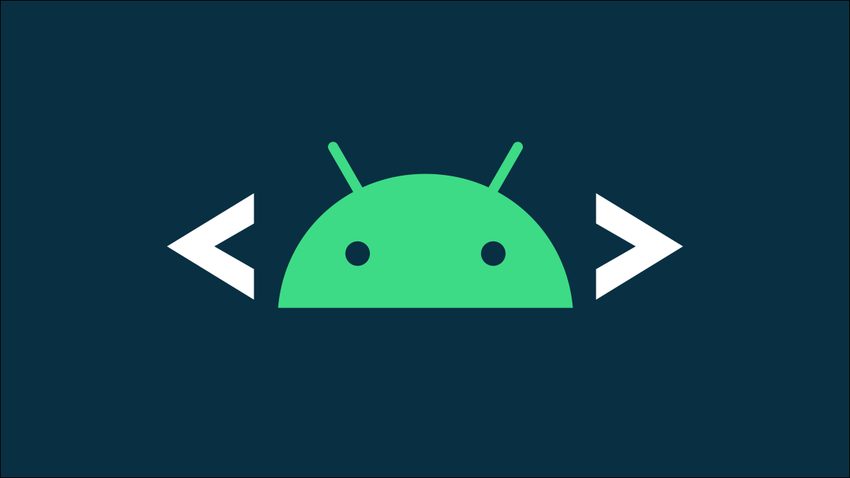
Il permet également de redémarrer un appareil Android de manière standard, en mode recovery (recovery), le bootloader (bootloader), ou en effectuant un précédent processus de sideloading (transfert de fichiers entre deux appareils locaux, ce qui se fait généralement quand on veut changer l’Android du fabricant pour une ROM personnalisée), ainsi que d’effectuer de nombreuses autres actions.
Comme nous pouvons le voir, ADB est assez polyvalent, bien que, du moins avec les outils officiels de Google, il nécessite une connaissance minimale des lignes de commande pour l’utiliser.
Comment télécharger et exécuter le SDK Android pour Windows ?
La chose logique à faire est d’accéder au Site Web du développeur Android, mais sur sa page d’accueil, ce qui est mis à disposition par défaut n’est pas le SDK nu, mais l’ensemble de la pile pour le développement d’applications via l’officiel Environnement de développement intégré (IDE) : Android Studio.
Android Studio est basé sur la technologie JetBrains et est un IDE très performant, mais il s’écarte de l’objectif de ce didacticiel d’introduction en servant bien, bien plus que nécessaire. Alternativement, nous téléchargerons le SDK “nu”, qui peut être obtenu via le chemin suivant :
Ensuite, les termes et conditions d’utilisation apparaîtront, que l’utilisateur devra accepter s’il veut commencer à télécharger le SDK Android (il semble qu’en ce moment le web ait un bogue).
Une fois le fichier ZIP téléchargé, accédez au sous-répertoire ‘platform-tools’ qui aurait dû apparaître (en cas d’exécution du processus d’extraction avec les outils Windows, vous devrez peut-être descendre d’un sous-niveau supplémentaire) après l’avoir décompressé, appuyez sur la combinaison de touches ‘ctrl+L’ et copiez le chemin qui apparaît comme texte sélectionné.
Après avoir copié le chemin à partir de l’Explorateur de fichiers Windows 10, ouvrez une console PowerShell et saisissez ce qui suit, mais sans appuyer sur Entrée :
- CD “”
Après avoir tapé le “squelette” de la commande, collez le chemin obtenu à partir de l’Explorateur de fichiers Windows entre les guillemets. Il est important de noter que “Guillermo Puertas” est l’utilisateur utilisé pour ce tutoriel, cela peut donc changer. L’utilisation de guillemets permet d’éviter que des espaces ne coupent la commande.
- cd “C:Users User User Download Platform Tools”.
Pour vérifier si ADB est disponible, exécutez-le simplement avec l’argument d’aide et voyez s’il apparaît ou si vous obtenez une sorte d’erreur.
- .adb –aide

Modification du PATH de l’utilisateur sous Windows
Comme obtenir le chemin où se trouve le SDK Android encore et encore devient fastidieux, vous pouvez également ajouter son emplacement au PATH de l’utilisateur. Pour ce faire, vous devez ouvrir les paramètres système avancés de Windows 10.
Dans la fenêtre qui apparaît, dont le titre est “Propriétés système”, cliquez sur le bouton “Variables d’environnement” situé en bas de “Options avancées”.
Dans “Variables utilisateur pour VOTRE UTILISATEUR” (Guillermo Puertas dans notre cas), vous devez sélectionner la variable “Chemin” et cliquer sur le bouton “Modifier”.
Enfin, l’utilisateur doit cliquer sur le bouton “Nouveau”, coller le chemin où se trouve le SDK Android dans une nouvelle ligne, cliquer sur la touche Entrée, cliquer sur les boutons “OK” des options “Modifier la variable d’environnement” et “Environnement variables » et fermez tout pour effectuer un redémarrage du système.
Après avoir suivi toutes ces étapes, l’utilisateur devrait pouvoir utiliser ADB juste après avoir ouvert la console PowerShell, donc au lieu d’avoir à taper ceci :
- Ò.adb.
Vous pouvez entrer directement les éléments suivants:
- adb
Les 15 meilleurs raccourcis que vous devriez ajouter à votre écran d’accueil Android
Comment obtenir ADB sous Linux ?
Obtenir ADB sur Linux, si vous recourez aux dépôts des distributions, est plus simple que sur Windows. Tout ce que vous avez à faire est d’installer le package contenant les outils du SDK Android. Le fait que vous utilisiez la ligne de commande simplifie également le processus.
Package à installer sur Ubuntu 20.04 LTS (et éventuellement versions ultérieures) et Debian 11 Bullseye :
- sudo apt installer android-sdk
Dans le cas où l’installation pose des problèmes, il est susceptible d’être résolu avec la commande suivante:
- sudo apt -fix-broken install
Package à installer sur Fedora Workstation:
- sudo dnf installer les outils Android
Package à installer sur Fedora Silverblue et Kinoite (dans ce cas il faut rebooter):
- rpm-ostree installer les outils Android
Package à installer sur Manjaro (où il peut être pré-installé) et Arch Linux:
- sudo pacman -S outils Android
Après avoir installé le package correspondant, ADB devrait déjà fonctionner de manière intégrée dans le PATH du système, sans autre configuration. Pour vérifier cela, affichez simplement l’aide.
- adb-aide
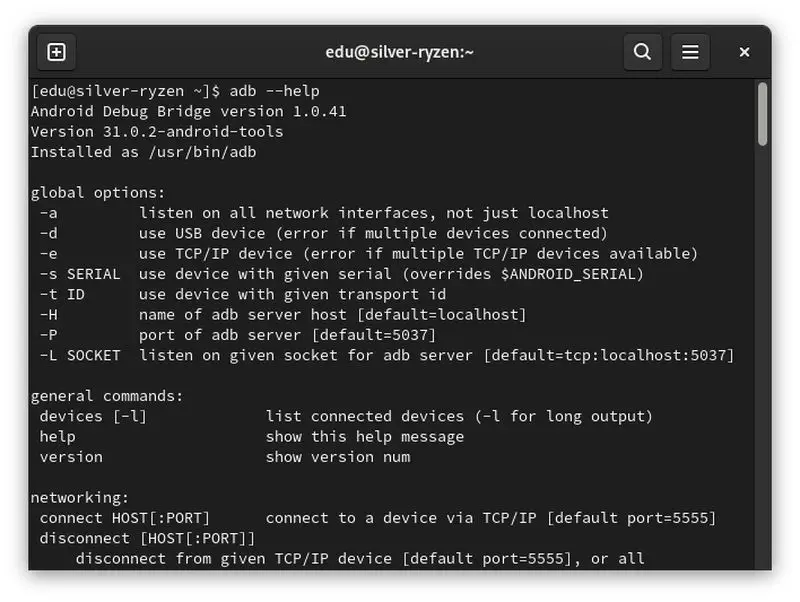
“Piste bonus pour les utilisateurs de Linux
Dans le cas d’une tentative de redémarrage du mobile en mode ‘bootloader’ ou ‘recovery’ avec ADB à partir de Linux, l’utilisateur peut constater qu’il ne dispose pas des autorisations suffisantes agir. Ceci est corrigé en ajoutant une règle udev pour l’appareil Android utilisé.
Tout d’abord, connectez l’appareil Android via USB et exécutez la commande suivante :
- lsusb
Dans notre cas, le smartphone connecté a été reconnu comme s’il s’agissait d’un appareil Google Nexus ou Pixel, bien qu’il s’agisse en fait d’un POCO X3 PRO. À partir de la ligne correspondant au smartphone, nous copions la première partie de l’identifiant, celle à gauche des deux-points dans la sixième colonne.
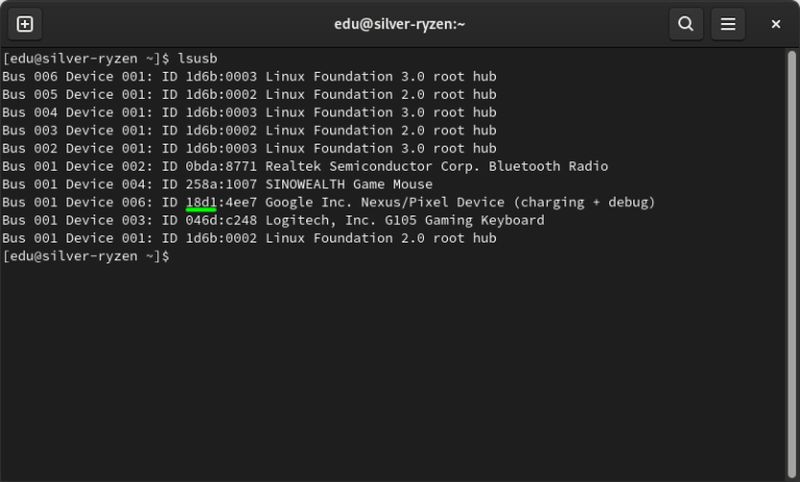
Ensuite, vous devez ouvrir ou créer le fichier suivant avec un éditeur de texte brut et des autorisations d’administrateur. Dans notre cas, nous mentionnons Gedit car il est graphique et préinstallé dans Ubuntu, mais l’utilisateur peut utiliser Nano, Vim, ou ce qu’il veut :
- sudo gedit /etc/udev/rules.d/51-android.rules
Entrez la ligne suivante dans le fichier, mais remplacez l’identifiant par celui de l’appareil Android connecté à l’ordinateur de l’utilisateur.
- SUBSYSTEM==”usb”, ATTR{idVendor}==”IDDISPOSITIVE”, MODE=”0666″, GROUP=”plugdev”
Après avoir entré la règle, enregistrez les modifications, fermez le fichier, redémarrez le système pour qu’il prenne effet et redémarrez un appareil Android en mode chargeur de démarrage ou de récupération.
Activation du mode développeur et du débogage USB sur un appareil Android
Pour utiliser ADB, vous devez démarrer le mode développeur et activer le débogage USB Android. Les étapes sont essentiellement les mêmes sur tous les mobiles et tablettes qui utilisent le système d’exploitation de Google, mais leur ordre peut varier car sa nature Open Source permet des modifications majeures. Dans notre cas, nous avons utilisé un POCO X3 PRO, qui suit les lignes marquées par Xiaomi.
La première étape consiste à ouvrir les paramètres système et à cliquer sur “À propos du téléphone”.
La deuxième étape consiste à appuyer sept fois (ou autant que nécessaire) sur la version du système d’exploitation pour activer le mode développeur, qui dans notre cas est la version de MIUI pour POCO.
Le mode développeur étant déjà activé, il est temps d’activer le débogage USB. Pour ce faire, vous devez revenir à l’écran principal des paramètres et accéder à Paramètres supplémentaires > Options pour les développeurs > Débogage USB.
Après avoir basculé le commutateur pour activer le débogage USB, un écran de confirmation apparaîtra que l’utilisateur doit remplir de manière incorrecte.
Lors de la connexion de l’appareil Android via USB, l’empreinte digitale doit apparaître pour permettre le débogage USB. La réponse à la question doit être oui.
Après avoir suivi toutes ces étapes, vous devriez pouvoir continuer à utiliser Android Debug Bridge.
Comment vérifier l’état de santé de la batterie sur Android ?
Comment utiliser ADB ?
Fabrication utilisation de base de la BAD (rappelez-vous qu’il s’agit d’un didacticiel d’introduction) est facile si vous avez quelques notions sur la façon d’utiliser un ligne de commande. À partir de là, nous supposerons que l’utilisateur Windows a ajouté le SDK Android à son PATH. Au cas où il ne l’aurait pas fait, au début des commandes, au lieu de ‘et’ vous devez mettre ‘.adb’, en plus de devoir d’abord accéder via la ligne de commande à l’emplacement où se trouve le SDK Android.
Pour afficher les appareils Android connectés, la commande à exécuter est la suivante :
- appareils adb
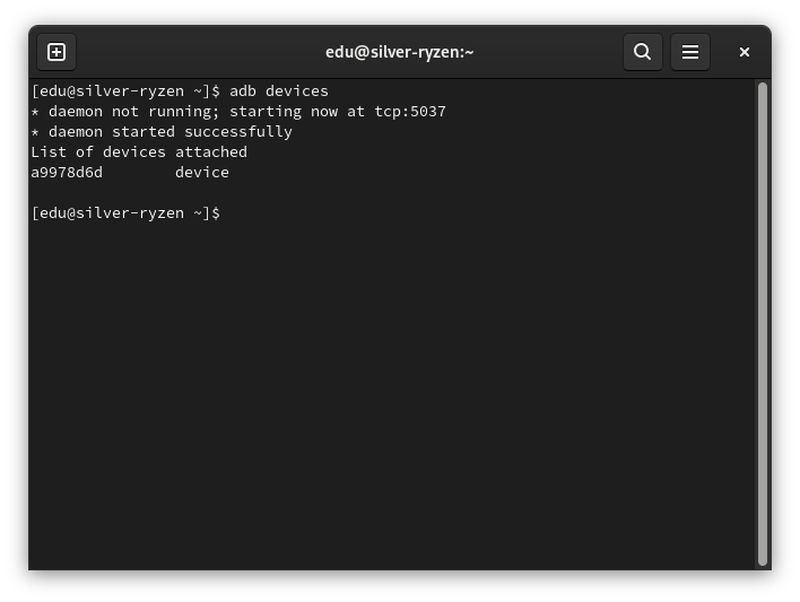
Bien qu’il existe des moyens plus simples de le faire grâce au fait que la sous-arborescence du répertoire de l’utilisateur dans Android peut être montée en tant qu’unité de stockage, il est possible d’envoyer un fichier depuis l’ordinateur avec l’argument ‘push’. ‘screen1.png’ est le fichier situé sur l’ordinateur que vous souhaitez envoyer au mobile POCO, tandis que ‘/storage/self/primary’ est la racine du stockage interne de l’utilisateur. Il est important de noter que, du moins au début, vous ne pouvez pas envoyer un fichier à n’importe quel sous-répertoire Android en raison de problèmes d’autorisations.
- adb push screen1.png ‘/storage/self/primaire’
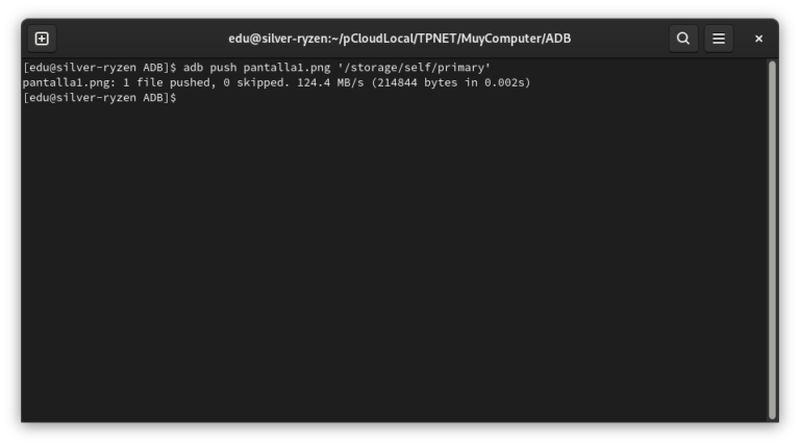
L’argument ‘pull’ permet d’obtenir un fichier stocké sur l’appareil Android. Dans ce cas, nous avons téléchargé un document sur les fonctionnalités AMD IBS situé dans le dossier “Télécharger”, qui se trouve juste en dessous de la racine du stockage interne de l’utilisateur.
- adb pull ‘/storage/self/primary/Download/AMD_IBS_paper_EN.pdf’.
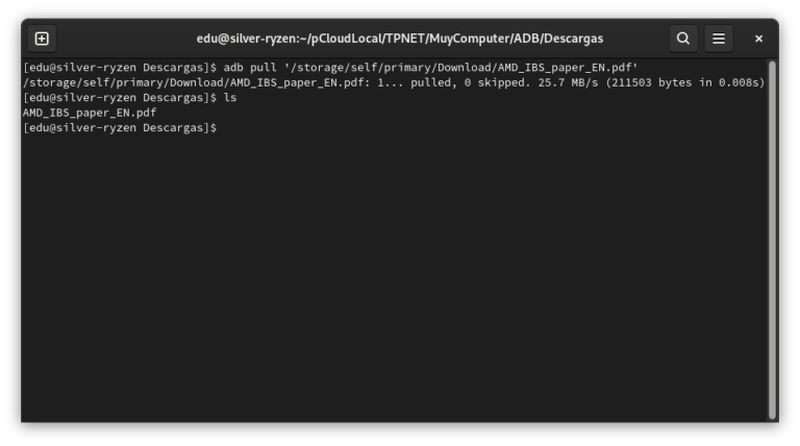
Pour redémarrer un appareil Android de manière standard avec ADB, vous exécutez ce qui suit:
- redémarrage adb
Pour redémarrer en mode “récupération”, la commande est celle-ci:
- récupération de redémarrage adb
Et ce qui suit pour redémarrer en mode ‘bootloader’:
- adb redémarrer le chargeur de démarrage
Pour accéder au shell ADB Unix, vous devez entrer ce qui suit:
- coque adb
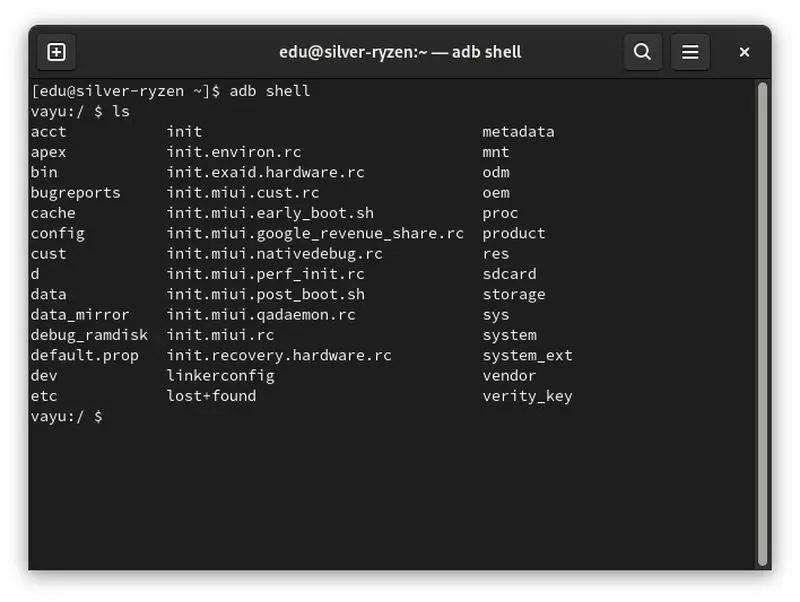
Si l’utilisateur voit qu’ADB ne fonctionne pas correctement, une solution possible est de tuer le serveur et de le redémarrer:
- adb kill-serveur
- serveur de démarrage adb
Top 10 des jeux Sega gratuits pour Android (2022)
Conclusion
Voilà pour les bases d’ADB. Dans l’encrier, nous avons laissé ‘fastboot’, un autre outil très intéressant dont l’utilisation est indispensable si vous souhaitez changer l’Android préinstallé par le constructeur pour un ROM tierce comme LineageOS.
Malgré tout, nous espérons que ce tutoriel servira à commencer à se faire une idée des possibilités offertes par Android (ou plutôt son écosystème d’outils) à travers la ligne de commande car vous le savez, la connaissance c’est le pouvoir, et plus l’utilisateur en a, plus il sera libre dans le choix des appareils qu’il utilisera. Et comme le mouvement est démontré en marchant, vous pouvez consulter notre guide : Comment installer une ROM Android personnalisée et profiter de ses avantages.






