Si vous ne savez pas comment vous connecter à un serveur SSH depuis Windows, macOS et Linux, nous allons vous aider. Vous pouvez vous connecter à un ordinateur distant qui exécute un serveur SSH à l’aide d’un client SSH.
Qu’est-ce qu’un serveur SSH ?
Le protocole Secure Shell (SSH) est fréquemment utilisé pour les connexions de terminaux distants, vous permettant d’accéder à un terminal en mode texte sur une machine distante comme si vous étiez assis devant. Il est également possible de l’utiliser pour le tunneling SSH, les transferts de fichiers SCP et à d’autres fins.
Bien que Windows n’inclue pas de commande SSH intégrée, vous pouvez utiliser PowerShell pour vous connecter à un serveur SSH. En 2015, Microsoft a fait du bruit à propos de l’ajout d’un client SSH officiel dans PowerShell, mais nous n’en avons plus entendu parler depuis. En conséquence, la méthode la plus populaire et la plus recommandée pour se connecter aux serveurs SSH est un programme tiers open source appelé PuTTY. Maintenant, apprenons comment se connecter à un serveur SSH depuis Windows macOS et Linux ?
Comment se connecter à un serveur SSH depuis Windows ?
Téléchargez et installez PuTTY sur votre PC. Pour commencer, ouvrez le fichier putty.exe pour accéder aux fonctionnalités du programme en tant qu’application portable (et non en tant qu’installateur).
Entrez le nom d’hôte (ou l’adresse IP) du serveur SSH dans la case “Nom d’hôte (ou adresse IP)”. Confirmez que le numéro de port dans la case “Port” est correct, car il sera utilisé par votre serveur SSH. Par défaut, les serveurs SSH utilisent le port 22, mais de nombreux serveurs sont configurés pour utiliser différents ports à la place. Connectez-vous en cliquant sur “Ouvrir”.
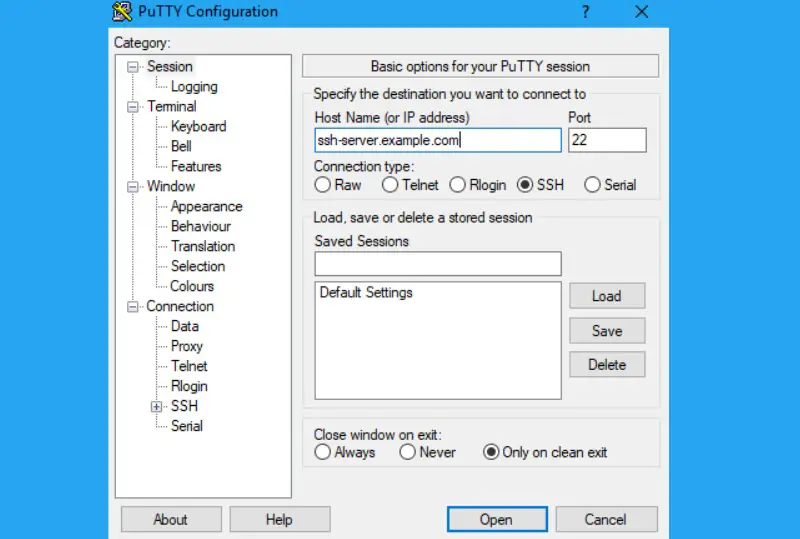
La première fois que vous essayez de vous connecter à un serveur, un avertissement de sécurité s’affiche. Cela vous informe que vous ne vous êtes pas précédemment connecté à ce serveur, comme il est supposé. Cliquez sur “OK” pour continuer normalement.
Si cet avertissement réapparaît après une connexion précédente au serveur, cela signifie que l’empreinte digitale de la clé de chiffrement du serveur a changé. Il est possible que l’administrateur du serveur l’ait modifié ou que quelqu’un interfère avec votre trafic et tente de vous tromper en vous connectant à un faux serveur SSH imposteur. Prends soin de toi!
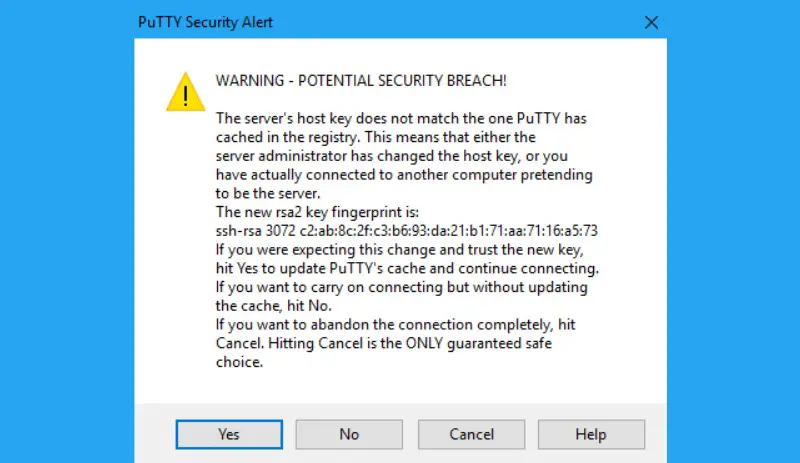
Le serveur SSH vous demandera d’entrer votre nom d’utilisateur et votre mot de passe. Vous serez lié après avoir terminé la procédure. Fermez simplement la fenêtre pour vous déconnecter de la connexion SSH.
PuTTY a encore beaucoup de fonctionnalités à découvrir. Si vous souhaitez utiliser un fichier de clé privée pour vous authentifier auprès d’un serveur SSH, accédez à Connexion > SSH > Auth dans la fenêtre de configuration de PuTTY qui apparaît lorsque vous lancez l’application.
Comment se connecter à un serveur SSH depuis macOS et Linux ?
Sur les systèmes d’exploitation basés sur UNIX, tels que macOS et Linux, il existe une commande SSH intégrée qui fonctionne de la même manière partout. Cet outil peut également être utilisé sur Windows 10 dans l’environnement Bash sur Windows.
Pour vous connecter à un serveur SSH à partir de l’un de ces systèmes, ouvrez une fenêtre de terminal. Cela peut être situé dans le Finder > Applications > Utilitaires > Terminal sur un Mac. Sur un bureau Linux, recherchez un raccourci pour l’application Terminal dans le menu des applications. Installez et lancez le shell Bash sous Windows si nécessaire.
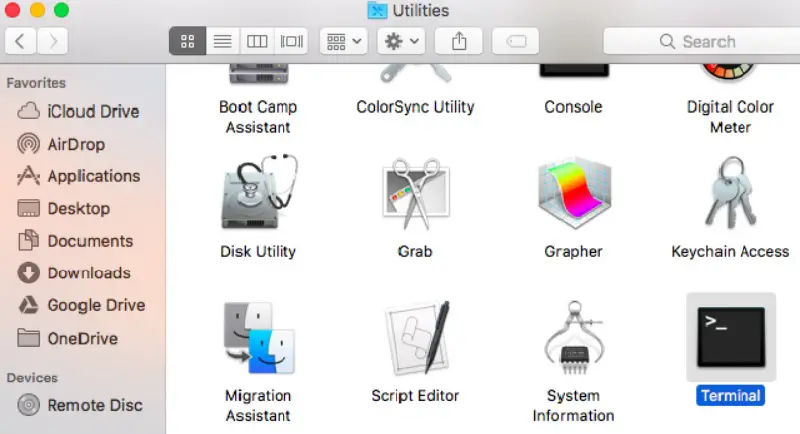
Pour vous connecter à un serveur SSH, tapez la commande suivante dans le terminal, en remplaçant “username” par votre nom d’utilisateur sur le serveur SSH et “ssh.server.com” par le nom d’hôte ou l’adresse IP du serveur SSH :
Si l’hôte distant se trouve sur un port différent, utilisez cette commande pour vous y connecter sur le port 22. Pour en spécifier un autre, ajoutez « -p » à la fin de la commande, puis indiquez le nouveau numéro de port, comme indiqué dans le exemple suivant :
La première fois que vous vous connectez à un serveur, vous recevez une notification vous demandant de confirmer l’identité du serveur. Si c’est vraiment la première fois que vous vous connectez au serveur, c’est acceptable et vous pouvez répondre oui.
Si vous vous êtes déjà connecté au serveur et que vous avez reçu cet avertissement, cela implique que l’administrateur du serveur a mis à jour l’empreinte digitale de la clé ou que vous vous êtes trompé en vous connectant à un faux serveur. Prenez vos précautions!
Entrez le mot de passe du compte d’utilisateur sur le serveur SSH avant de continuer. Vous serez connecté après avoir fait cela. Pour mettre fin à la connexion SSH, cliquez n’importe où en dehors de la fenêtre ou tapez “exit” et appuyez sur Entrée.
De cette façon, vous avez appris à vous connecter à un serveur SSH à partir de Windows, macOS et Linux.






