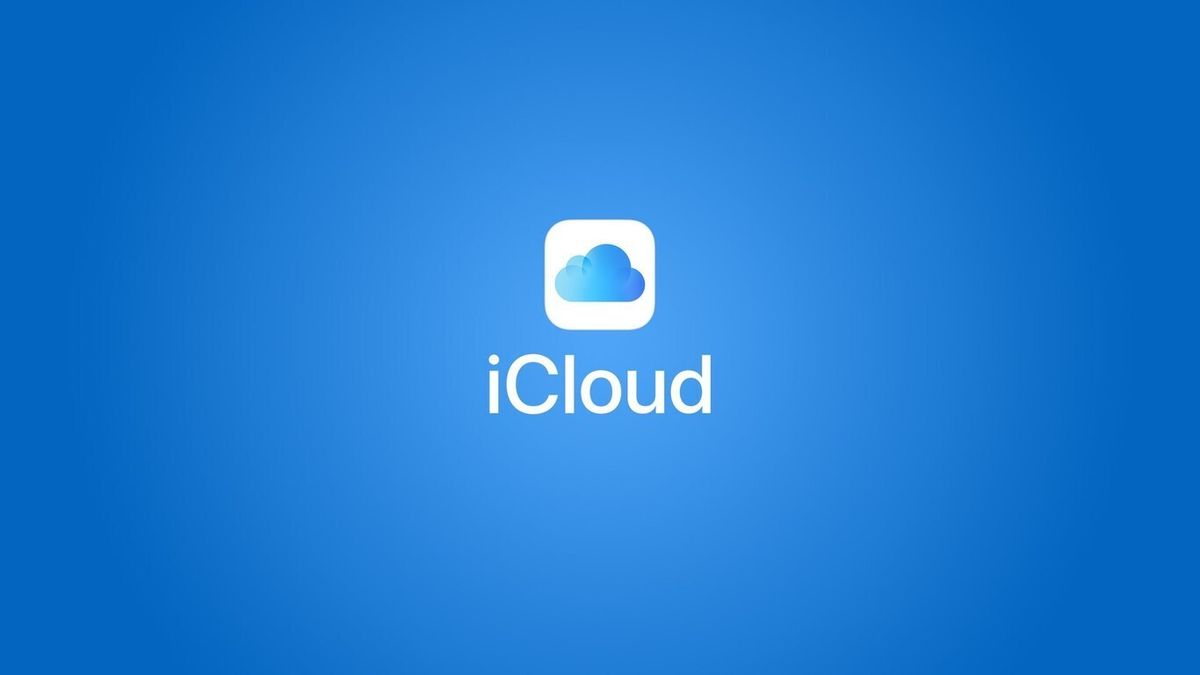Découvrez comment importer vos e-mails Gmail dans iCloud en suivant notre guide étape par étape.
Gmail est l’un des clients de messagerie les plus populaires et l’un des meilleurs sites Web pour les utilisateurs novices et experts. Cependant, nous parlons de Google, ce qui signifie que le débat sur la confidentialité est animé. Certaines personnes choisissent d’abandonner Gmail au profit d’alternatives de messagerie plus sécurisées.
L’un de ces e-mails est celui d’Apple, qui est hébergé sur iCloud et contient plusieurs fonctionnalités extrêmement précieuses telles que la possibilité de dissimuler notre adresse ou notre trafic à l’aide de Private Relay.
Importez vos e-mails Gmail dans iCloud en quelques étapes
Tout d’abord, assurez-vous de connaître votre mot de passe de connexion Gmail et votre mot de passe d’identifiant Apple. N’oubliez pas que les deux services fonctionnent avec une authentification à deux facteurs, vous devrez donc également installer votre iPhone avec l’application Gmail si vous avez activé cette sécurité supplémentaire (spoiler : vous devriez).

Cependant, en créant un compte Google Takeout gratuit, vous pourrez télécharger tous vos e-mails Gmail. Pour ce faire, recherchez une section appelée « Courrier » qui vous permet de sélectionner si vous souhaitez enregistrer tous les messages ou uniquement ceux de boîtes aux lettres/étiquettes particulières sur le service.
Si vous cliquez sur le bouton Toutes les données de messagerie ont été incluses, vous pouvez choisir de télécharger tous les e-mails ou uniquement ceux de certaines boîtes aux lettres. Après cela, revenez en haut de la page et décochez toutes les cases. Sinon, vous téléchargerez des informations et des préférences pour tous les services Google. Revenez à « Mail » et choisissez la section pour télécharger uniquement celle-ci, puis cliquez sur le bouton « Étape suivante ».
Il est maintenant temps d’exporter les contacts. Sur cette page, vous devez choisir “Exporter une fois” et le format .ZIP afin de pouvoir travailler correctement avec le fichier sur votre Mac. Vous pouvez également sélectionner le nombre de fichiers compressés que vous souhaitez télécharger s’il y a beaucoup d’e-mails.
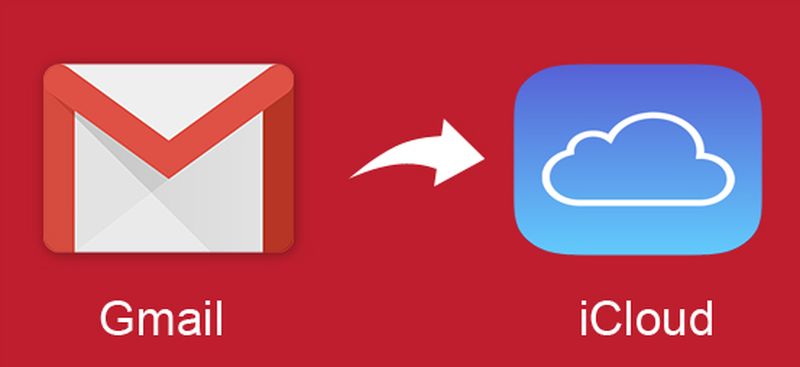
Enfin, cliquez sur « Créer une exportation » pour lancer le processus de génération de votre archive avec les e-mails Gmail que vous avez sélectionnés. Cela peut prendre des minutes, des heures, voire des jours selon le nombre d’e-mails. Sois patient. Vous pouvez revenir sur le même site Web Google Takeout pour récupérer l’archive téléchargeable, mais vous recevrez également un avertissement dans Gmail.
Cliquez sur « Télécharger » après avoir téléchargé le fichier de messagerie et votre Mac le téléchargera au format MBOX.ZIP (pour des raisons de sécurité), qui doit être décompressé avant de l’importer dans le programme de messagerie d’Apple.
Pour cela, ouvrez Mail et allez dans le menu ‘Fichier’ > ‘Importer des boîtes aux lettres’.
Dans la boîte de dialogue qui apparaît, sélectionnez « Fichiers au format MBOX » et cliquez sur « Continuer ».
Une fois que vous avez sélectionné le fichier Google Takeout, Mail vous invite à le saisir. Sélectionnez-le, puis cliquez sur « Sélectionner ». Après un certain temps (cela peut être plus ou moins en fonction du nombre d’e-mails à importer), Mail vous dira qu’il a laissé les e-mails importés dans le dossier « Importé » et que vous pouvez fermer la boîte de dialogue.
Gmail pour Android est mis à jour avec de puissants filtres de recherche
Vous pouvez trouver les e-mails dans le dossier « Importé » de la section « Sur mon Mac ».
C’est tout ce qu’on peut en dire. Vous venez d’importer vos e-mails Gmail dans Mail. Cela peut être utilisé pour classer ces e-mails dans les dossiers du programme ou à des fins d’archivage, car vider Gmail et faire de la place dans son cloud est une option.