Dans cet article, nous allons expliquer comment effectuer un zoom arrière sur un Mac de différentes manières, afin que vous puissiez en trouver un qui correspond à vos besoins et l’utiliser.
Comment faire un zoom arrière sur un Mac ?
Voulez-vous vous rapprocher de quelque chose sur votre Mac ? Peut-être préférez-vous adopter une perspective plus large. Dans tous les cas, nous sommes là pour vous. Si vous souhaitez pouvoir effectuer un zoom avant et arrière sur votre Mac, que ce soit sur tout l’écran ou juste sur une fenêtre particulière, il existe plusieurs méthodes pour le faire. Heureusement pour vous, nous avons expliqué aujourd’hui comment effectuer un zoom arrière sur un Mac de différentes manières, car Apple propose de nombreuses options de personnalisation.

Zoom sur une seule fenêtre avec des raccourcis clavier
Si vous souhaitez simplement effectuer un zoom avant ou arrière dans une certaine fenêtre, page Web ou application, l’une des méthodes les plus populaires consiste à utiliser les raccourcis clavier suivants.
- Dézoomer: Commande + –
- Agrandir: Commande + +
Vous pouvez effectuer un zoom avant et arrière en appuyant simultanément sur les touches – ou + et sur la touche Commande. Essaie.
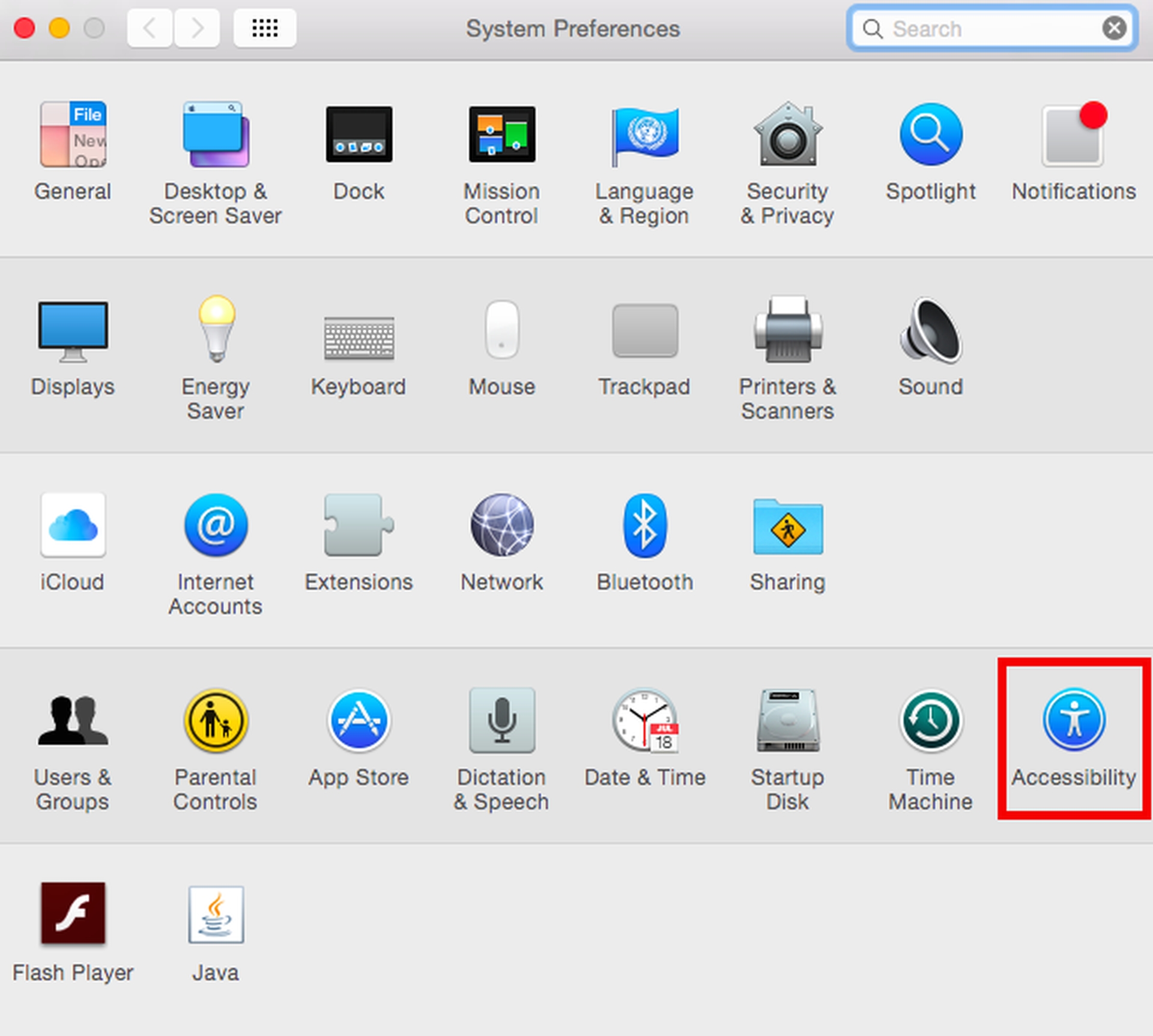
Zoom sur une seule fenêtre avec les gestes du trackpad
Si vous utilisez un ordinateur portable avec un trackpad, vous avez une autre excellente option pour le zoom sur une seule fenêtre à portée de main. Pour effectuer un zoom arrière ou avant, il suffit de pincer ou d’écarter deux doigts sur votre trackpad.
Zoom sur tout votre écran
La possibilité de zoomer et dézoomer sur tout votre écran est également accessible. Pour utiliser les alternatives de zoom sur tout l’écran, ouvrez d’abord l’icône Apple dans le coin supérieur gauche de votre écran. Sélectionnez “Préférences Système”, puis “Accessibilité”, qui est marqué par un symbole de cercle bleu avec un bonhomme allumette à l’intérieur. Après cela, sélectionnez “Zoom” sur le côté gauche de la fenêtre qui apparaît.
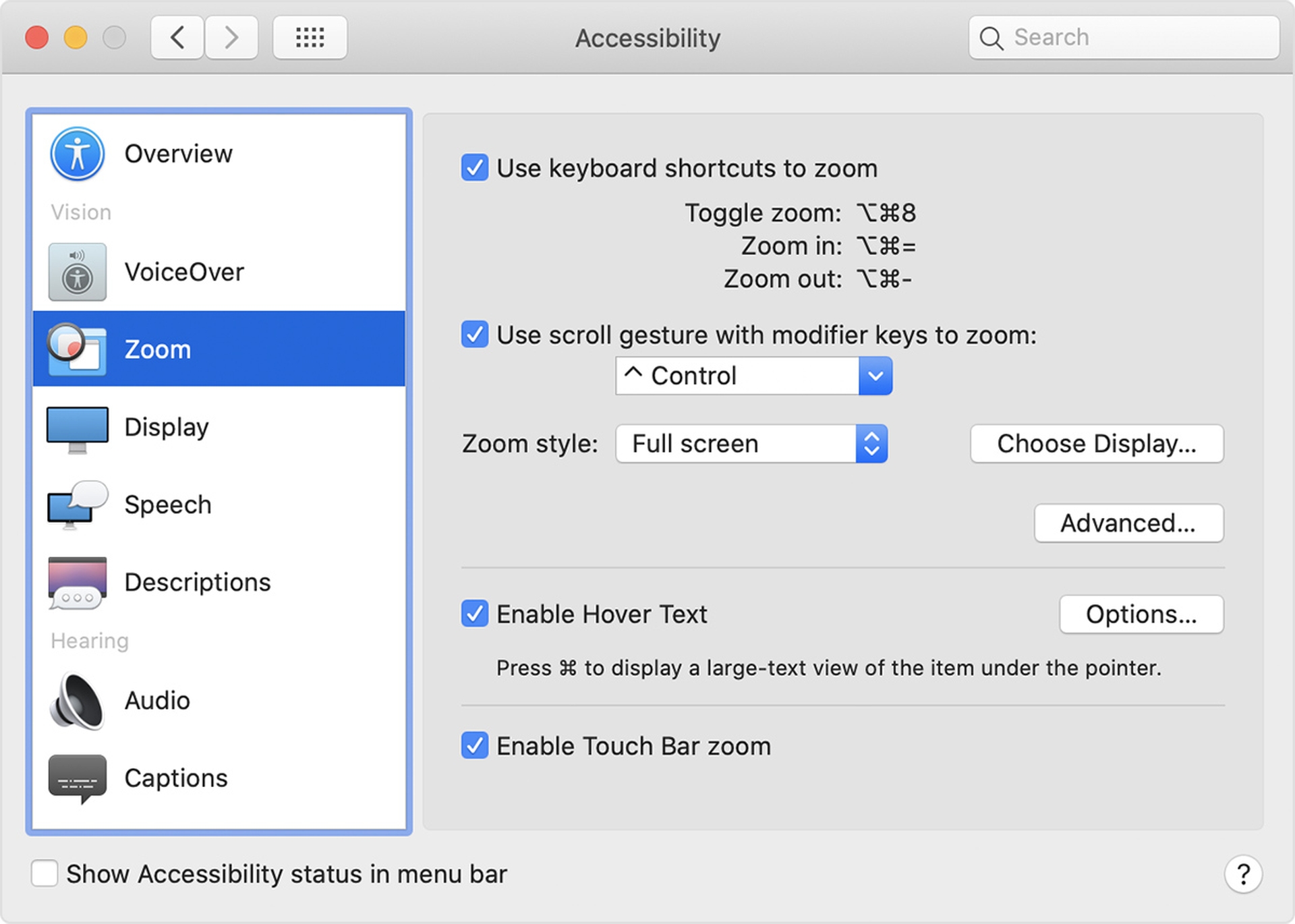
Utilisation des raccourcis clavier pour zoomer
Le haut de votre fenêtre récemment ouverte vous offre la possibilité d’utiliser des raccourcis clavier pour effectuer un zoom avant et un zoom arrière. Vous pourrez utiliser ces raccourcis après avoir coché la case à côté de “Utiliser les raccourcis clavier pour zoomer”:
- Basculer le zoom : Option + Commande + 8
- Agrandir: Option + Commande + =
- Dézoomer: Option + Commande + –
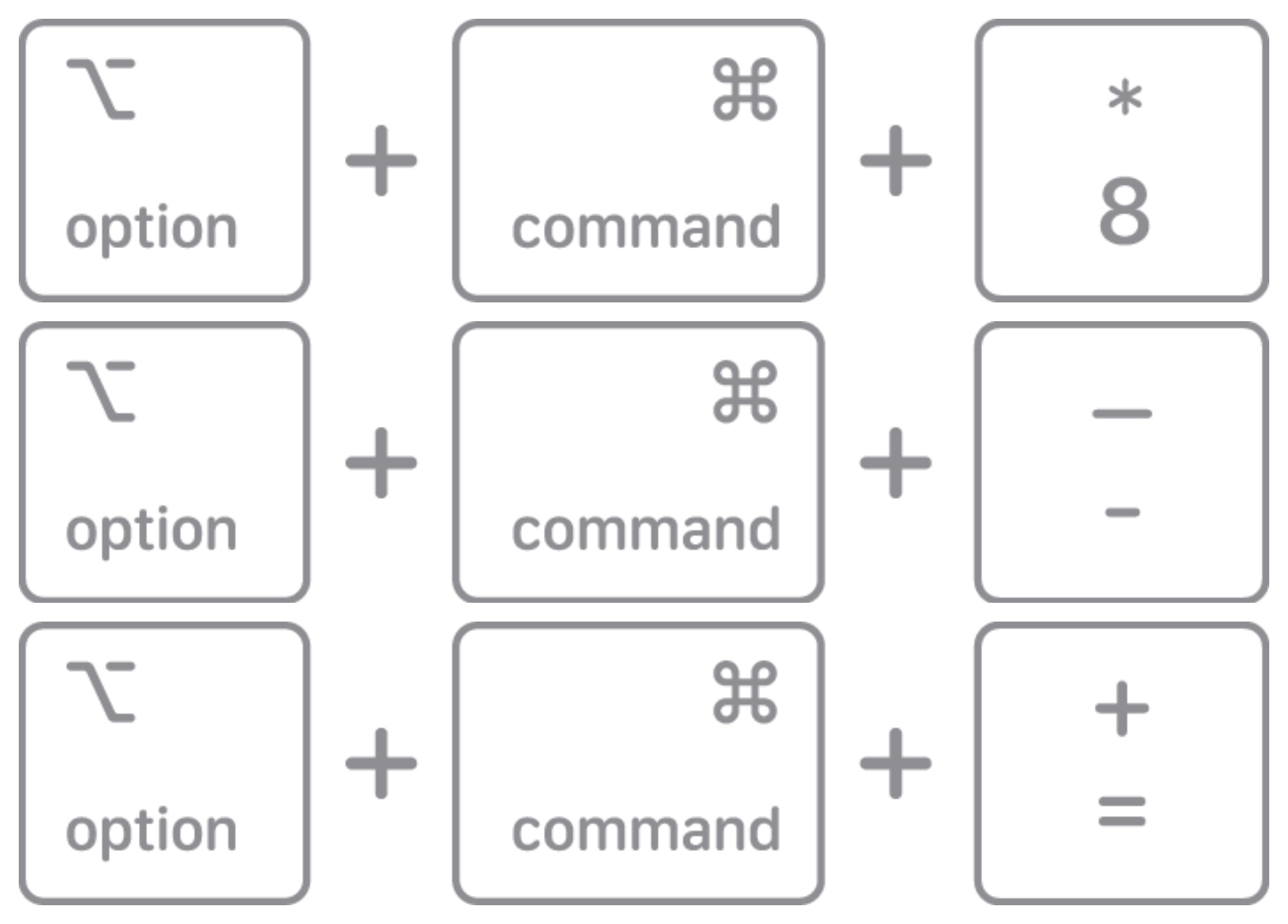
Vous pouvez également activer ou désactiver les images fluides à l’aide du raccourci Commande + Commande + . Cette fonction vous permet de régler la douceur de l’image affichée sur votre écran après le zoom.
Utiliser le geste de défilement avec les touches de modification pour zoomer
La troisième méthode de zoom consiste à utiliser des mouvements de défilement avec des touches de modification. Maintenir enfoncée la touche de votre choix, soit Contrôle, Option ou Commande, tout en faisant défiler avec votre curseur vous permettra de zoomer. Dans le menu déroulant, choisissez une clé qui vous convient le mieux. Le menu déroulant “Style de zoom” en dessous vous permet d’ajuster le zoom de l’écran. Vous avez trois options : plein écran, écran partagé et zoom image dans l’image. Pour personnaliser davantage l’apparence et les commandes de votre zoom, cliquez sur les cases “Choisir l’affichage” et “Avancé…”.
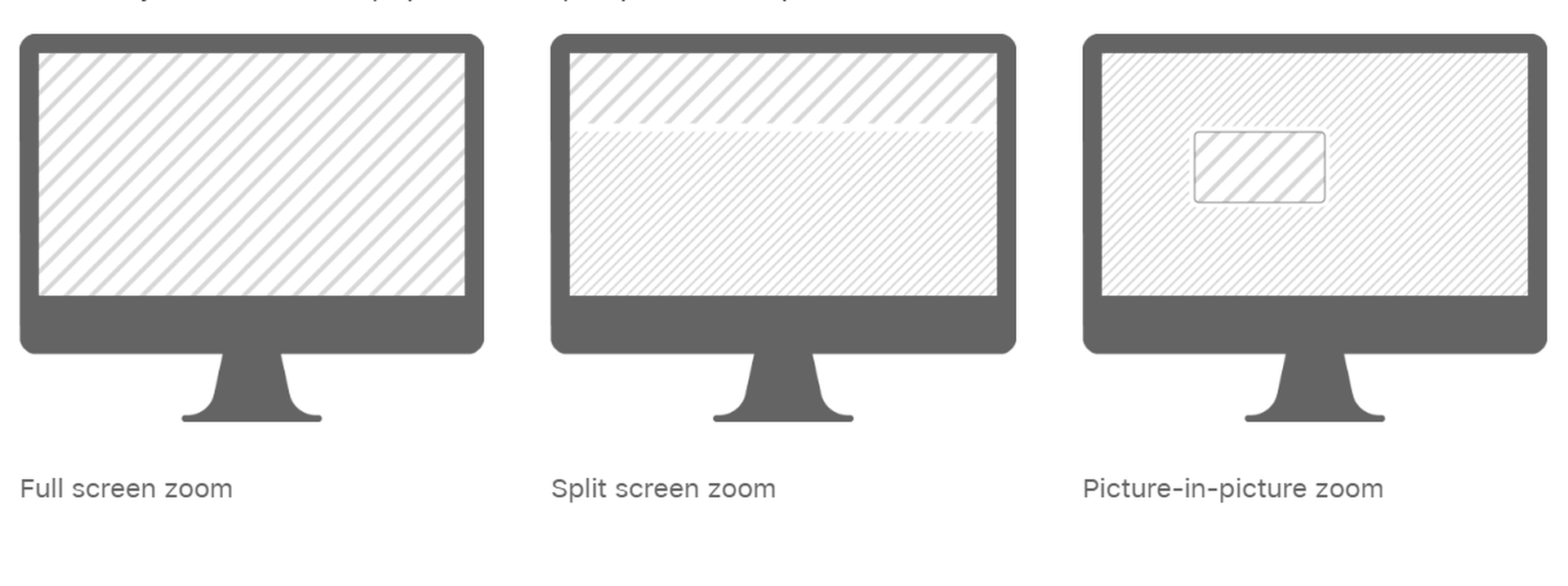
Activer le survol du texte pour zoomer
Si vous avez un Mac de moins de 10 ans, vous pouvez toujours utiliser la fonction de zoom. L’activation du texte de survol pour zoomer est l’une de vos options alternatives. Tant que vous maintenez enfoncée la touche “Commande” lorsque vous sélectionnez cette option, une image plus grande et à plus haute résolution du texte survolé par le curseur apparaîtra. Pour modifier l’apparence du texte, cliquez sur “Options”.
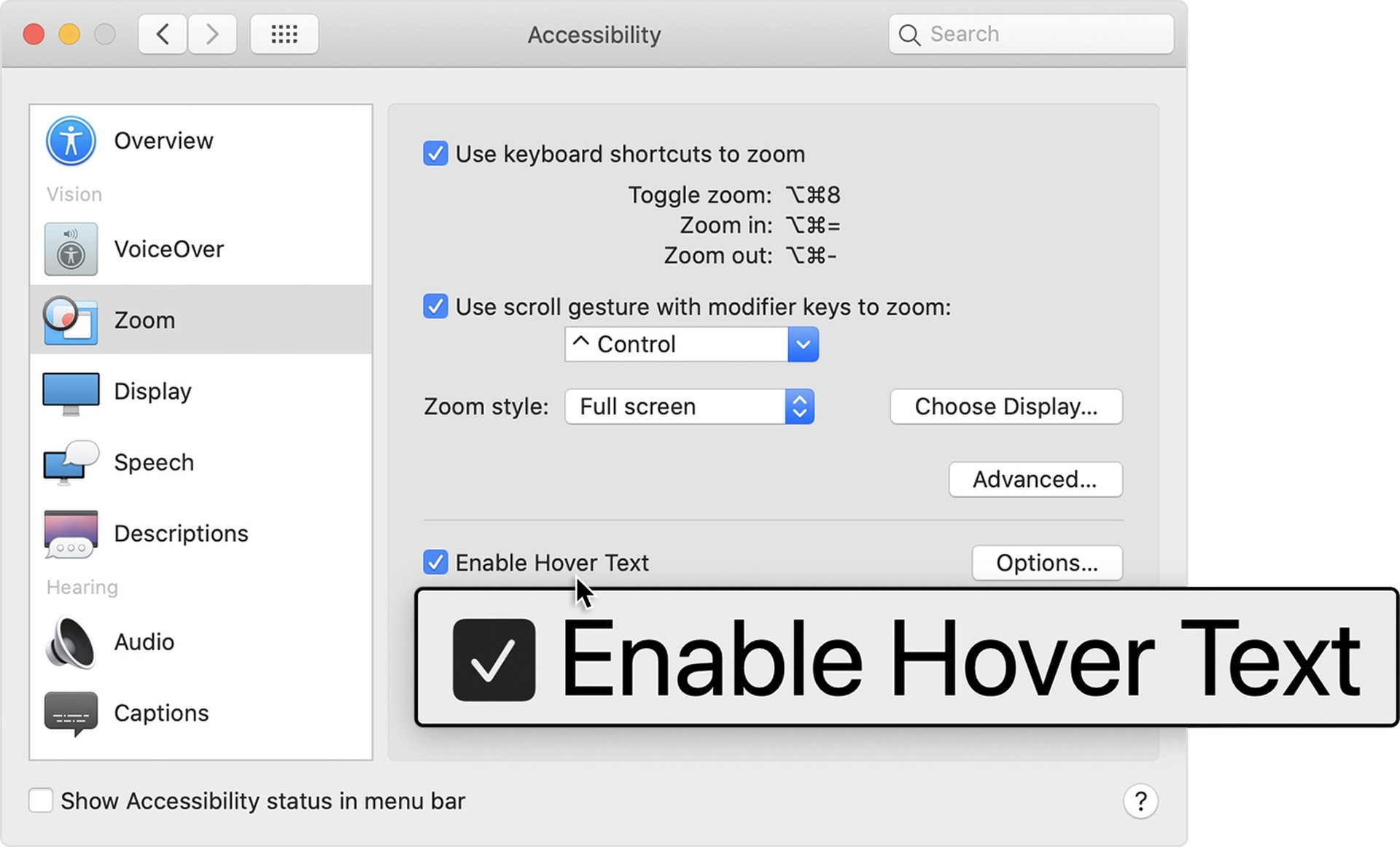
Activation du zoom de la barre tactile
Une dernière alternative n’est disponible que sur les Mac avec Touch Bars. Vous pouvez choisir l’option “Activer le zoom de la barre tactile”, qui s’agrandira et rendra la barre tactile plus facile à voir en bas de votre écran. Tout ce que vous avez à faire maintenant est de l’essayer en touchant et en maintenant la barre tactile.
Nous espérons que vous avez apprécié cet article sur la façon de faire un zoom arrière sur un Mac. Si vous l’avez fait, vous aimerez peut-être également découvrir comment faire défiler sur un Mac, ou Resident Evil Village est maintenant disponible pour les utilisateurs de MacBook.






