Aujourd’hui, nous allons vous dire comment résoudre le problème « EXCEPTION DE FILETAGE DU SYSTÈME NON GÉRÉ » qui est un Erreur Windows 10 qui peut survenir en raison d’un pilote obsolète ou incompatible.
La principale raison pour laquelle ce problème est plus difficile à résoudre que les autres BSODC’est que plusieurs pilotes peuvent être à l’origine du problème et que votre ordinateur peut ne pas les détecter tous. C’est pourquoi, lorsqu’ils s’attaquent à cette erreur, la première étape que les utilisateurs doivent entreprendre est d’identifier le pilote défectueux.
Windows 10 peut générer l’erreur suivante lors de l’exécution d’un thread système : “L’exception de thread système non gérée n’a PAS été gérée”. Voici comment y remédier.
1. Démarrez en mode sans échec
La première étape qu’un utilisateur doit prendre avant de tenter de résoudre ce problème est de démarrer l’ordinateur en mode sans échec. Selon vos préférences et si vous avez accès à l’écran de connexion, plusieurs options s’offrent à vous :
Démarrez en mode sans échec via les paramètres
- Cliquez sur le bouton Démarrer et sélectionnez Paramètres.
- Recherchez Mise à jour et sécurité, puis cliquez sur Récupération.
- Sous Démarrage avancé, cliquez sur “Redémarrer maintenant”.
- Après le redémarrage de votre ordinateur, vous devriez voir « Choisir une option ».
- Allez dans Dépannage > Options avancées > Paramètres de démarrage et cliquez sur « Redémarrer ».
- Après le redémarrage de votre PC, appuyez sur F5 pour démarrer votre ordinateur en mode sans échec avec mise en réseau.

Depuis l’écran de connexion
- Maintenez la touche Maj enfoncée et sélectionnez le bouton d’alimentation suivi de Redémarrer.
- Suivez les trois dernières étapes de la section précédente.
D’un écran vide
Si vous impossible d’accéder à l’écran de connexion, Suivez ces étapes.
- Pour l’éteindre, appuyez et maintenez enfoncé le bouton d’alimentation pendant 10 secondes sur votre appareil.
- Pour démarrer l’ordinateur, maintenez enfoncé le bouton d’alimentation pendant quelques secondes.
- Une fois que le logo du fabricant apparaît ou que le système démarre, appuyez sur le bouton d’alimentation pendant 10 secondes.
- Appuyez à nouveau sur le bouton d’alimentation pour démarrer votre appareil. Votre PC démarrera dans l’environnement de récupération Windows.
- Suivez les 3 dernières étapes de la première section.
2. Trouver quel conducteur est responsable
Étant donné que le problème est probablement le résultat d’un pilote défectueux, vous pouvez utiliser le Journal Windows pour retrouver lequel. Suivez ces étapes pour y parvenir :
- Appuyez sur la touche Windows + R pour ouvrir la boîte de dialogue Exécuter.
- Tapez eventvwr dans la zone de texte et appuyez sur Entrée.
- Développez le menu Journaux Windows et sélectionnez Système.
- Recherchez le journal nommé system_thread_exception_not_handled et cliquez dessus pour voir quel pilote est à l’origine du problème.
Lorsqu’un système Windows affiche un écran bleu de la mort (BSOD), le pilote associé est généralement un pilote d’affichage ou un pilote réseau, car ils sont bien connus pour provoquer cette erreur.
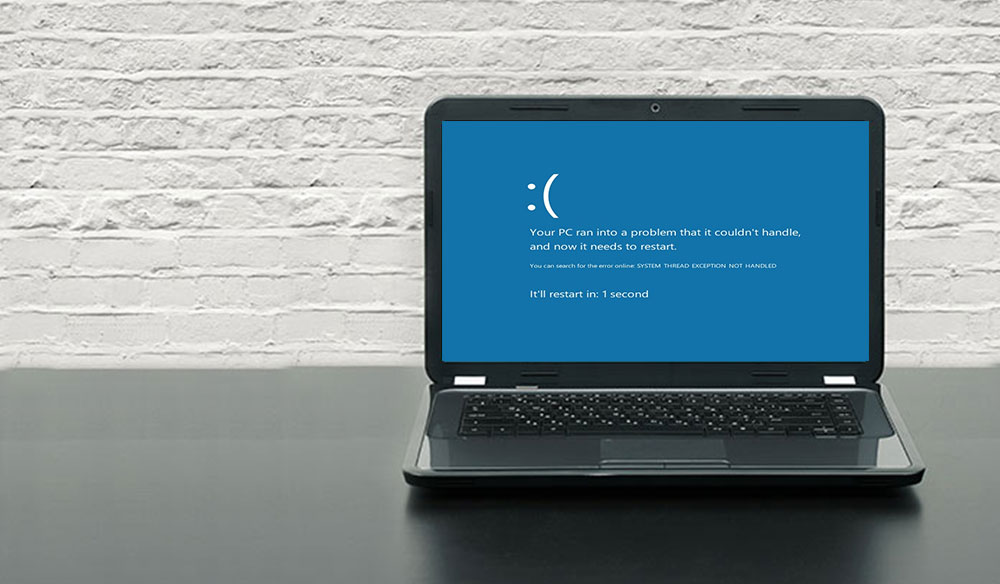
3. Restaurer ou mettre à jour les pilotes
Vous devrez peut-être mettre à jour ou réinstaller les pilotes associés, selon le conducteur responsable d’un erreur de thread système non gérée.
Si le pilote n’a pas été mis à jour depuis longtemps, sa mise à jour résoudra probablement le problème. Si le pilote vient d’être mis à jour, vous souhaiterez peut-être le restaurer ou réinstaller vos mises à jour.
Comment mettre à jour les pilotes sur Windows 10 ?
- Pour ouvrir le Gestionnaire de périphériques, appuyez sur la touche Windows + R, puis tapez devmgmt.msc.
- Développez le menu sur l’appareil avec le problème. Si, par exemple, un pilote d’affichage est à l’origine de l’erreur, vous devez développer l’option Cartes graphiques.
- Cliquez avec le bouton droit sur le pilote et sélectionnez Mettre à jour le pilote.
- Dans la boîte de dialogue qui s’affiche, choisissez « Rechercher automatiquement les pilotes mis à jour », puis cliquez sur OK. Windows se mettra en ligne pour rechercher les pilotes les plus récents et les installera automatiquement.
Comment restaurer les pilotes sous Windows 10 ?
- Dans le Gestionnaire de périphériques, ouvrez le pilote du périphérique.
- Développez ce menu et faites un clic droit sur le pilote associé.
- Cliquez sur Propriétés.
- Vous verrez l’option Roll Back Driver sous l’onglet Driver, cliquez dessus. Le pilote sera ensuite restauré à la version la plus récente avant d’être désinstallé.
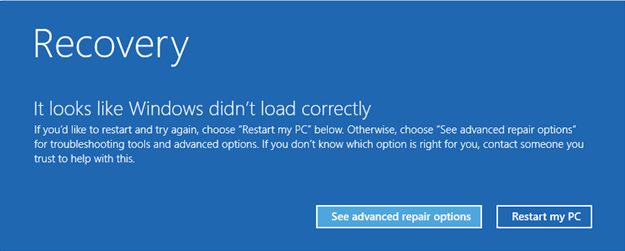
4. Renommez le fichier problématique
Les utilisateurs doivent modifier le nom du fichier après avoir récupéré le nom de fichier de l’erreur de thread système non gérée. Cela entraînera l’installation d’une toute nouvelle copie de Windows. Les fichiers du pilote peuvent être trouvés sur C:WindowsSystem32drivers.
Pour renommer le fichier, procédez comme suit :
- Exécutez l’explorateur de fichiers et à partir de là, accédez à C:WindowsSystem32drivers.
- Cherchez le chauffeur.
- Cliquez dessus puis appuyez sur F2.
- Remplacez l’extension de nom de fichier par .old.
- Cliquez sur Entrée pour redémarrer votre PC.
5. Utilisez SFC et DISM pour réparer les fichiers système
SFC et DISM sont deux outils puissants auxquels chaque utilisateur Windows a accès. Ils peuvent découvrir et réparer presque tous les problèmes liés au système lorsqu’ils sont utilisés ensemble. Ils sont également assez faciles à utiliser. Pour gagner du temps, assurez-vous de faire un point de restauration système avant d’exécuter ces instructions. Étant donné que les procédures modifient les fichiers système, vous devez créer un point de restauration système à l’avance.
Comment utiliser DISM ?
- Exécutez l’invite de commande en tant qu’administrateur.
- Ouvrez la console et tapez DISM /Online /Cleanup-Image /ScanHealth.
- Appuyez ensuite sur Entrée.
- Attendez que Windows ait terminé la numérisation.
- Tapez DISM /En ligne /Cleanup-image /RestoreHealth
Maintenant, Windows va réparer tous les problèmes détectés lors de l’analyse.
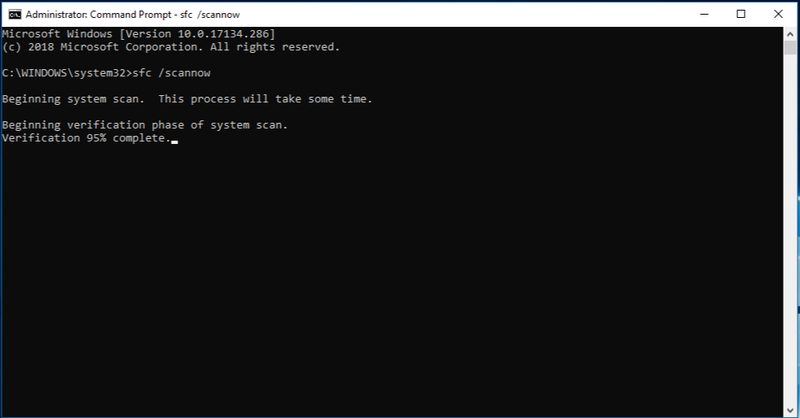
Comment utiliser SFC ?
- Ouvrez le menu Démarrer et tapez cmd dans la zone de texte.
- Cliquez avec le bouton droit sur Invite de commandes et exécutez-le en tant qu’administrateur.
- Entrez sfc/scannow
Il faudra un certain temps à Windows pour analyser et remplacer les fichiers système corrompus.
6. Utilisez la restauration du système pour restaurer votre PC
Si votre système ne fonctionne toujours pas, il est temps d’envisager Restauration du système comme sauvegarde. La restauration du système est une fonctionnalité qui vous permet de remonter le temps avec Windows. Des points de redémarrage sont générés régulièrement et chaque fois que vous installez un nouveau logiciel. Vous pouvez également choisir de créer un point de restauration tous les jours à l’aide de Windows.
Comment utiliser la restauration du système ?
- Ouvrez le menu Démarrer et tapez Panneau de configuration dans la barre de recherche, puis cliquez pour l’ouvrir.
- Vous verrez une barre de recherche dans le Panneau de configuration. Tapez Recovery et cliquez sur le résultat approprié.
- Cliquez sur Ouvrir la restauration du système.
- Cliquez sur Suivant et sélectionnez un point de restauration dans la liste affichée.
- Cliquez sur Terminer.
Exception gérée
Les conseils énumérés ci-dessus montrent une solution rapide et facile pour le torouble qui BSODc’est comme system_thread_exception_not_handled créer. L’aspect le plus intéressant est que la majorité de ces directives peuvent également être utilisées pour diagnostiquer une variété d’autres Écran bleu de la mort (BSOD) problèmes dans Windows.





