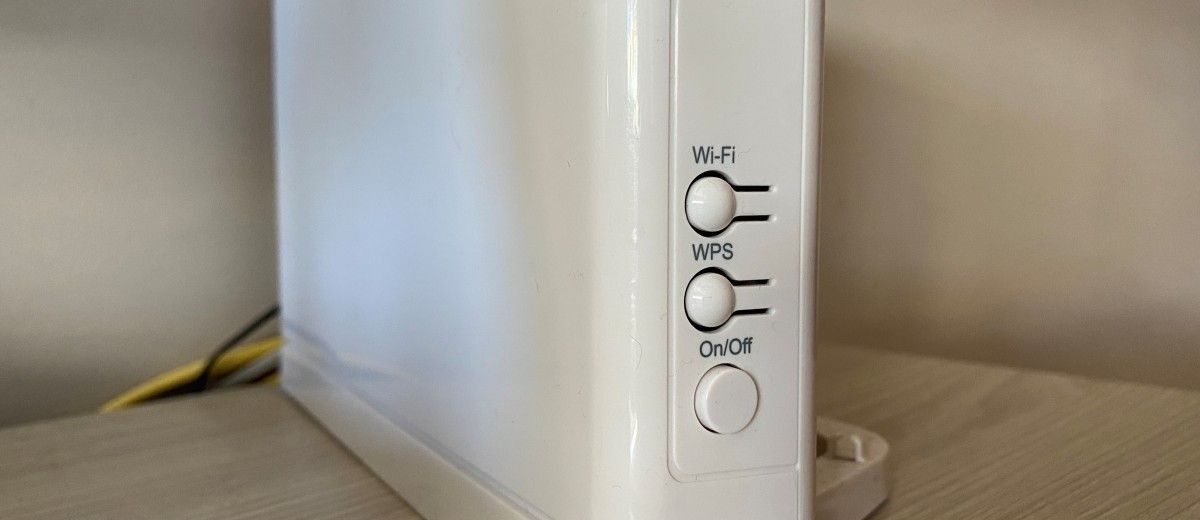Nous allons expliquer pourquoi nous voyons l’erreur “Windows n’a pas pu détecter automatiquement les paramètres de proxy réseau” que Windows peut vous donner de temps en temps, que faire et comment y remédier. C’est l’une des erreurs relativement courantes que vous pouvez rencontrer dans ce système d’exploitation, et qui peut vous empêcher de vous connecter correctement à Internet.
Dans TechBriefly, nous essayons de vous aider avec certaines des erreurs les plus courantes de ce système d’exploitation et nous allons faire de même avec cette erreur, en expliquant ce que cela signifie et comment la corriger si jamais vous la rencontrez.
Que signifie l’erreur « Windows n’a pas pu détecter automatiquement les paramètres du proxy réseau » ?
Un proxy est un appareil qui sert d’intermédiaire entre votre ordinateur lorsque vous vous connectez à Internet et le serveur auquel vous allez vous connecter pour accéder à un site Web, en envoyant au serveur vos demandes d’accès et en vous couvrant un peu le dos afin que le serveur ne sachez qu’il vous envoie spécifiquement les paquets.
De cette façon, lorsque vous visitez une page Web, au lieu d’établir une connexion directe entre votre navigateur et celui-ci, vous pouvez faire un détour et envoyer et recevoir des données via ce proxy. La page que vous visiterez ne connaîtra pas votre adresse IP mais celle du proxy, et vous pourrez vous faire passer pour un internaute d’un autre pays.
La configuration d’un proxy peut vous aider à améliorer votre confidentialité ou à accéder au contenu bloqué dans votre pays. Les proxys doivent être configurés manuellement pour ces choses, et si quelqu’un a modifié ces paramètres sur votre ordinateur et que quelque chose ne va pas, vous pouvez obtenir ce message d’erreur.
Il est également possible que le problème provienne d’une erreur dans l’obtention de votre IP lors de la navigation ou d’un autre petit problème dans la configuration de votre réseau. Ainsi, plusieurs types de solutions s’offrent à vous. Essayons de vous expliquer certains d’entre eux.
Comment corriger l’erreur « Windows n’a pas pu détecter automatiquement les paramètres du proxy réseau » ?
Éteignez et rallumez le PC et le routeur
Commençons par la solution universelle à tout problème informatique. La première chose à faire est de voir si le problème se résout de lui-même, ou si Windows peut le résoudre automatiquement au démarrage. Pour ce faire, éteignez à la fois votre PC et votre routeur, puis rallumez-le. Oui, la mise hors tension éternelle et sur une solution.
Utiliser l’utilitaire de résolution des problèmes
La première solution est celle vers laquelle vous devez toujours vous tourner avant de déconner, car Windows lui-même peut être en mesure de résoudre le problème automatiquement. Pour ce faire, nous allons aller à l’utilitaire de résolution des problèmes. Il entre dans la Configuration de Windows en palpitant dans l’icône de roue dentée que vous avez dans le menu de début ou centre de notifications, et une fois à l’intérieur, palpitez dans la section Réseau et Internet.
Une fois que vous avez entré les paramètres Réseau et Internet, assurez-vous que vous êtes automatiquement allé à la section État dans la colonne de gauche. Ici, faites défiler un peu le menu et cliquez sur l’option Dépannage réseau sous * Paramètres réseau avancés.
Maintenant, une fenêtre de dépannage s’ouvrira et vous devrez simplement suivre les étapes qui vous sont demandées. Vous devrez spécifier votre connexion, qui peut être WiFi ou Ethernet, et si vous n’êtes pas sûr, vous pouvez lui demander de tout vérifier avec l’option *Tous les adaptateurs réseau. Windows essaiera de détecter et de résoudre automatiquement les problèmes les plus courants au cas où le vôtre en ferait partie.
Si Windows ne détecte pas le problème et ne parvient pas à le résoudre automatiquement, vous pouvez obtenir une autre fenêtre vous demandant quelque chose de plus spécifique sur le type de problème que vous rencontrez, afin qu’il puisse affiner sa recherche d’erreur interne. Ici, suivez les étapes et répondez aux questions pour essayer de tout réparer automatiquement.
Vérifiez vos paramètres de proxy

L’erreur se trouve dans le proxy, l’étape suivante consiste donc à vérifier ce que vous avez dans cette configuration si Windows ne la répare pas. Pour ce faire, revenez aux paramètres Windows en cliquant sur l’icône d’engrenage que vous avez dans le menu Démarrer ou le centre de notification, et une fois à l’intérieur, cliquez sur la section Réseau et Internet.
Une fois dans les paramètres Réseau et Internet, dans la colonne de gauche, cliquez sur la section Proxy (1) qui apparaît en bas. Une fois dans les paramètres du proxy, assurez-vous d’activer l’option Détecter automatiquement les paramètres (2). Si nécessaire, désactivez et réactivez l’option.
Il est également possible que le proxy que vous exécutiez génère une erreur. Pour ce faire, désactivez le script de configuration que vous aviez, puis ci-dessous dans Configuration manuelle du proxy, supprimez les données du proxy que vous utilisiez. Maintenant, redémarrez l’ordinateur et le routeur pour voir si l’erreur est résolue.
Vérifier la configuration IP
Comme nous l’avons dit au début, cela peut être une défaillance dérivée des paramètres IP de votre ordinateur. Pour vérifier si c’est le cas, retournez dans les paramètres Windows en cliquant sur l’icône d’engrenage dans le menu Démarrer ou dans le Centre de notifications, et une fois à l’intérieur, cliquez sur la section Réseau et Internet.
Une fois que vous êtes dans les options Réseau et Internet, dans la colonne de gauche, accédez à la section Ethernet ou WiFi en fonction de la façon dont vous êtes connecté. À l’intérieur, cliquez sur Modifier les options de l’adaptateur dans la catégorie Paramètres connexes.
Cela ouvrira l’ancien panneau de configuration des versions précédentes de Windows, directement sous les options Connexions réseau. Là, faites un clic droit sur la connexion que vous utilisez et cliquez sur l’option Propriétés dans la fenêtre contextuelle qui apparaîtra.
Dans la fenêtre des priorités, cliquez sur l’option Internet Protocol version 4 puis sur le bouton Propriétés (1) qui apparaîtra juste en dessous. Cela ouvrira une nouvelle fenêtre, dans laquelle vous devez vous assurer que les options Obtenir l’adresse automatiquement (2) sont sélectionnées. Si vous l’aviez déjà fait de cette façon, ce n’est pas l’erreur, et si vous aviez une adresse IP spécifique, essayez de redémarrer maintenant.
Vérifier le réseau avec inetcpl

Cela peut également être dû à une erreur dans la configuration du réseau local. Pour vérifier cela, appuyez simultanément sur les touches Windows + R pour ouvrir la fenêtre d’exécution. À l’intérieur, tapez inetcpl.CPL et cliquez sur OK pour ouvrir la fenêtre des propriétés Internet.
Une fois la fenêtre ouverte, vous devez d’abord cliquer sur l’onglet Connexions en haut (1). Une fois à l’intérieur, cliquez maintenant sur le bouton Paramètres LAN (2) en bas de la fenêtre.
Cela ouvrira une petite fenêtre appelée Paramètres du réseau local (LAN). Dans celui-ci, assurez-vous de cocher l’option Détecter automatiquement les paramètres. Si ce n’est pas déjà le cas, après avoir cliqué sur OK, redémarrez à la fois l’ordinateur et le routeur.
Aller à l’invite de commande
Et comme toujours, vous pouvez également accéder à l’invite de commande Windows, l’invite de commande, que vous pouvez ouvrir directement en recherchant son nom dans le menu Démarrer, en veillant à le démarrer en tant qu’administrateur. Une fois à l’intérieur, vous pouvez essayer ces commandes pour réinitialiser votre IP en les tapant dans l’ordre indiqué.
- Tapez netsh Winsock reset et appuyez sur Entrée.
- Tapez netsh int IP reset et appuyez sur Entrée.
- Tapez ipconfig /release et appuyez sur Entrée.
- Tapez ipconfig /renew et appuyez sur Entrée.
- Tapez ipconfig /flushdns et appuyez sur Entrée.
- Si cela ne fonctionne pas, essayez la commande netsh int IP reset resetlog.txt pour le réinitialiser.
Utiliser l’outil interne
Tapez sfc/scannow et appuyez sur Entrée.
La phase de contrôle peut prendre plusieurs minutes.