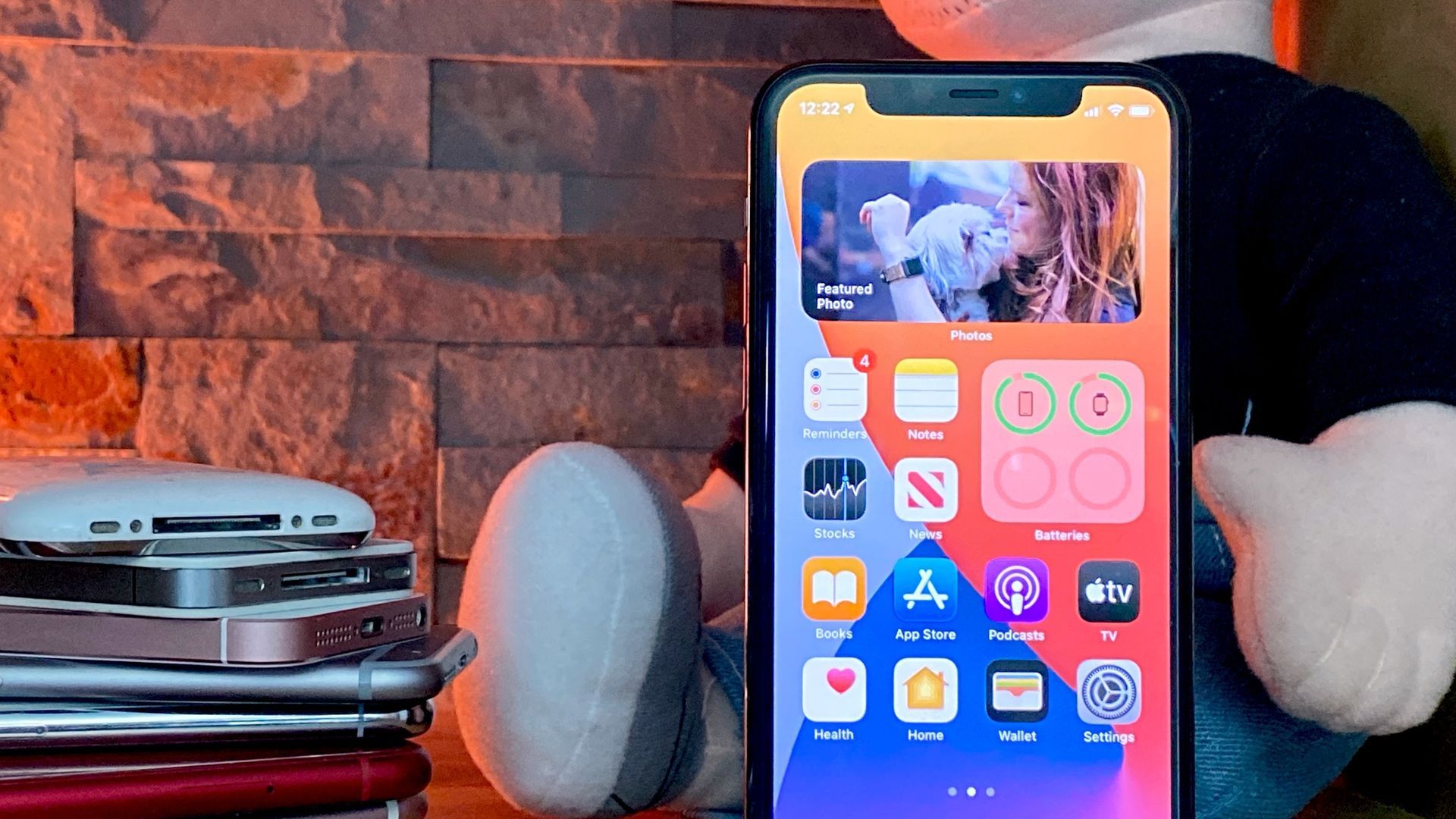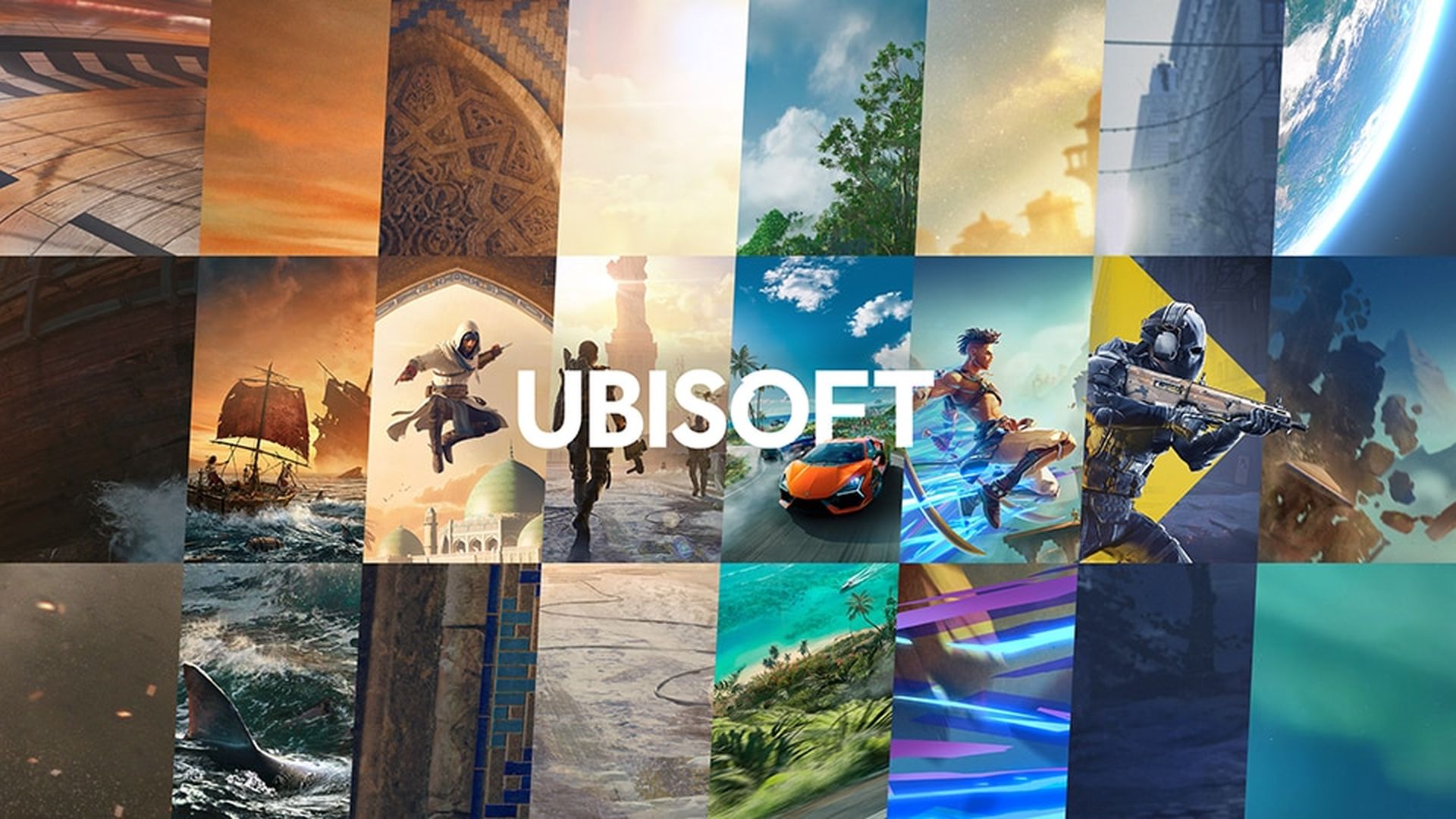Cherchez-vous une réponse à “comment activer et utiliser le bouton d’appel et de message pour un widget de contact iOS 17 ?” Vous avez trouvé la bonne page.
Avec quelques notables comme Avertissements de contenu sensible, profils Safari, affiches de contact et autres, iOS 17 a inclus un certain nombre de modifications mineures. L’apparence et la fonctionnalité repensées des widgets de contact sur votre écran d’accueil font partie de ces ajustements mineurs. Le widget de contact iOS 17 (petit) vous permettait auparavant de l’attacher à un contact spécifique afin que vous puissiez y accéder quand vous le souhaitez.
Pour appeler ou envoyer un message à la personne, vous serez alors redirigé vers sa page dans le Contacts app en faisant cela. Cela était souvent considéré comme très déroutant par les consommateurs, ce qui rendait le widget de l’écran d’accueil plutôt inutile.
Pomme a officiellement modifié l’apparence du widget Contacts sur l’écran d’accueil de votre iPhone en incluant de nouvelles options d’appel et de message directement dans le widget. En savoir plus sur ces boutons et comment activer le widget de contact iOS 17, dans le passage qui suit.
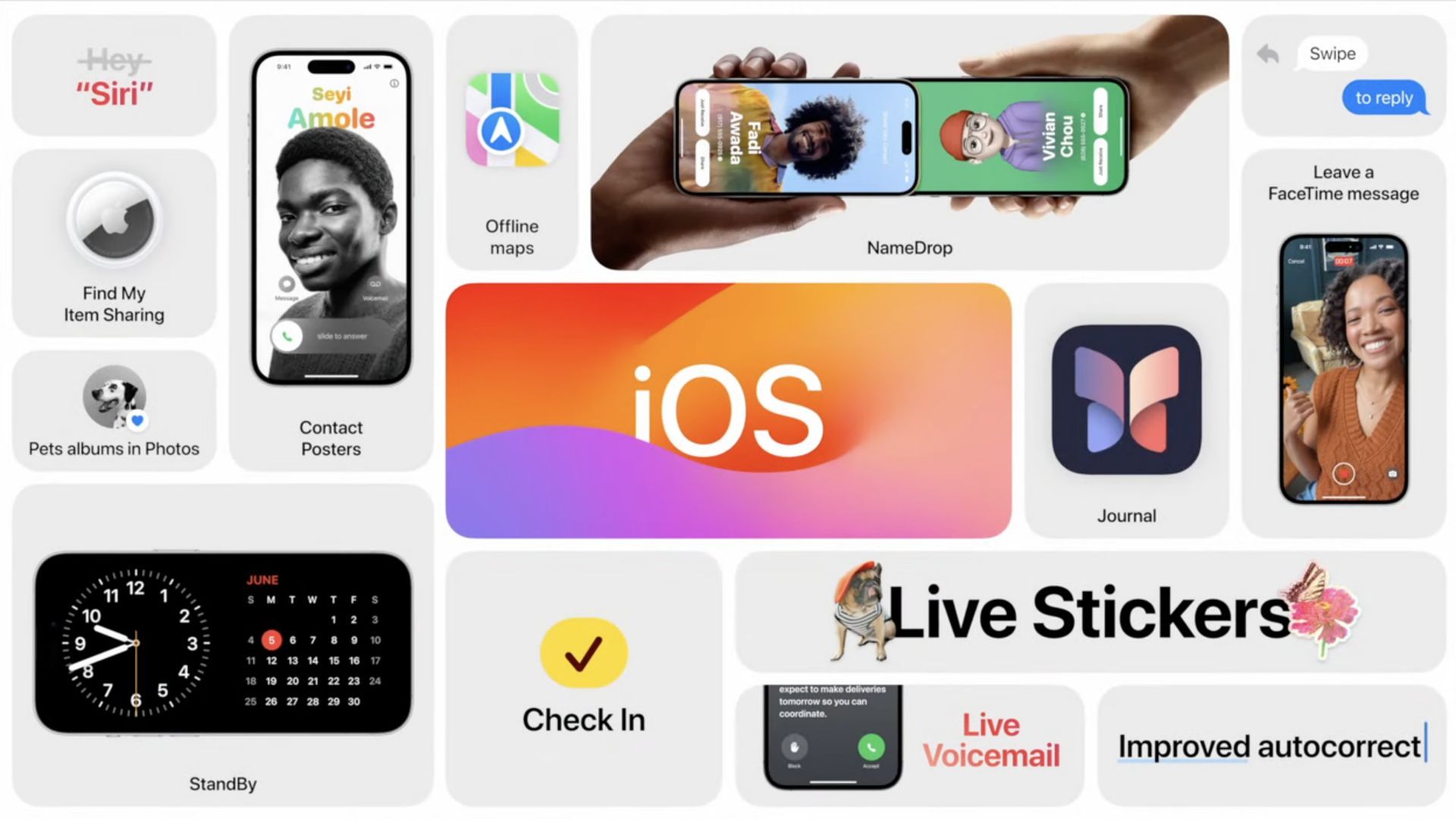
Widget de contact iOS 17 : quels sont les nouveaux boutons ?
Votre écran d’accueil est minuscule Widget Contacts dispose désormais de boutons d’appel et de message séparés. Désormais, une simple pression sur ces boutons appellera ou enverra un message direct à votre contact.
Vous pouvez sélectionner votre méthode de contact préférée à l’aide des paramètres du widget s’il existe différentes façons de communiquer avec la personne, telles que FaceTime ou différents numéros de téléphone. Il s’agit d’une méthode fantastique pour vous connecter avec vos personnes préférées avec lesquelles vous communiquez fréquemment à l’aide de widgets d’écran d’accueil.
Selon votre préférence, un message ou un appel sera immédiatement lancé avec le contact, contrairement aux widgets précédents où vous seriez amené à la propre page de l’individu dans le Application Contacts. Cela ne vous empêche pas d’utiliser un widget de contact de manière traditionnelle sur votre écran d’accueil. En utilisant le Widget paramètres sur votre écran d’accueil, vous pouvez rapidement désactiver ces boutons si vous préférez.
Widget de contact iOS 17 : comment l’activer ?
Les nouveaux boutons d’appel et de message pour un widget de contact iOS 17 sur votre écran d’accueil peuvent être activés de la manière suivante. Vous pouvez accélérer la procédure en suivant les étapes ci-dessous :
Note que seul le petit widget de contact a accès aux boutons d’appel et de message. De plus, iOS 17 doit être installé sur votre iPhone. Par conséquent, pour installer la version la plus récente si vous ne l’avez pas déjà fait, accédez à Paramètres > Général > Mise à jour logicielle.
- Sur ton écran d’accueilincluez un petit widget de contact.
- Faire le Appel et/ou message boutons actifs.
Pourquoi ne pas examiner cela plus en profondeur, n’est-ce pas ?
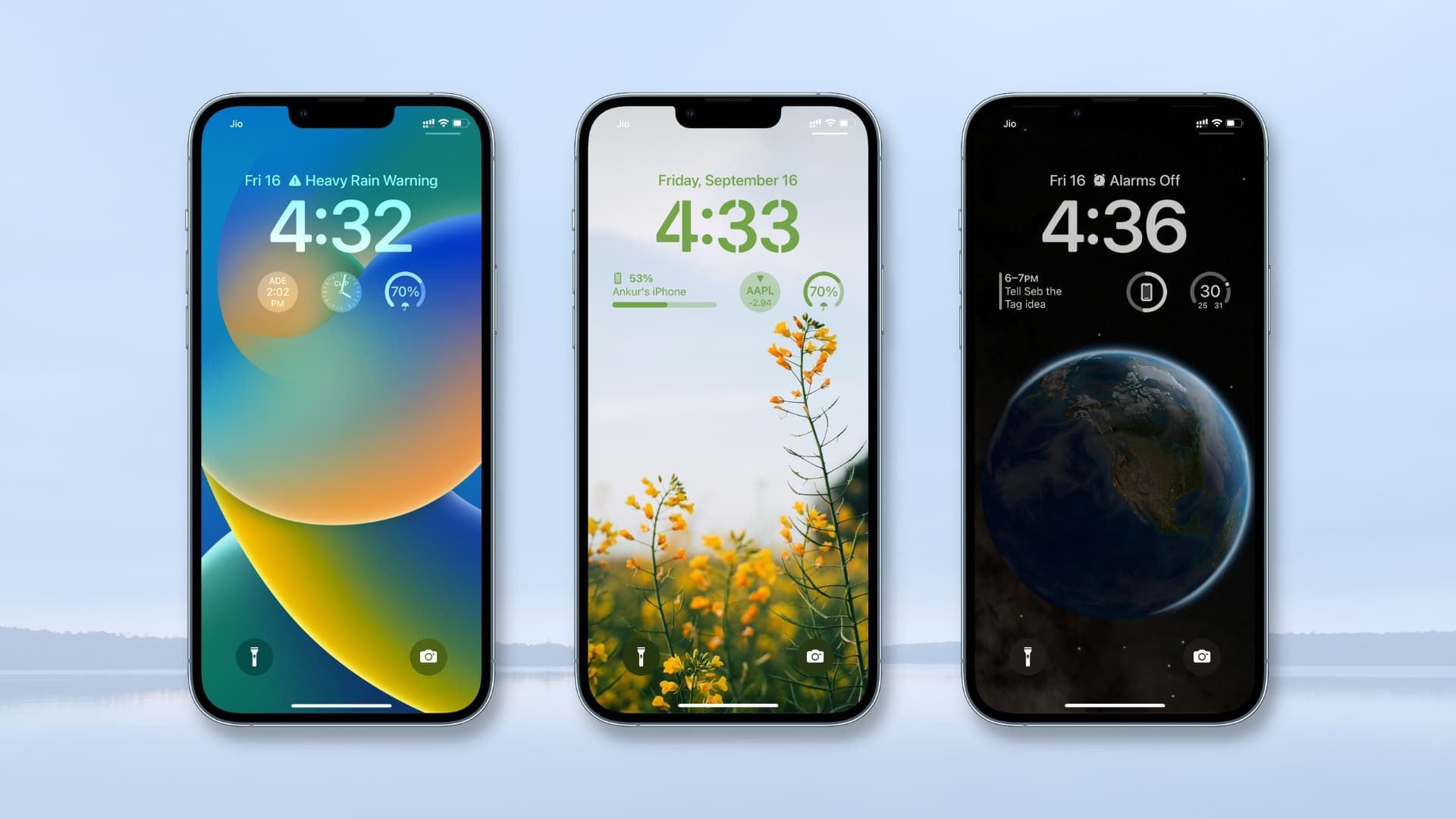
Sur votre écran d’accueil, incluez un petit widget de contact
Pour commencer, ajoutons un petit widget de contact à votre écran d’accueil. Cela activera les boutons d’appel et de message du widget. Cette étape peut être ignorée au profit de l’étape 2 si votre écran d’accueil dispose déjà d’un petit widget de contact. Allons-y.
- Appuyez longuement sur l’écran d’accueil tout en déverrouiller votre iPhone.
- Cliquez sur le signe plus (+) dans le coin supérieur gauche maintenant.
- Appuyez sur Contacts après avoir glissé vers le bas.
- Choisissez maintenant + Ajouter un widget dans le menu sous le petit widget de contacts.
- Votre écran d’accueil aura maintenant le widget. Pour finir de modifier votre écran d’accueilrobinet Fait dans le coin supérieur droit.
C’est tout, alors ! Les boutons d’appel et de message peuvent maintenant être utilisés avec le widget en utilisant l’étape.
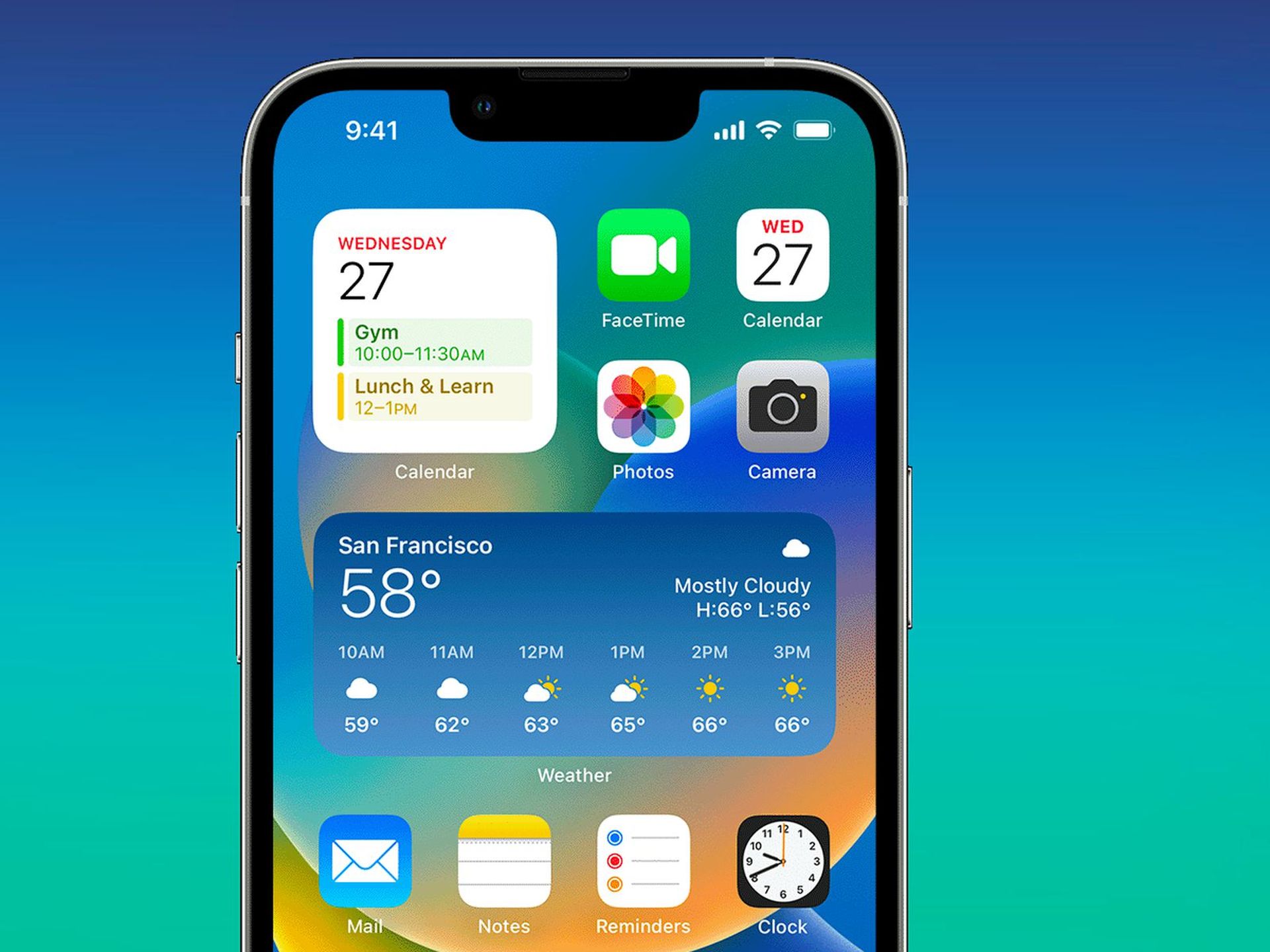
Activer les boutons Appel et/ou Message
Allumons les boutons d’appel et de message pour votre widget de contact maintenant que vous l’avez mis sur votre écran d’accueil. Vous pouvez accélérer la procédure en suivant les étapes ci-dessous.
- Appuyez et maintenez sur l’écran d’accueil tout en déverrouillant votre smartphone pour accéder au mode d’édition.
- Après cela, appuyez sur le nouveau widget pour modifier ses paramètres.
- Pour sélectionner la personne que vous souhaitez contacter à l’aide du widget, appuyez sur le contact suggéré à côté de Contact.
- Le contact que vous souhaitez ajouter au widget doit être sélectionné en appuyant dessus.
- Maintenant le widget sera attribué au contact. Robinet le Montrer Boutons basculez à nouveau pour l’activer.
- Vous serez invité à choisir un numéro de téléphone pour chaque bouton si le contact en a plusieurs. Pour sélectionner le numéro de téléphone que vous souhaitez utiliser pour envoyer un message au contact, appuyez sur Choisissez sous Message.
- Sélectionnez votre numéro de téléphone préféré en appuyant dessus. Vous aurez la possibilité de sélectionner le service approprié que vous souhaitez utiliser pour les contacter si le numéro est utilisé par plusieurs services.
- De la même manière, touchez Choisissez à côté de Appel.
- Sélectionnez le formulaire de contact que vous avez choisi, puis appuyez sur le Appel bouton pour lancer la communication.
- Pour finir de modifier le widget, appuyez simplement sur un espace vide.
- Pour terminer la modification de votre écran d’accueil, appuyez sur Terminé dans le coin supérieur droit.
- Vous pouvez maintenant communiquer votre contact en appuyant sur l’icône de communication. Lorsque vous souhaitez les appeler, appuyez sur l’icône d’appel.
Chaque fois que vous appuyez sur le bouton d’appel d’un widget, un appel sera effectué immédiatement sans votre consentement. Pour éviter les appels involontaires vers le contact que vous avez choisi, nous vous conseillons de garder cela à l’esprit.
Le nouveau bouton d’appel et de message dans le widget de contact sur votre écran d’accueil peut maintenant être activé et utilisé de cette manière.

Widget de contact iOS 17 : Que diriez-vous d’un widget plus grand ?
Malheureusement, non, le comportement des widgets de contacts moyens et gros est inchangé par rapport à celui de iOS16. Seuls les contacts que vous souhaitez rattacher à ces widgets peuvent être choisis ; les boutons d’appel et de message ne peuvent pas être activés pour eux.
Vous devriez pouvoir activer et utiliser les nouveaux boutons d’appel et de message dans le widget Contacts de votre écran d’accueil à l’aide de ce guide, espérons-le. C’est tout ce que vous devez savoir sur le widget de contact iOS 17.
Cliquez ici pour lire notre dernier article sur iOS 17 : Le guide ultime de la dernière mise à jour de l’iPhone.
Source: Widget de contact iOS 17 : Comment activer ?