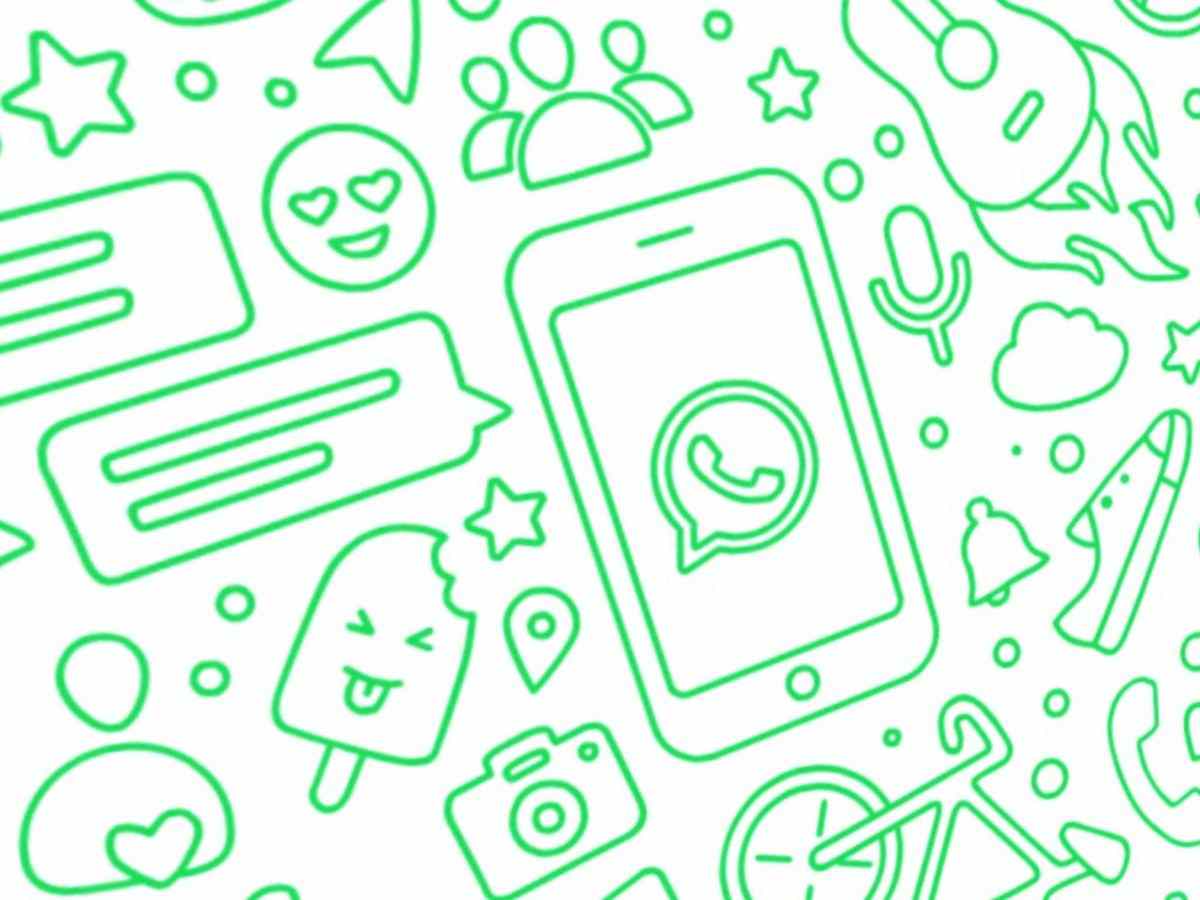Bien que WhatsApp soit une application principalement utilisée sur le mobile, il est également possible depuis des années d’utiliser WhatsApp Web depuis l’ordinateur, soit via le navigateur, soit depuis l’application Web WhatsApp, ce qui est particulièrement pratique lorsque nous sommes sur le PC car nous pas besoin de regarder le mobile.
Comme dans toute application, il existe des astuces de WhatsApp qui facilitent l’utilisation de l’application et il en va de même pour la version ordinateur. Dans cet article, nous vous expliquons huit astuces de WhatsApp Web pour devenir un expert de la version de bureau.
Comment savoir combien de sessions Web WhatsApp vous avez démarrées?
Plus qu’un truc, c’est un conseil et un conseil important. Savoir combien de sessions nous avons démarrées peut empêcher quelqu’un d’espionner notre WhatsApp. Si quelqu’un a eu accès à notre téléphone, il se peut qu’il ait scanné le QR pour se connecter et lire nos conversations, alors faites attention à cela.

Pour éviter cela, depuis l’application WhatsApp sur votre mobile, cliquez sur le bouton de menu (en haut à gauche) et choisissez l’option ‘WhatsApp Web’. Ici, vous pouvez voir les sessions ouvertes et la dernière fois qu’elle était active. Si vous voyez quelque chose d’étrange, cliquez simplement sur la session suspecte et fermez-la ou, si vous préférez, fermez-les toutes.
Comment utiliser plusieurs comptes WhatsApp sur le même ordinateur
Si vous avez deux lignes téléphoniques avec deux WhatsApp, vous pouvez les utiliser en même temps sur le même ordinateur. Tout ce que vous avez à faire est d’ouvrir une fenêtre de navigation privée dans votre navigateur, de vous connecter avec votre autre compte, et voilà, vous avez deux WhatsApp Web en cours d’exécution.
Comment lire des messages sans la double coche bleue et sans apparaître en ligne?
La confirmation de lecture ou la double coche bleue peut être désactivée de WhatsApp afin qu’elle ne sort jamais, mais si vous l’avez activée et à un moment donné, vous ne voulez pas que l’autre personne sache que vous avez lu son message ou que vous êtes en ligne, avec WhatsApp Web, c’est très simple.
Vous devez simplement ouvrir une autre fenêtre sur l’ordinateur et la placer de manière à continuer à voir WhatsApp Web, mais en gardant l’autre fenêtre active au premier plan. Lorsque vous entrez des messages, vous pouvez les lire, mais comme la fenêtre est inactive, elle apparaîtra toujours comme non lue et l’autre personne ne verra pas la coche bleue ou n’apparaîtra pas en ligne tant que vous n’aurez pas cliqué sur WhatsApp Web.

Il existe une autre option pour lire les messages sans la coche bleue, bien que dans ce cas, la personne pourra voir que vous êtes en ligne. Si nous laissons la souris sur une conversation (sans cliquer dessus), un petit aperçu du dernier message qui nous a été envoyé apparaît, mais notre contact ne recevra pas la confirmation de lecture.
Comment activer le mode sombre et changer le fond d’écran?
WhatsApp Web n’a pas autant de fonctionnalités que l’application mobile, mais la société ajoute peu à peu de nouvelles fonctionnalités et l’une de celles disponibles est d’activer le mode sombre. Dans Configuration – Thème, vous pouvez choisir de quitter le mode clair (par défaut) ou le mode sombre. Dans Fond d’écran, vous pouvez également modifier la couleur de l’arrière-plan pour le personnaliser à votre guise. Notez que les couleurs disponibles changent en fonction du thème; Si vous choisissez la lumière, les couleurs seront plus vives, tandis que la couleur foncée sera plus terne.

Comment envoyer des fichiers du PC au mobile et d’autres moyens?
Il y a une astuce très utile à WhatsApp et c’est de s’envoyer des choses. Pour ce faire, vous devez d’abord créer un groupe dans lequel vous seul êtes (ajoutez d’abord quelqu’un d’autre puis expulsez-le), puis vous pouvez envoyer des messages que vous seul lirez. Si, par exemple, vous souhaitez déplacer rapidement une photo de votre ordinateur vers votre mobile ou vice versa, vous n’aurez qu’à l’envoyer via ce groupe.
Comment envoyer des photos rapidement avec le copier-coller?
Imaginez que vous naviguez et que vous trouvez soudainement une photo ou un mème que vous souhaitez envoyer à un ami. Le processus logique serait de le télécharger sur l’ordinateur, puis de l’envoyer via WhatsApp Web, mais il existe un moyen encore plus rapide. Lorsque vous localisez la photo, faites un clic droit et sélectionnez Copier l’image, puis allez sur WhatsApp Web et collez-la avec le raccourci Ctrl + V, c’est aussi simple que cela.

Comment utiliser les raccourcis clavier sur WhatsApp Web?
Alors que nous parlons des raccourcis clavier, WhatsApp Web en prend en charge quelques autres. Si vous les maîtrisez, il est beaucoup plus rapide de passer d’une discussion à l’autre ou d’en ouvrir une nouvelle que de le faire avec la souris. Bien sûr, cela ne fonctionne que si vous téléchargez le client de bureau, dans le navigateur ne fonctionne pas.
- Ctrl + N: ouvrir une nouvelle discussion.
- Ctrl + Maj +]: passer à la conversation suivante.
- Ctrl + Maj +[:Reveniràlaconversationprécédente[:Returntothepreviousconversation
- Ctrl + E: archiver la conversation.
- Ctrl + Maj + M: désactiver la conversation.
- Ctrl + Retour arrière: supprimer la conversation.
- Ctrl + Maj + U: marquer comme non lu.
- Ctrl + Maj + N: créer un nouveau groupe.
- Ctrl + P: ouvrir le profil.
Ce sont des raccourcis spécifiques à WhatsApp Web, mais vous pouvez également utiliser les raccourcis système génériques:
- Ctrl + X: Couper.
- Ctrl + C: Copier.
- Ctrl + V: coller.
- Ctrl + A: Tout sélectionner.
- Ctrl + F: Rechercher
- Alt + F4: quittez l’application.
La liste des raccourcis Web WhatsApp pour envoyer des emojis
Nous continuons avec des raccourcis, mais ceux-ci sont pour envoyer des emojis. Dans WhatsApp Web, nous avons également le sélecteur d’émojis, mais cela nous oblige à cliquer pour l’afficher, puis un autre clic pour l’envoyer. Si vous voulez tout faire avec le clavier, tapez simplement le nom de l’emoji entre deux points, par exemple, cœur: et vous verrez comment les suggestions apparaissent au-dessus du champ de texte.
Comment démarrer WhatsApp Web automatiquement?
Enfin, si vous utilisez souvent WhatsApp Web, il est préférable de le configurer pour que l’application démarre chaque fois que vous allumez votre ordinateur. Pour ce faire, depuis WhatsApp Web, allez dans Configuration – Paramètres du bureau et cochez la case ‘Ouvrir WhatsApp lors de la connexion’. Cependant, nous vous déconseillons de le faire si votre ordinateur est utilisé par plus de personnes ou si elles pourront lire vos conversations.