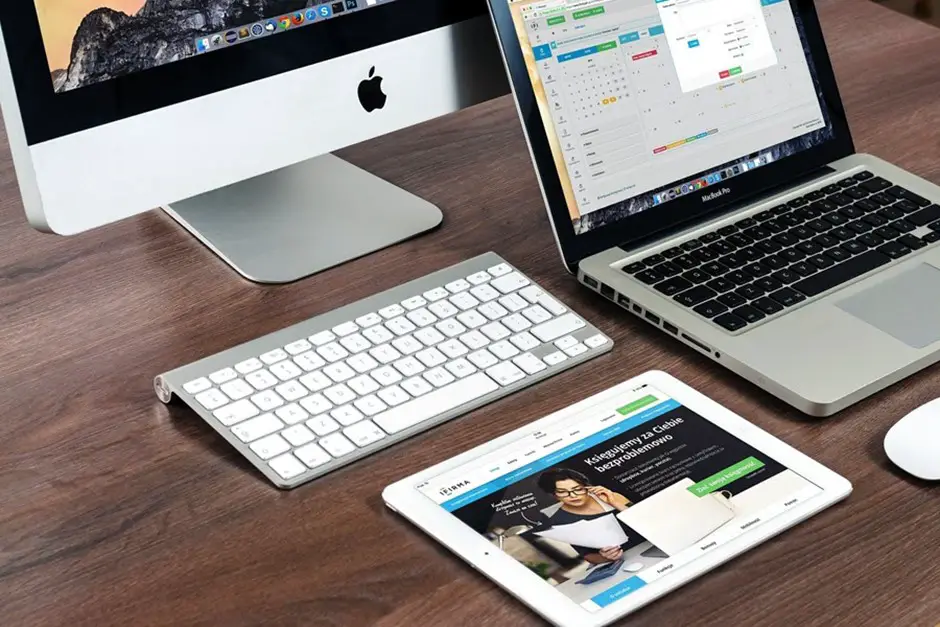Les produits Apple sont réputés pour offrir des centaines de fonctionnalités qui simplifient votre travail. Pourtant, les utilisateurs ne connaissent pas ces fonctionnalités ou ne veulent pas expérimenter avec leurs appareils. Même les utilisateurs macOS à long terme n’ont pas creusé jusqu’au fond des tâches que vous pouvez faire avec votre système.
En utilisant les idées de productivité Mac mentionnées dans cet article, vous pouvez obtenir plus de votre ordinateur sans dépenses supplémentaires. Que vous utilisiez un Mac, un Mac Mini, un MacBook Pro ou un MacBook Air, vous pouvez essayer ces idées sur votre système pour une meilleure productivité ; Alors, commençons.
Cacher le quai
Dock est un outil incroyable qui vous permet d’accéder facilement aux applications, aux documents et aux dossiers, mais vous voudrez peut-être parfois le cacher pendant un jour ou deux, juste pour changer. Si vous utilisez le Dock dans ses paramètres par défaut, il peut consommer beaucoup d’espace à l’écran.
Probablement, si vous l’utilisez pour un accès rapide aux applications, vous pouvez également utiliser Spotlight. C’est prendre une place assez considérable en restant là à ne rien faire la plupart du temps. Vous pouvez également modifier les paramètres pour que le Dock apparaisse en survol lorsque vous en avez besoin occasionnellement.
Afficher l’historique du presse-papiers
Tout ce que vous copiez sur votre MacBook se stocke dans le presse-papiers, qui existe sur votre ordinateur sans interface physique. Nous copions ou coupons souvent quelque chose à un endroit, puis oublions de le coller à un autre endroit, ce qui entraîne parfois une perte de données.
Si vous utilisez un MacBook, vous pouvez afficher l’historique du presse-papiers pour voir le dernier élément que vous avez copié. Cependant, le presse-papiers sur mac n’enregistre qu’une seule chose, donc si vous copiez quelque chose et copiez un autre texte sans copier le précédent, vous devrez répéter le processus.
Essayez le remplacement de texte

La fonction de remplacement de texte intégrée vous permettra d’être plus productif en vous permettant de taper un raccourci. macOS l’étendra automatiquement pour rendre votre travail facile et rapide. Vous pouvez même créer des raccourcis emoji personnalisés pour le plaisir.
Par exemple, si vous souhaitez créer un raccourci personnalisé pour votre adresse e-mail, vous pouvez saisir @e et votre système saisira votre identifiant de messagerie. Pour activer le remplacement de texte, accédez aux Préférences Système, cliquez sur Clavier, sélectionnez Texte et cliquez sur le bouton +. Dans le champ Remplacer, saisissez le raccourci et saisissez une phrase dans le champ Avec à laquelle vous souhaitez que le raccourci s’applique.
Contrôlez votre Mac avec la voix
La dictée est une fonctionnalité exceptionnelle qui est sous-utilisée, mais la majorité des utilisateurs d’Apple ne la connaissent pas. Vous pouvez utiliser cette fonctionnalité pour exécuter n’importe quelle commande lors d’une soirée chargée. Bien que ce ne soit pas une option idéale pour gérer les tâches de bureau chargées, vous pouvez l’utiliser à la maison pour améliorer la productivité.
Ouvrez le menu Apple, accédez à Accessibilité sous Préférences Système. Vous pouvez activer la commande vocale et utilisez une liste de commandes que votre système connaît déjà. Alternativement, vous pouvez attribuer de nouvelles commandes ou choisir de limiter leur exécution dans une application spécifique.
Utiliser les raccourcis clavier
Le clavier Apple offre une pléthore d’options de raccourcis qui vous aideront à accélérer votre travail. Appuyez sur les touches Commande + W pour fermer l’onglet actuel. Appuyez et maintenez enfoncées les touches Commande + Q pour quitter complètement l’application ou le programme en cours.
Appuyez sur les touches Commande + ~ pour passer à une autre fenêtre du même programme. En outre, vous pouvez également appuyer sur Commande + C pour copier le texte, les images ou tout autre contenu. Commande + X coupera le texte sélectionné et vous pourrez le coller à n’importe quel autre emplacement en maintenant les touches Commande + P enfoncées.
Travaillez sur plusieurs postes de travail

Cela peut vous surprendre, même si vous êtes un utilisateur Mac de longue date, mais votre système vous permet d’utiliser plusieurs bureaux. Appuyez sur Ctrl+Haut pour lancer Mission Control qui vous donnera un aperçu de l’application actuelle.
En haut de l’écran, vous trouverez le signe +, cliquez dessus pour ajouter des bureaux supplémentaires. Cela vous permettra de travailler sur différentes fenêtres simultanément pour une meilleure productivité. Pour basculer rapidement entre les bureaux, cliquez sur Ctrl + touches fléchées droite ou Ctrl + touches fléchées gauche.
Signer des documents numériquement
Lorsque quelqu’un vous envoie un document officiel que vous devez signer et renvoyer à l’expéditeur, le processus semble ennuyeux. Droite? Vous devrez imprimer le document, le signer et le numériser avant de l’envoyer par courrier électronique.
Pensez maintenant à recevoir un document, à le signer directement dans votre iPhone ou MacBook, et enfin à le renvoyer par e-mail. Ça semble intéressant? Vous pouvez le faire dans la fenêtre Aperçu en ouvrant le document, en cliquant sur Porte-documents et en sélectionnant l’icône Signature. Cliquez sur Créer une signature et dessinez votre signature sur Trackpad, enregistrez-la et synchronisez-la via iCloud pour l’utiliser sur d’autres appareils Apple.
Toutes les suggestions mentionnées ci-dessus amélioreront la productivité de votre macOS, mais vous devrez également optimiser régulièrement le stockage de votre Mac pour garantir de meilleures performances à long terme.