Voulez-vous savoir comment réparer Translucide ne fonctionne pas Windows 11 problème? Cet article est écrit spécialement pour vous !
TranslucentTB est un petit outil qui peut être utilisé pour rendre la barre des tâches translucide/transparente sur Windows 10 et 11. Il consomme des ressources système extrêmement minimes et dispose d’un puissant sélecteur de couleurs avec prévisualisation en direct et prise en charge alpha.
Vous avez le choix entre cinq états de la barre des tâches, y compris Normal, Opaque, Clair, Flouet Acryliqueainsi que jusqu’à six états dynamiques, tels que Fenêtre visible, Fenêtre maximisée, etc.
Le bouton Aero Peek dans Windows 10 peut être vu ou masqué en fonction du mode dynamique actuellement actif. La ligne de la barre des tâches peut être affichée ou masquée dans Windows 11.
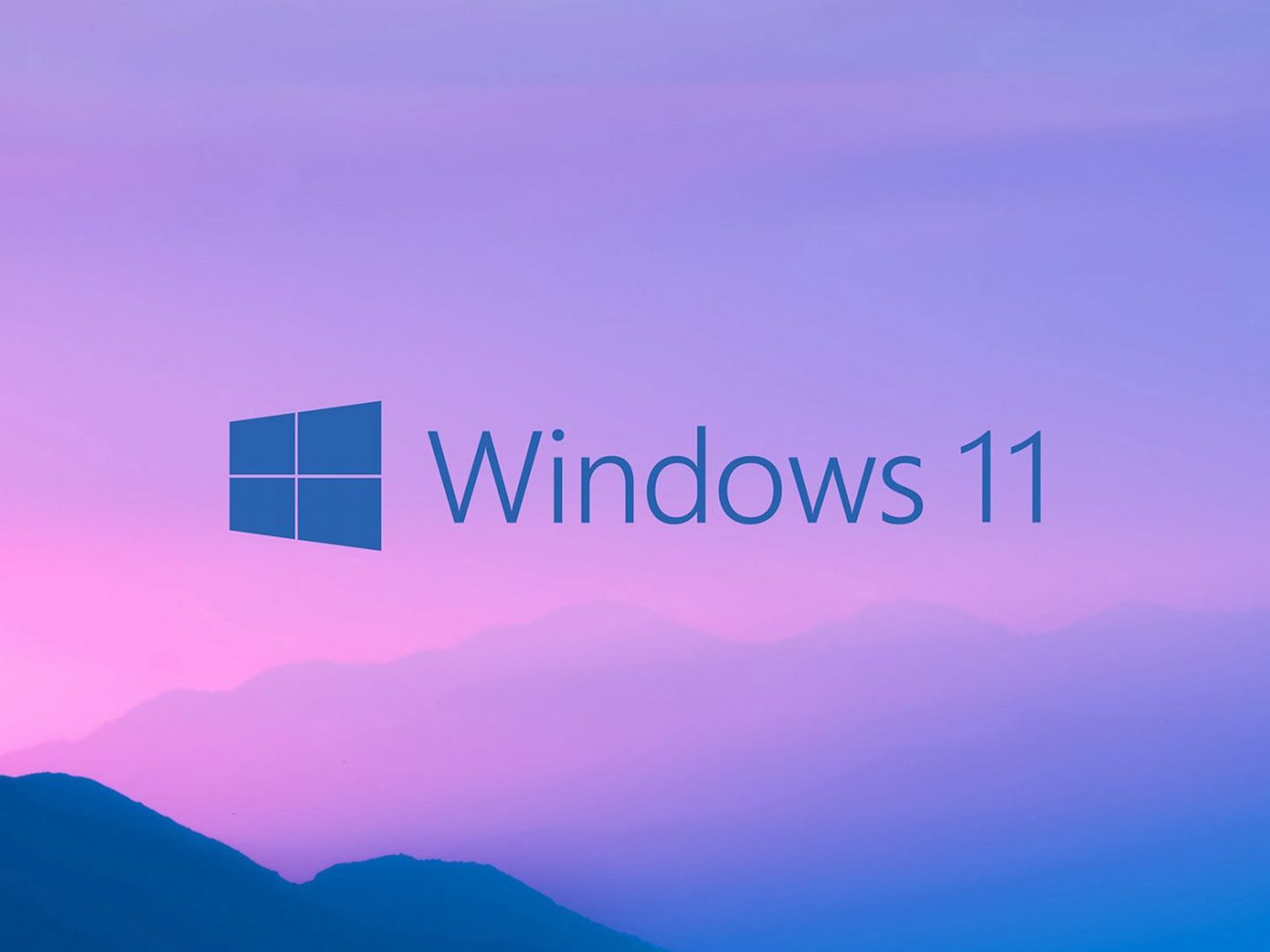
Comment résoudre ce problème si Translucenttb ne fonctionne pas sous Windows 11 ?
Pour résoudre Translucenttb ne fonctionne pas sous Windows 11 :
- Télécharger ViVeTool et créez un nouveau dossier nommé “zVIVE”.
- Copiez ViVeTool dans le nouveau dossier zVIVE.
- Enfin, vous devez exécuter quelques instructions CMD et redémarrer votre ordinateur pour résoudre le problème.
Téléchargez ViVeTool pour résoudre le problème de Translucenttb qui ne fonctionne pas sous Windows 11
- L’application ViVeTool.zip peut être obtenue en cliquant ici.
- Ensuite, ouvrez l’Explorateur de fichiers et accédez à Ce PC > Disque local (C:) > zVIVE est un nouveau dossier.
Copier ViVeTool vers zVIVE
Voici les étapes plus en détail :
- Faites un clic droit sur le ViVeTool fichier que vous souhaitez extraire.
- Sélectionner “Extraire tout…” dans le menu contextuel qui s’affiche.
- Clique sur le “Parcourir” pour spécifier où vous souhaitez extraire les fichiers.
- Aller vers “Ce PC > Disque local (C:) > zVIVE” dans la fenêtre de l’explorateur de fichiers qui apparaît.
- Sélectionnez le dossier dans lequel vous souhaitez extraire les fichiers.
- Clique sur le “Extrait” pour lancer le processus d’extraction.
En suivant ces étapes, vous devriez être en mesure d’extraire les fichiers du fichier compressé. ViVeTool archivez-les et enregistrez-les dans le dossier spécifié.

Exécutez quelques commandes CMD
Ces instructions semblent être liées à l’utilisation de l’invite de commande sous Windows pour exécuter un outil appelé “vivetool” et résoudre un problème spécifique. Voici les étapes plus en détail :
- Ouvrez la barre de recherche Windows en cliquant sur l’icône de la loupe dans la barre des tâches ou en appuyant sur la touche Windows + S de votre clavier.
- Tapez “cmd” dans la barre de recherche et attendez que l’application Invite de commandes apparaisse dans les résultats de la recherche.
- Faites un clic droit sur l’application Invite de commandes et sélectionnez “Exécuter en tant qu’administrateur” dans le menu contextuel qui apparaît. Cela lancera l’invite de commande avec des privilèges administratifs.
- Tapez “cd C:zVIVE” dans la fenêtre d’invite de commande et appuyez sur Entrée. Cela changera le répertoire actuel en “C:zVIVE”.
- Tapez “vivetool /disable /id:26008830” dans la fenêtre d’invite de commande et appuyez sur Entrée. Cela exécutera la commande “vivetool” avec les paramètres spécifiés pour désactiver une fonction ou une fonctionnalité particulière avec l’ID “26008830”.
- Une fois l’exécution de la commande terminée, redémarrez votre PC pour appliquer les modifications.
En suivant ces étapes, vous devriez pouvoir utiliser l’invite de commande pour exécuter le “vivetool” et corrigez le problème que vous rencontrez. Veuillez noter que la modification des paramètres système et l’exécution de commandes avec des privilèges d’administrateur peuvent être potentiellement risquées et peuvent entraîner des résultats inattendus. Par conséquent, c’est toujours une bonne idée de sauvegarder vos données importantes avant d’apporter des modifications au système.
De cette façon, vous avez appris à résoudre le problème de Translucenttb qui ne fonctionne pas sous Windows 11. Découvrez nos autres articles :
- Mise à jour Windows 11 KB5023778 : quoi de neuf ?
- Meilleurs navigateurs Internet pour Windows 11
- Microsoft : Teams pour Windows 11 est désormais considérablement plus rapide
Source: Translucenttb ne fonctionne pas (Windows 11) : comment y remédier ?






