L’arrivée de Roblox sur les consoles PlayStation est une grande nouvelle pour de nombreux joueurs, mais la question de si Roblox ne fonctionne pas sur PS5 et PS4 a inquiété beaucoup d’entre eux, car de tels problèmes peuvent survenir plus souvent récemment, en particulier avec les jeux récemment sortis.
Dans cet article, nous allons vous expliquer si Roblox ne fonctionne pas sur PS5 et PS4, et vous proposer plusieurs méthodes de dépannage pour se débarrasser du problème. Plongeons-nous aussi vite que possible afin que vous ne manquiez rien du monde immense et vivant du jeu.

Roblox ne fonctionne-t-il pas sur PS5 et PS4, et comment pouvez-vous y remédier ?
Il peut y avoir raisons diverses cela pourrait causer des problèmes pour Roblox sur les consoles PlayStation, qui seraient probablement corrigés un peu plus tôt avec le mises à jour qui suivront la sortie. Voyons néanmoins ce que vous pouvez faire pour résoudre ces problèmes. sans attendre ces mises à jour.
Gardez à l’esprit que nous allons expliquer ces méthodes pour PS5 et qu’il peut y avoir quelques différences en les appliquant pour la PS4. Assurez-vous d’y prêter un peu d’attention lorsque vous utilisez les correctifs.
Redémarrez votre PS5
L’une des solutions les plus efficaces et les plus simples aux plantages de jeux vidéo sur votre PS5 est un simple redémarrage. Ce processus efface toutes les données obsolètes stockées dans le cache système, résolvant ainsi souvent le problème.
Pour redémarrer votre PS5 :
- Appuyez sur le bouton PS de votre manette DualSense.
- Sélectionnez l’icône Alimentation.
- Choisissez Redémarrer la PS5.
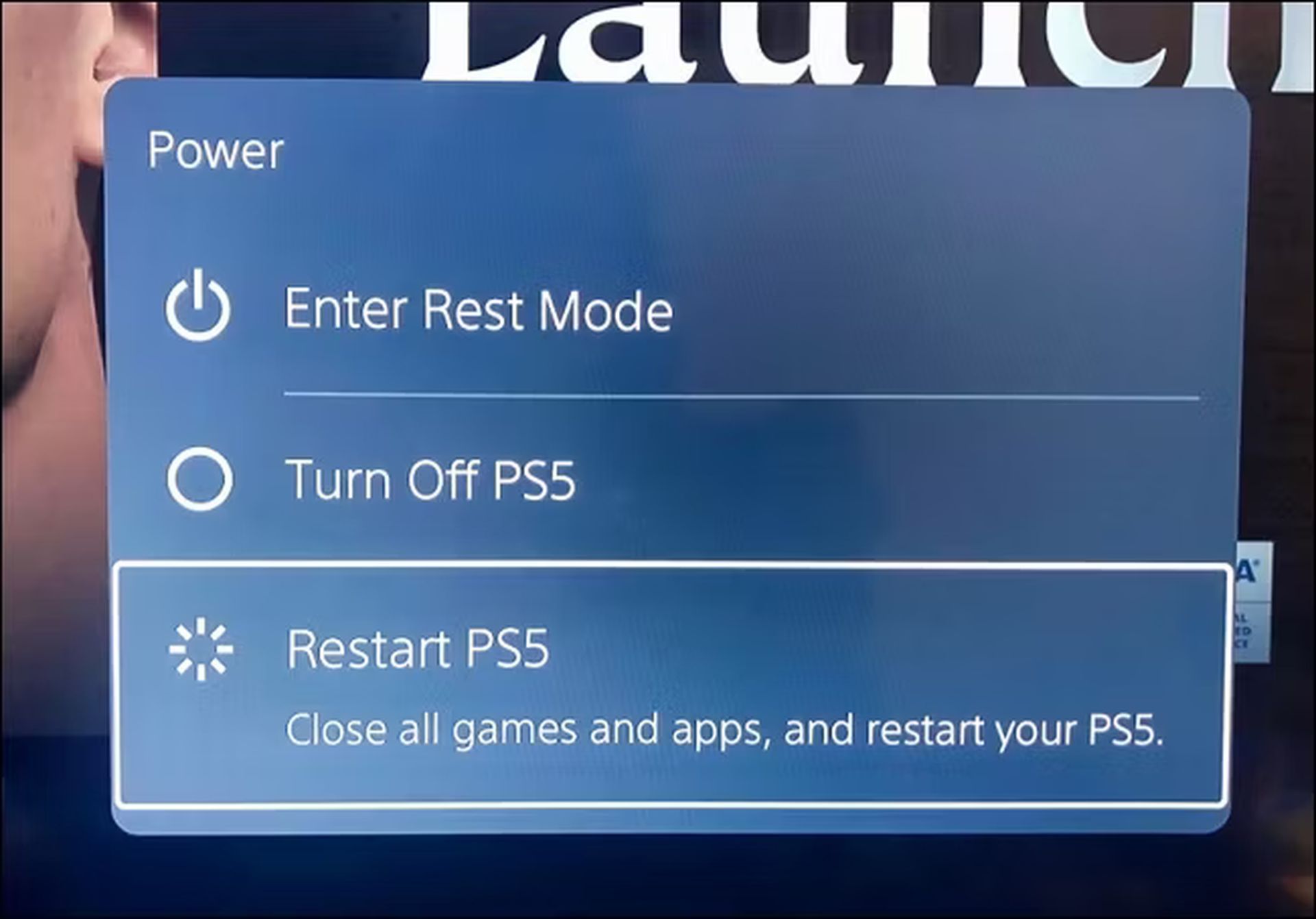
Si votre PS5 se bloque après un crash, ne vous inquiétez pas. Appuyez et maintenez enfoncé le bouton d’alimentation jusqu’à ce que la console émette deux bips, la forçant à s’éteindre. Ensuite, rallumez-le.
Mettre à jour le logiciel système
Garder le logiciel système de votre PS5 à jour est crucial pour une expérience de jeu fluide. Cela garantit que votre console exécute la version la plus récente et la plus stable du système d’exploitation, réduisant ainsi les risques de plantages et autres problèmes de performances.
Pour mettre à jour le logiciel système :
- Sélectionnez Paramètres dans le coin supérieur droit de l’écran d’accueil de la PS5.
- Accédez à Système.
- Accédez à Logiciel système > Mise à jour et paramètres du logiciel système.
- Sélectionnez Mettre à jour le logiciel système.
- Optez pour la mise à jour via Internet.
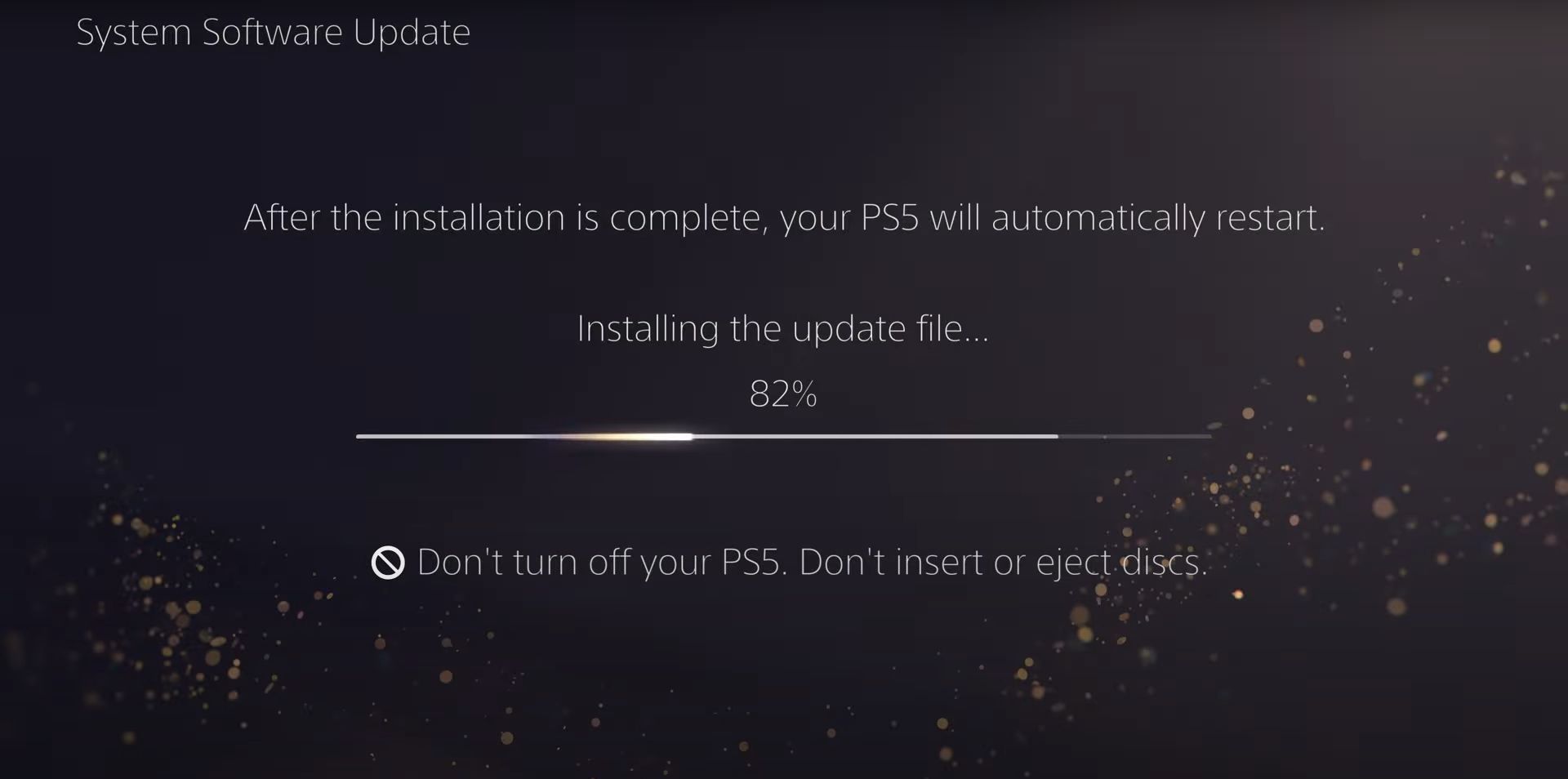
Remarque : si votre PS5 n’est pas connectée à Internet, vous pouvez toujours mettre à jour le logiciel système. Téléchargez simplement le fichier de mise à jour sur un C ou un Mac, transférez-le sur une clé USB en suivant le chemin (PS5 > MISE À JOUR), puis sélectionnez Mettre à jour via USB à l’étape 5.
Installer les mises à jour du jeu vidéo
Pour résoudre les problèmes de performances tels que les FPS saccadés et les plantages de jeux, les développeurs déploient fréquemment des correctifs. Si vous rencontrez des problèmes avec un jeu spécifique, pensez à le mettre à jour. Voici comment:
- Accédez au jeu sur l’écran d’accueil de votre PS5.
- Appuyez sur le bouton Options et sélectionnez « Rechercher les mises à jour ».
- Si une mise à jour est disponible, votre PS5 lancera le processus de téléchargement et d’installation. Vous devrez attendre qu’il soit terminé avant de jouer au jeu.
Pour une expérience sans tracas, activer les mises à jour automatiques de vos jeux est une décision judicieuse. Accédez simplement aux données enregistrées et aux paramètres du jeu/application dans le menu Paramètres de votre PS5, choisissez Mises à jour automatiques dans la barre latérale et activez le commutateur à côté de Téléchargement automatique.
Passer à un préréglage graphique inférieur
Dans les jeux PS5 modernes, vous avez souvent la possibilité de donner la priorité soit à la qualité visuelle (comme le lancer de rayons), soit aux performances. Si vous rencontrez des plantages avec les paramètres graphiques plus élevés, cela peut être dû à la charge de travail accrue du CPU et du GPU de votre console.

Essayez d’ajuster la qualité graphique pour alléger la pression sur votre matériel. Vous trouverez généralement cette option dans le menu des paramètres graphiques du jeu.
Supprimer et réinstaller le jeu
Si un jeu spécifique continue de planter, cela peut être dû à des problèmes de corruption potentiels. Pour exclure cela, envisagez de le supprimer et de le réinstaller. Gardez à l’esprit que si vous utilisez une version numérique, le processus de retéléchargement peut prendre un certain temps en fonction de la taille du jeu.
Voici comment procéder :
- Sélectionnez le titre du jeu sur l’écran d’accueil de votre PS5, appuyez sur le bouton Options et choisissez « Supprimer ».
- Confirmez la suppression.
- Pour les jeux sur disque, retirez et réinsérez le disque pour démarrer le processus de réinstallation. Pour les versions numériques, rendez-vous dans la bibliothèque de jeux pour retélécharger le jeu.

Assurer une ventilation adéquate
S’assurer que votre PS5 dispose d’une ventilation suffisante est crucial pour éviter les accidents causés par la surchauffe. Par exemple, si votre console est rangée dans une armoire, envisagez de la déplacer dans un espace ouvert et assurez-vous qu’il n’y a aucun objet à proximité qui pourrait bloquer les bouches d’aération.
Désactiver le mode repos
Bien que le mode repos soit pratique pour économiser de l’énergie, il a été associé à des problèmes logiciels système. Si vous remarquez des plantages après avoir sorti la console du mode repos, il peut être préférable d’éviter temporairement d’utiliser cette fonctionnalité jusqu’à ce que Sony publie un correctif.
Pour empêcher l’entrée automatique en mode repos :
- Dirigez-vous vers Système dans le menu Paramètres de la PS5.
- Accédez à Économie d’énergie > Régler l’heure jusqu’à ce que la PS5 passe en mode repos.
- Sélectionnez les options Pendant la lecture multimédia et Pendant la lecture de jeux et choisissez « Ne pas mettre en mode réinitialisation ».
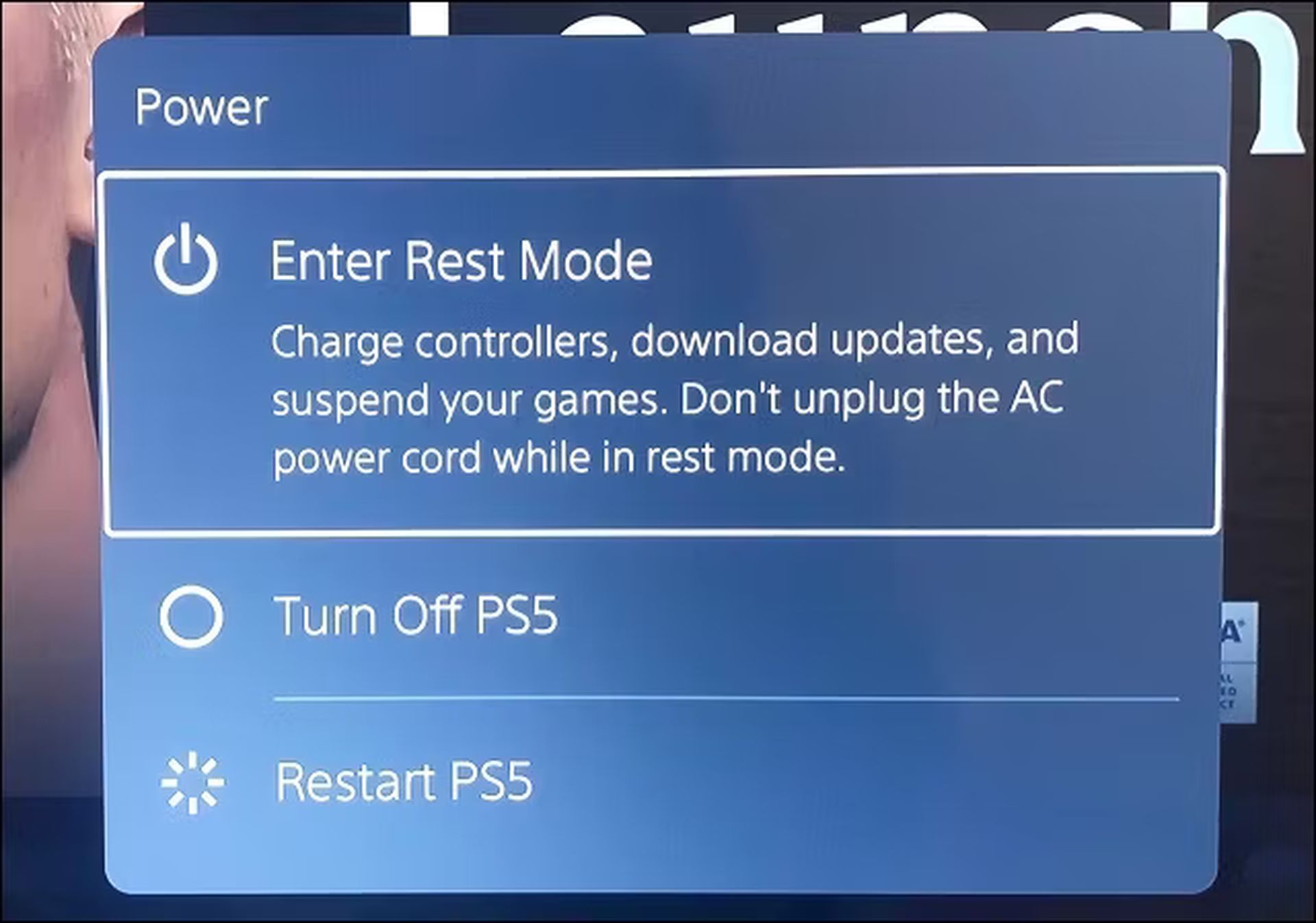
Restaurer la PS5 aux paramètres par défaut
Remettre votre PS5 à ses paramètres par défaut peut résoudre les problèmes résultant de configurations conflictuelles ou corrompues. Suivez ces étapes:
- Sélectionnez Système sur l’écran Paramètres de la PS5.
- Accédez à Logiciel système > Options de réinitialisation.
- Choisissez « Restaurer les paramètres par défaut ».
- Si vous avez défini un mot de passe de restriction de console, saisissez-le. Sinon, utilisez 0000.
- Attendez que la PS5 revienne à ses paramètres par défaut.
En suivant ces étapes, vous donnerez un nouveau départ à votre PS5 et résoudrez potentiellement tout problème de plantage.
Reconstruire la base de données PS5
Les plantages et les problèmes de performances sur la PS5 peuvent souvent être attribués à la fragmentation du SSD. La bonne nouvelle est que vous pouvez résoudre ce problème en reconstruisant la base de données de la console à l’aide du mode sans échec.
Remarque : si vous utilisez un disque dur externe avec votre PS5, assurez-vous qu’il est connecté avant de continuer.
- Connectez votre manette sans fil DualSense à votre PS5 à l’aide d’un câble USB.
- Éteignez la console.
- Appuyez et maintenez le bouton d’alimentation de la PS5 jusqu’à ce qu’il émette deux bips, indiquant que vous êtes entré en mode sans échec.
- Choisissez l’option « Vider le cache et reconstruire la base de données ».
- Tout d’abord, sélectionnez « Effacer le cache du logiciel système » pour réinitialiser le cache de la console, puis optez pour « Reconstruire la base de données » pour recréer la base de données de contenu.
Réinitialisez votre PS5 aux paramètres d’usine
Effectuer une réinitialisation d’usine sur votre PS5 est une solution complète qui efface votre compte utilisateur, vos jeux, réinstalle le logiciel système et résout les problèmes sous-jacents graves susceptibles de provoquer des plantages. Gardez à l’esprit que ce processus entraînera également la perte de vos données de jeu sauvegardées. Toutefois, si vous êtes abonné à PS Plus, vos sauvegardes sont automatiquement sauvegardées sur les serveurs de Sony afin que vous puissiez les récupérer plus tard.
- Dirigez-vous vers Système dans l’écran Paramètres de la PS5.
- Accédez à Logiciel système > Options de réinitialisation.
- Sélectionnez « Réinitialiser votre console ».
- Confirmez en sélectionnant « Redémarrer ».
- Attendez que la PS5 termine le processus de réinitialisation d’usine.
Contacter l’assistance PlayStation

Si vous avez épuisé tous les correctifs suggérés et que votre PS5 continue de rencontrer des plantages, contacter l’assistance PlayStation est la prochaine étape. Ils vous offriront des conseils supplémentaires et vous guideront à travers des étapes de dépannage supplémentaires. S’il s’agit d’un problème matériel, vous devrez peut-être envoyer la console pour réparation ou remplacement.
Lors des crashs de la PS5, il est crucial d’adopter une approche systématique. De l’étape fondamentale du redémarrage de votre console aux méthodes plus spécialisées comme la reconstruction de la base de données ou la réinitialisation d’usine, chaque technique s’attaque à différentes causes potentielles.
Armé de ces stratégies, vous serez bien équipé pour démarrez ou continuez votre aventure Roblox sur PS4 et PS5 sans aucun problème de plantage. Bon jeu !
Crédit image en vedette : Lee Paz / Unsplash
Source: Roblox ne fonctionne-t-il pas sur PS5 et PS4 ? Voici comment y remédier






