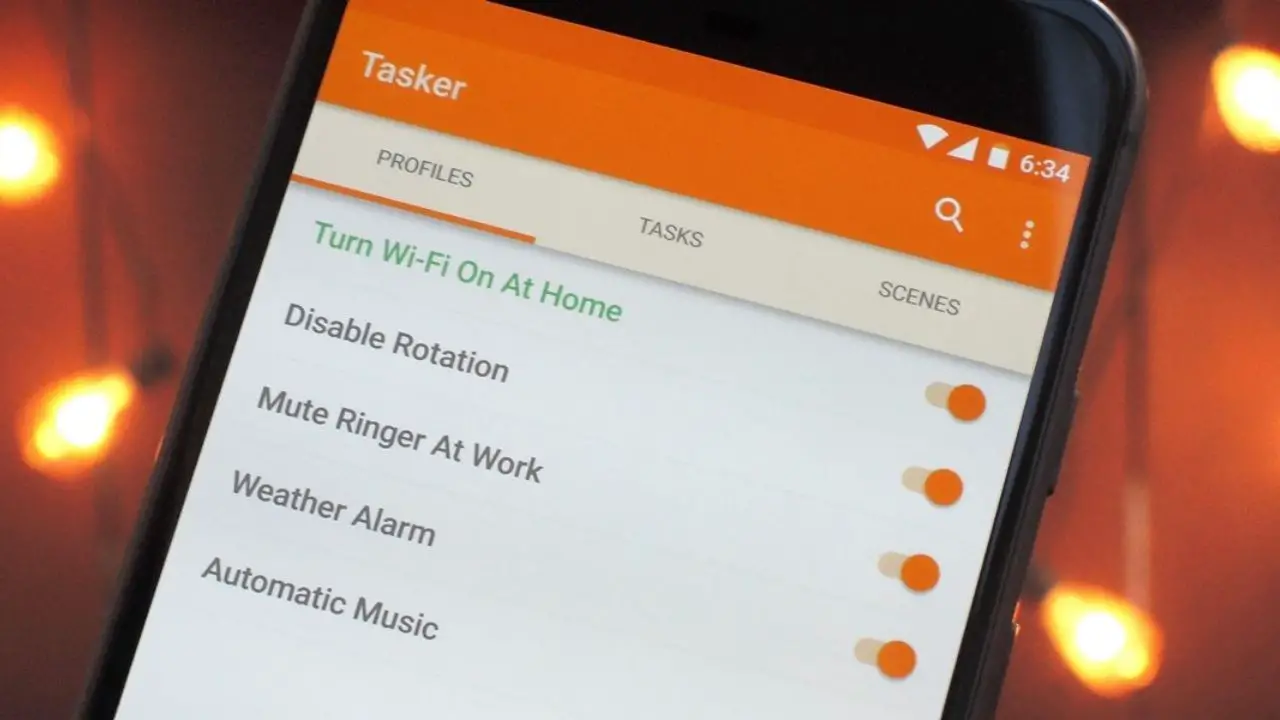Aujourd’hui, nous allons passer en revue ce qu’est Tasker et vous montrer comment l’utiliser pour créer une tâche sur Android. Bien que les routines de Google Assistant indiquent à quel point Android devient intelligent, rien de tel que Tasker, le logiciel légendaire publié à l’origine il y a près d’une décennie, en ce qui concerne l’automatisation des tâches sur Android.
Si vous avez entendu parler de Tasker mais que vous ne savez pas comment commencer à l’utiliser, nous vous expliquerons les premières étapes afin que vous puissiez automatiser les tâches comme un pro.
Qu’est-ce que Tasker ?
Tasker est le moyen le plus complet d’automatiser les commandes sur Android. Il n’est pas extrêmement complexe de l’utiliser à un niveau basique, même si pour en profiter pleinement -ce qui est beaucoup- il faut y consacrer du temps.
Il s’agit d’une application payante, actuellement au prix de 3,49 $, bien que vous ayez une version d’essai de sept jours disponible sur son site Web.
Notez que Tasker lui-même n’est que le moteur principal, mais il existe d’autres applications de support qui ajoutent plus de fonctionnalités et que vous pouvez télécharger depuis Google Play (remarque : certaines doivent être achetées séparément). Il en existe des dizaines :
- Paramètres de Tasker : vous pouvez l’utiliser pour pouvoir modifier davantage d’options système à partir de Tasker.
- AutoVoice : vous pouvez utiliser ce plugin pour Tasker pour ajouter des fonctions de commande vocale.
- Saisie automatique : vous pouvez l’utiliser pour simuler le tapotement ou la saisie de texte avec Tasker.
- AutoCast : vous pouvez l’utiliser pour communiquer avec Chromecast.
- Notification automatique : vous pouvez utiliser cette option pour interagir et créer des notifications.
- AutoLocation : vous pouvez utiliser cette option pour donner à Tasker la possibilité de reconnaître si vous marchez, faites du vélo ou dans un véhicule, ainsi que dans quel endroit.
- Partage automatique : vous pouvez l’utiliser pour interagir avec le menu de partage Android.
- Tasker App Factory : vous pouvez utiliser cet outil pour exporter des projets en tant qu’applications autonomes.
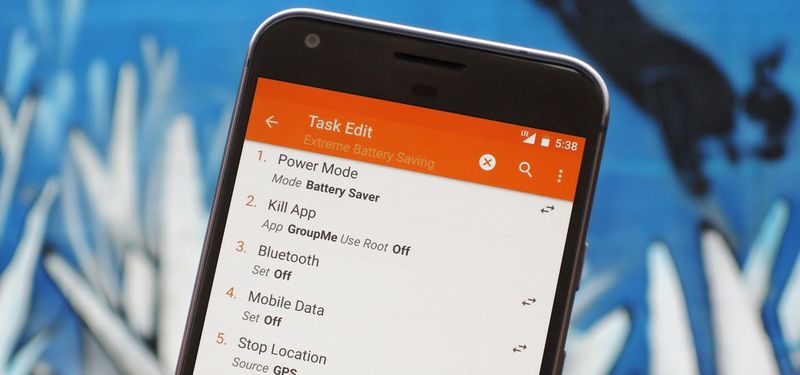
Comment utiliser Tasker ?
La première fois que vous ouvrez Tasker, il est normal d’être un peu confus. Maintenant quoi? Il y a quatre onglets principaux et pas beaucoup d’explications sur ce que chacun fait. De plus, il s’agit d’une opinion personnelle, mais les noms de certains de ses principaux piliers ne sont pas entièrement explicatifs et laissent un peu de place à la confusion. Ces onglets sont :
- Profils : les profils Tasker sont des configurations qui relient les tâches aux contextes.
- Contextes : Ce sont les conditions d’exécution des tâches. Par exemple, à un certain moment, à un certain endroit ou après la fin d’un compte à rebours.
- Tâches : Ce sont les actions qui sont effectuées. Une tâche peut effectuer plusieurs actions.
- Scènes : il s’agit d’une interface utilisateur générée à partir de Tasker que vous pouvez utiliser pour afficher des informations sur les actions après avoir appuyé sur un bouton ou similaire.
- Variables : noms pour modifier les valeurs que vous pouvez utiliser quelque part dans vos tâches, telles que l’heure ou le niveau de la batterie.
Comment créer un profil sur Tasker ?
Commençons par créer une configuration Tasker très basique qui définit le mode ne pas déranger et réduit la luminosité de l’écran la nuit.
Cela peut être fait à partir de la page des profils en appuyant sur le bouton flottant. Tout d’abord, vous devez choisir un nom de profil. Sélectionnez le contexte ou la condition dans la liste déroulante. Appuyez ensuite sur Heure.
Sur l’écran suivant, choisissez quand le profil commence et se termine. Il n’y a pas de bouton de confirmation, utilisez donc le bouton de retour pour continuer le processus.
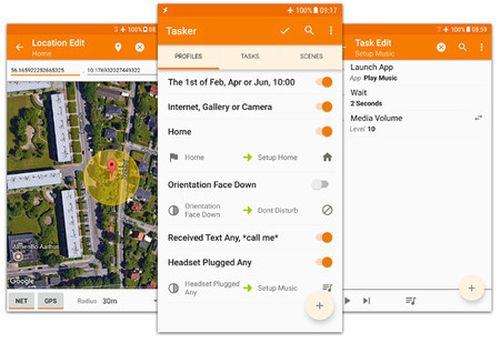
Comment créer une tâche sur Tasker ?
Le profil que vous venez de créer ne fait absolument rien, et donc Tasker vous propose de créer directement une nouvelle tâche. Cliquez sur le bouton pour lancer la procédure, qui commence par la saisie d’un nom pour la tâche, mais ce n’est pas obligatoire.
Cela vous amènera à une fenêtre vide pour la tâche, donc la première étape consiste à utiliser le bouton flottant pour ajouter la première action. Ils sont organisés par catégorie, donc pour ajuster la luminosité, vous devez d’abord entrer Affichage, puis Luminosité de l’écran. Ensuite, vous pouvez régler la luminosité à la valeur souhaitée, qui dans notre cas est zéro.
Vous pouvez ajouter plusieurs actions à la même tâche, et à titre d’exemple, nous allons activer le mode Ne pas déranger. Ceci est situé dans Paramètres audio – Ne pas déranger. Tasker a besoin de l’autorisation d’accéder aux notifications pour pouvoir effectuer cette action.
Revenez à la fenêtre précédente et vous verrez que vos deux actions ont été ajoutées à la tâche. Si vous le souhaitez, vous pouvez tester s’ils fonctionnent correctement en appuyant sur le bouton de lecture. Si vous souhaitez effectuer des ajustements, appuyez sur l’action pour la modifier.
Disons que nous avons réglé l’heure de début à 20 heures et que nous sommes passés correctement en mode Ne pas déranger, mais que se passe-t-il après cela ? Rien, sauf si nous le configurons. Pour cela, nous avons besoin d’une tâche de sortie, quelque chose comme un moyen de remettre le système tel qu’il était lorsque la condition n’est plus remplie.

Comment créer une tâche de sortie sur Tasker ?
Pour ajouter une tâche de sortie, revenez à la liste des profils et appuyez sur celui que vous venez de créer. Vous verrez alors l’option Ajouter une tâche de sortie, sur laquelle vous devez cliquer, puis choisir la tâche que vous avez créée précédemment. La différence est que la tâche de sortie l’exécutera à l’envers, c’est-à-dire qu’elle désactivera le mode Ne pas déranger et rétablira la luminosité telle qu’elle était.
Il ne vous reste plus qu’à attendre pour voir que tout fonctionne correctement. Si vous ne voulez pas attendre le soir, changez l’heure pour commencer un peu plus tôt afin de pouvoir vérifier si tout fonctionne parfaitement. Si tout s’est bien passé, la luminosité sera réduite et le mode Ne pas déranger sera automatiquement activé à l’heure définie.
Comment transférer vos fichiers et photos d’Android vers Windows 10 ?
Bien sûr, ce n’est que la pointe de l’iceberg de ce que Tasker peut faire. Comme nous l’avons mentionné précédemment, son extensibilité rend l’application adaptée à presque tout sur Android, avec suffisamment de patience et de dévouement.