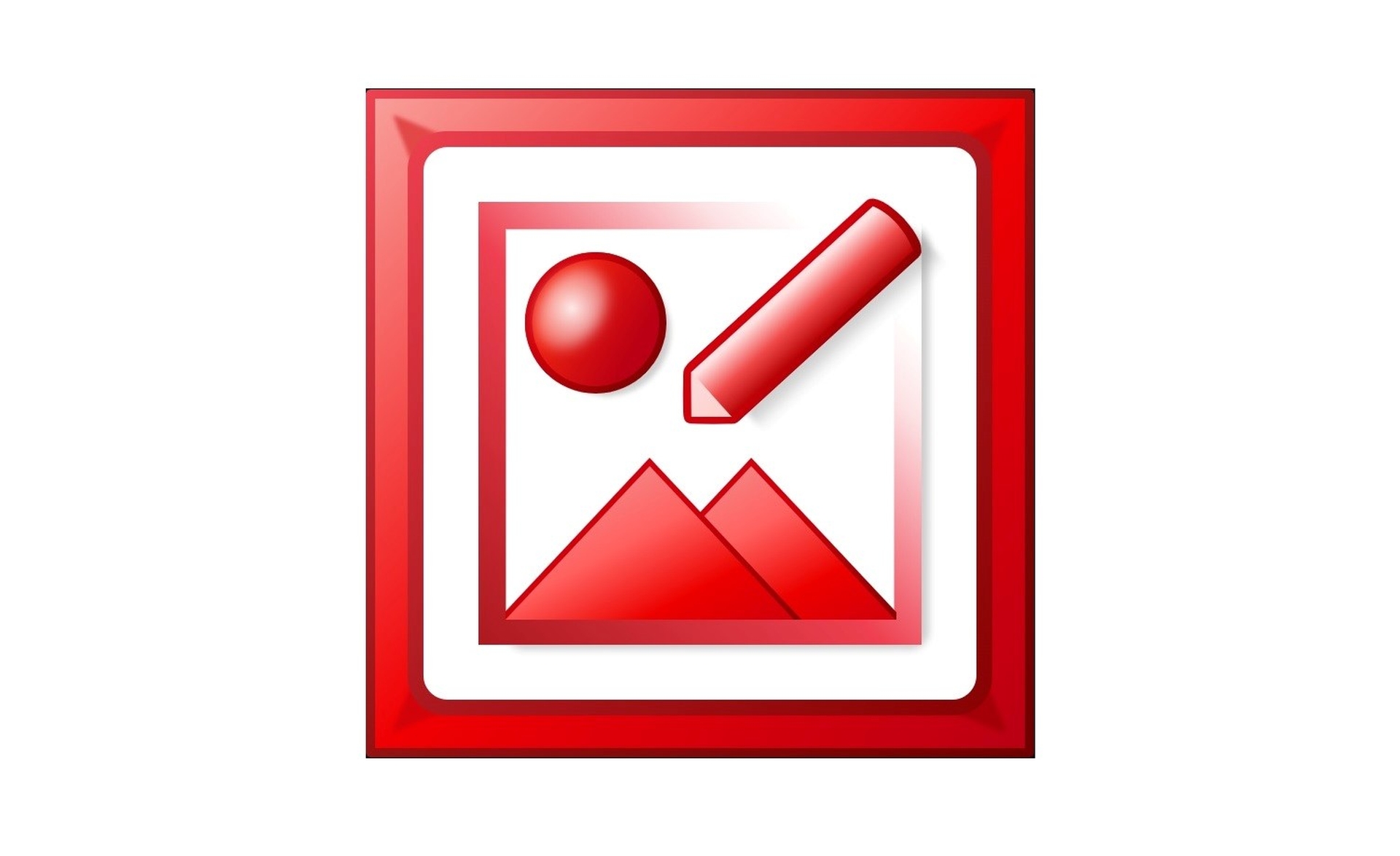Dans cet article, nous allons couvrir ce que l’on entend par Microsoft Office Picture Manager, afin que vous puissiez apprendre à quoi sert cet outil et comment l’utiliser.
Qu’entend-on par Microsoft Office Picture Manager ?
Alors, qu’entend-on par Microsoft Office Picture Manager ? Il s’agit d’un simple outil d’édition et de gestion d’images censé être comparable à iPhoto et à d’autres programmes similaires. Vous pouvez modifier et gérer vos photos à partir de l’endroit où vous les enregistrez sur votre ordinateur avec Gestionnaire d’images Microsoft Office. L’outil Localiser les images facilite la recherche d’images et, lorsque vous les trouvez, le Gestionnaire d’images peut les corriger si nécessaire.
Recadrer, agrandir ou copier et coller des images est plus facile que jamais grâce aux outils d’édition d’images. Partager des photos n’a jamais été aussi simple ; vous pouvez envoyer des photos par e-mail ou créer une galerie de photos sur l’intranet de votre entreprise. La fonctionnalité Picture Manager n’est pas disponible dans Office 2013 et les versions ultérieures. Nous vous recommandons d’utiliser l’application Photos du Microsoft Store pour Windows 10 si vous utilisez un PC.
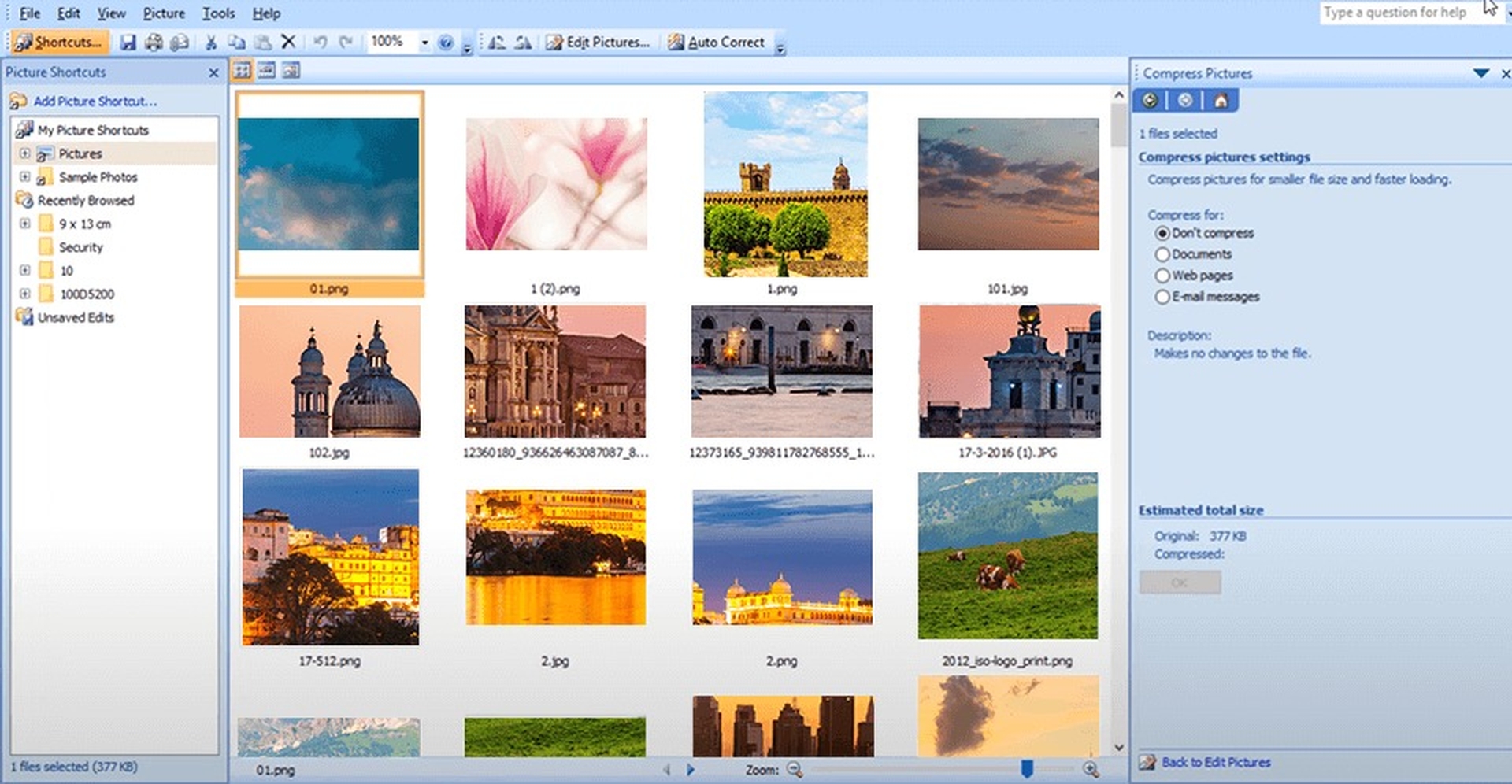
Comment utiliser le gestionnaire d’images ?
Toutes les suites Office sont préinstallées avec Microsoft Picture Manager, qui peut être utilisé sur vos photos.
Démarrage de Picture Manager à partir du menu Démarrer
Pour lancer Picture Manager, procédez comme suit :
- Dans le menu Démarrer, sélectionnez Tous les programmes.
- Cliquez pour ouvrir le dossier Microsoft Office.
- Cliquez pour ouvrir le dossier Outils Microsoft Office.
- Cliquez sur Gestionnaire d’images Microsoft Office.
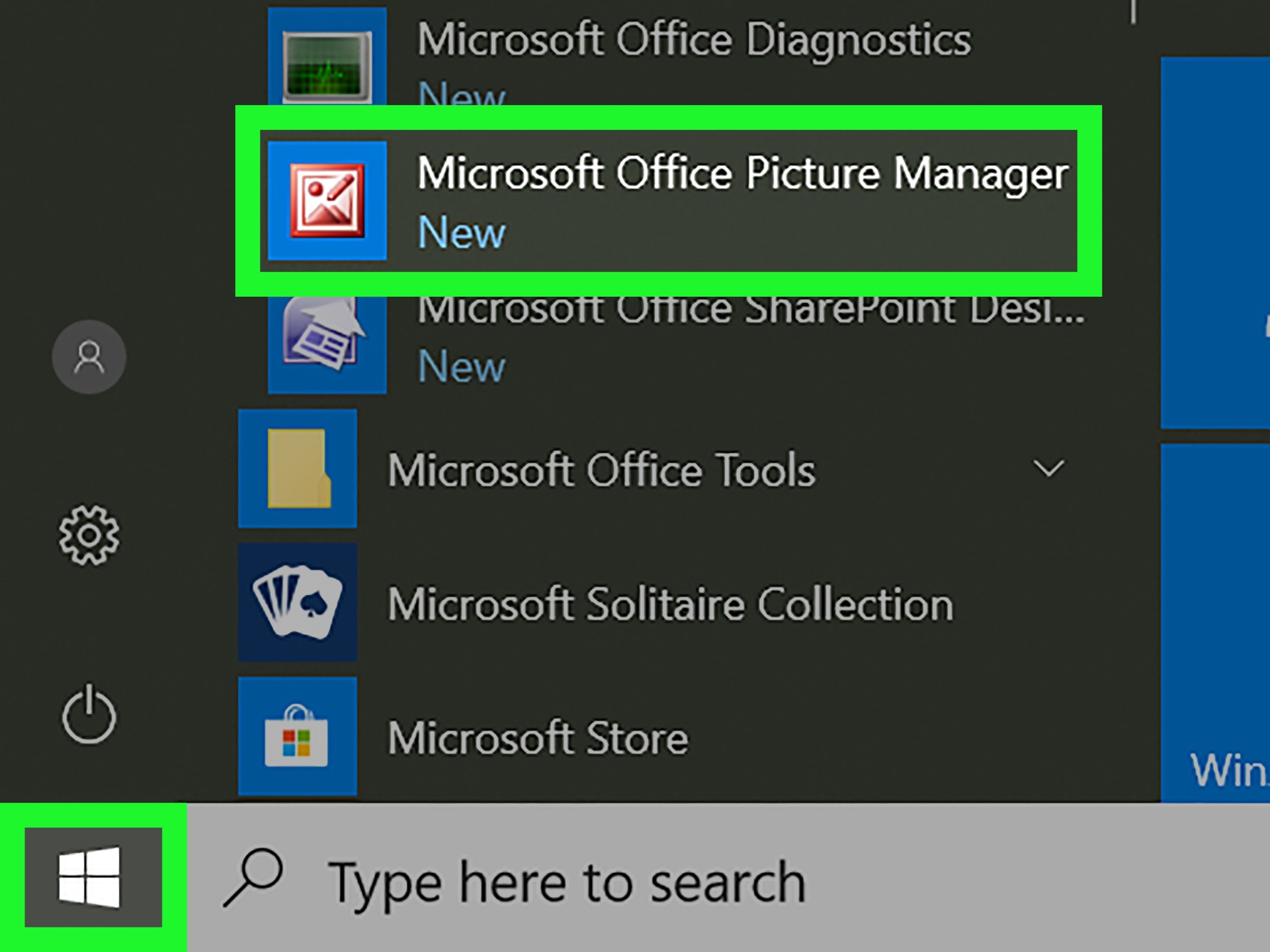
Démarrage de Picture Manager à partir d’une image
Pour lancer Picture Manager à partir d’une image sur votre ordinateur, procédez comme suit :
- Sur votre ordinateur, localisez l’image avec laquelle vous souhaitez travailler.
- Faites un clic droit sur l’image.
- Dans Office 2007, sélectionnez Ouvrir avec, puis cliquez sur Microsoft Office Picture Manager. Dans Office 2010, sélectionnez Microsoft Office. Votre photo s’ouvrira dans Picture Manager.
Gestion de vos photos avec Picture Manager
Vous pouvez ajouter des raccourcis vers les emplacements contenant vos images au lieu de basculer entre les dossiers et de longues listes de fichiers. Picture Manager n’a pas besoin de vous pour créer de nouvelles catégories ou télécharger des photos. Vous pouvez utiliser des images d’un emplacement spécifique comme si vous travailliez à partir du système de fichiers une fois que vous avez ajouté un raccourci. Vous pouvez également créer un raccourci vers le dossier dans lequel vous conservez vos photos ou vers chaque photo en particulier.
Créer un raccourci vers un dossier
- Localisez le dossier qui contient vos photos.
- Cliquez avec le bouton droit sur le dossier et sélectionnez Créer un raccourci.
- Faites glisser le raccourci sur votre bureau.
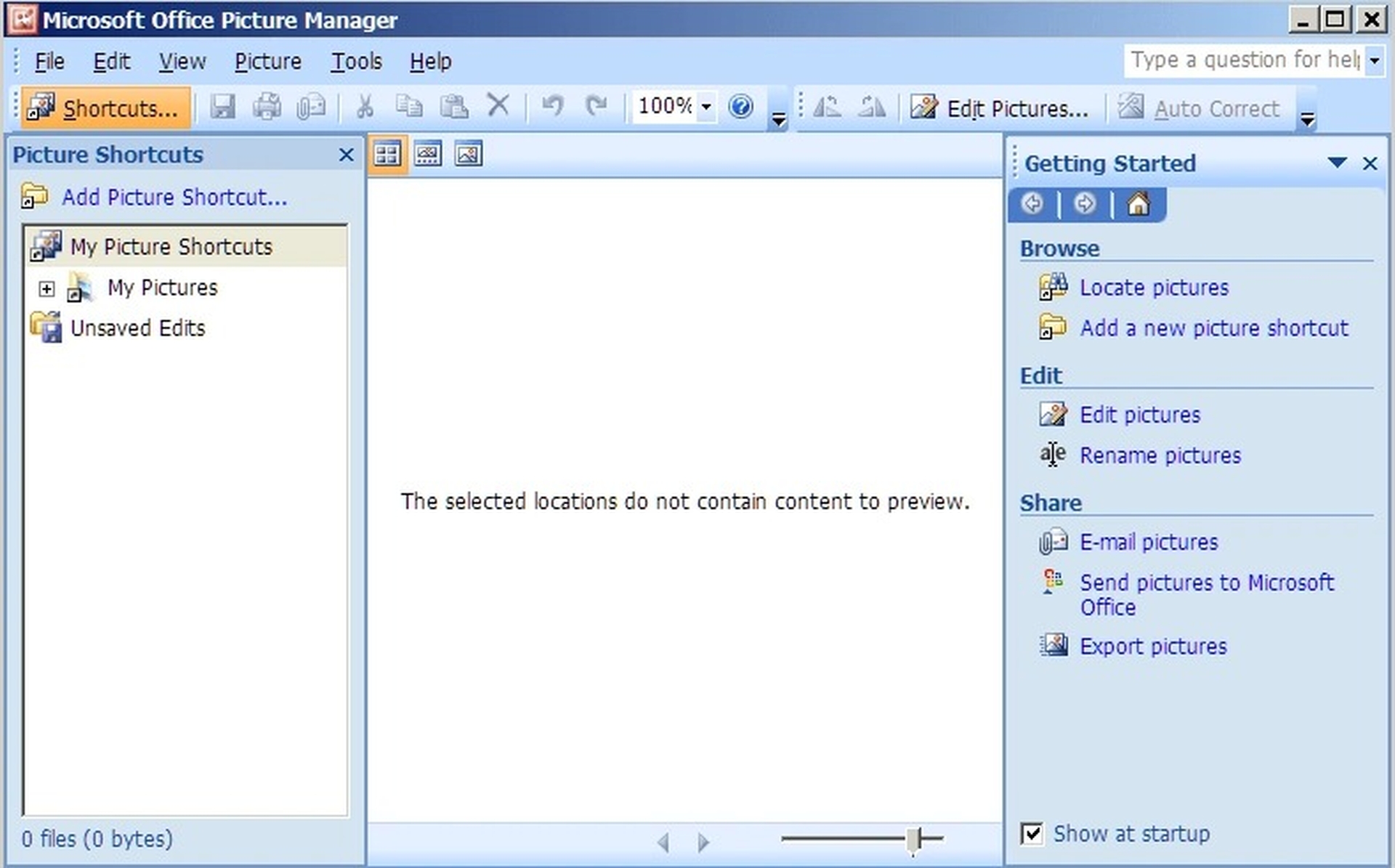
Créer un raccourci vers une image
- Sur votre ordinateur, localisez une image.
- Cliquez avec le bouton droit sur l’image et sélectionnez Créer un raccourci.
- Faites glisser le raccourci sur votre bureau.
- Cliquez avec le bouton droit sur le raccourci.
- Dans Office 2007, sélectionnez Ouvrir avec, puis cliquez sur Microsoft Office Picture Manager. Dans Office 2010, sélectionnez Microsoft Office. Votre photo s’ouvrira dans Picture Manager.
Modification de vos photos avec Picture Manager
Vous pouvez modifier l’apparence de vos photos en utilisant les menus Édition et Image et en modifiant les paramètres suivants :
- Luminosité et contraste
- Couleur
- Culture
- Tourner et retourner
- Suppression des yeux rouges
- Redimensionner votre image
Lorsque vous avez terminé de modifier la photo, cliquez sur Enregistrer pour enregistrer vos modifications. Pour enregistrer vos modifications tout en conservant la photo d’origine, choisissez Enregistrer sous dans le menu.
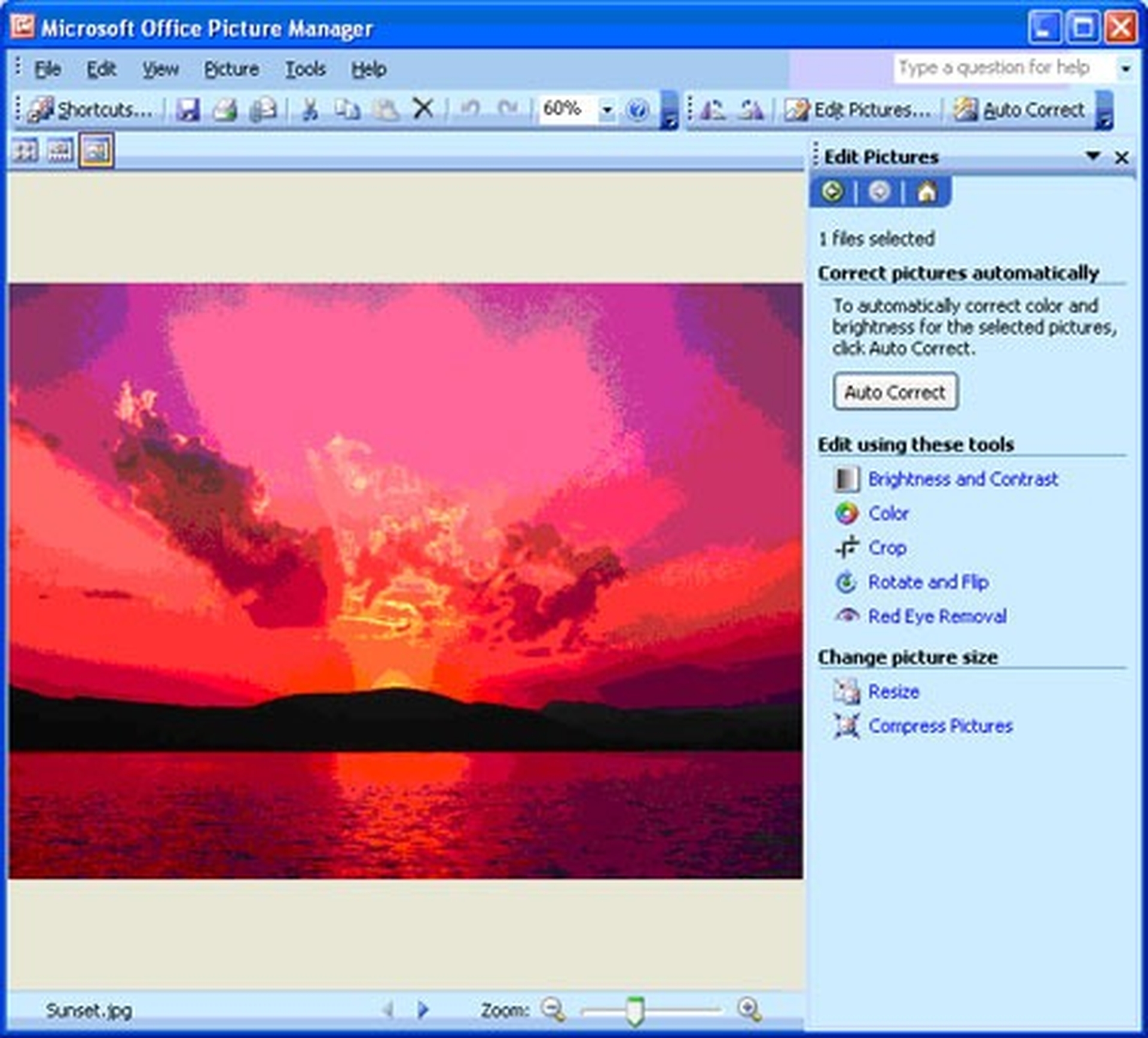
Partager vos photos avec Picture Manager
Vous pouvez partager vos photos avec vos collègues une fois que vous avez fini de les retoucher. Vous pouvez envoyer des messages électroniques ou configurer une bibliothèque d’images partagée pour un environnement de collaboration qui offre des autorisations basées sur les rôles, ainsi qu’une méthode de gestion d’images personnalisée qui permet aux utilisateurs de télécharger des images de n’importe quelle taille ou résolution tout en stockant correctement les images d’origine. . Lorsque vous partagez des photos, gardez à l’esprit que vous pouvez les réduire à un niveau qui est le plus utile pour la façon dont vous les afficherez. Les fichiers de plus petite taille s’affichent plus rapidement sur une page Web, occupent moins d’espace de stockage et, si vous envoyez des images par e-mail, peuvent être envoyés plus rapidement.
Nous espérons que vous avez apprécié cet article sur la signification de Microsoft Office Picture Manager. Si vous l’avez fait, vous aimerez peut-être également découvrir comment activer la nouvelle interface utilisateur Microsoft Office dans Windows ou des étapes simples pour savoir si votre suite Microsoft Office est activée.