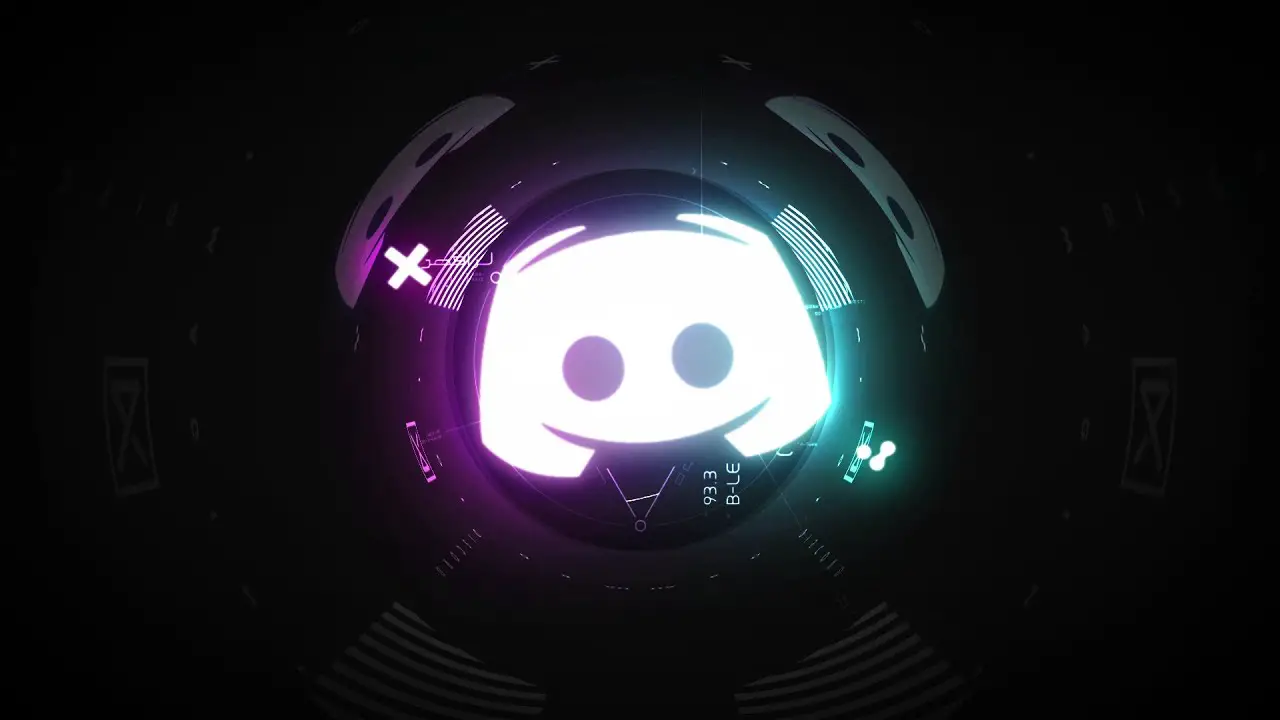Êtes-vous en train de dire que je n’entends personne sur Discord ? Ceci est pour vous.
Il existe de nombreuses applications de protocole de voix sur Internet (VOIP), mais Discord est l’une des plus populaires. Il est utilisé aussi bien par les joueurs que par les non-joueurs. Il permet aux utilisateurs de faire des conversations vocales et des appels vidéo afin qu’ils puissent jouer à des jeux ou parler à des personnes en ligne.
Vous pouvez parfois rencontrer des problèmes pour entendre quelqu’un lorsque vous utilisez Discord. D’autres utilisateurs peuvent être en mesure de vous entendre clairement.
Problème d’écoute de la discorde : résolu
Il y a généralement plusieurs raisons différentes derrière ce problème. Parfois, il s’agit d’un problème avec votre application Discord, d’autres fois les paramètres audio sont mal définis, et parfois cela est dû à une mise à jour Discord ou à un bogue dans l’application Discord.
S’il existe l’une de ces raisons, cela signifie que vous devez trouver une solution alternative. Vous pouvez éliminer ces problèmes en quelques minutes afin de ne pas avoir à vous inquiéter. Suivez simplement les méthodes ci-dessous et continuez jusqu’à ce que le problème soit résolu.
Activer l’utilisation du sous-système audio hérité
Parfois, vous pouvez rencontrer des problèmes avec votre matériel, en particulier le sous-système audio. Vous pouvez facilement résoudre ce problème en activant l’option Utiliser le sous-système audio hérité. Cela vous évitera d’avoir à réinstaller Discord.
- Ouvrir Discord
- Cliquez sur Paramètres utilisateur (icône d’engrenage).
- Cliquez sur Audio et vidéo
- Faites défiler vers le bas et recherchez une option appelée Utiliser le sous-système audio hérité
- Activer Utiliser le sous-système audio hérité
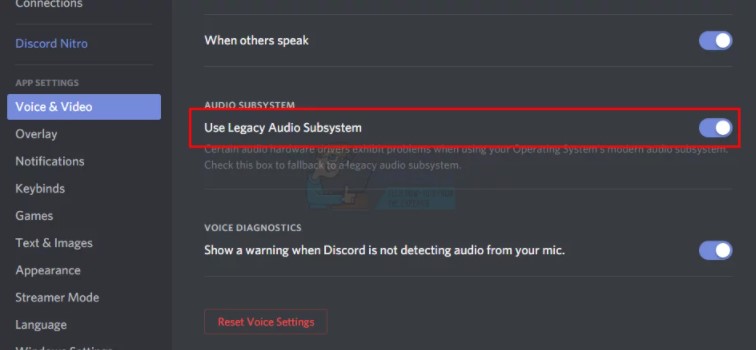
Le problème est résolu.
Vérifier le périphérique de communication par défaut
Si vous définissez votre périphérique audio comme périphérique audio par défaut sous Windows, il doit également être défini comme périphérique de communication par défaut. Si vous ne le faites pas, vous devrez modifier le périphérique audio par défaut sous Windows avant de pouvoir modifier le périphérique de communication par défaut.
- Cliquez avec le bouton droit sur l’icône du son dans la barre d’état système
- Sélectionnez les appareils de lecture
- Trouvez votre périphérique audio (haut-parleur ou casque) et faites un clic droit dessus et sélectionnez Définir comme périphérique par défaut
Essayez de choisir le microphone interne de votre ordinateur portable, car si vous n’avez pas d’autre microphone installé, c’est la solution.
Utilisez la sortie/l’entrée audio appropriée
Le problème peut être causé par un mauvais périphérique audio dans Discord, alors sélectionnez le bon ou celui par défaut devrait résoudre le problème.
- Ouvrir Discord
- Cliquez sur les paramètres de l’utilisateur (icône d’engrenage)
- Cliquez sur le menu et sélectionnez le bon périphérique audio. Si vous ne savez pas lequel choisir, sélectionnez le premier, fermez les paramètres en cliquant sur le bouton Echap et vérifiez si cela fonctionne. Vous pouvez essayer différents appareils et vérifier lequel fonctionne pour vous.
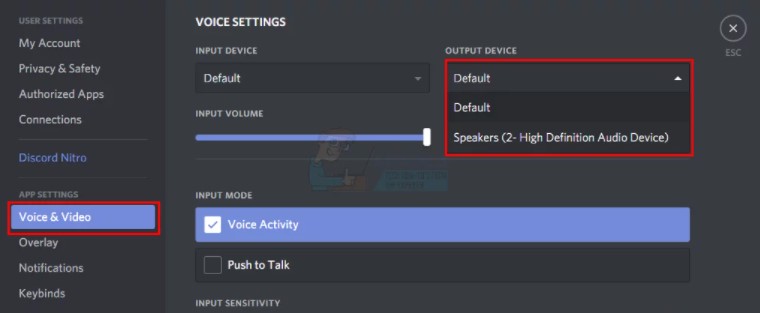
Actualiser Discord
Si rien d’autre ne fonctionnait, cela pourrait être un bug ou un problème avec votre Discord. Il n’est pas rare que Discord publie des mises à jour, donc si vous ne l’avez pas déjà fait, vous voudrez peut-être vérifier les mises à jour.
Dans la plupart des cas, vous devrez actualiser Discord. Alors, assurez-vous simplement que vous utilisez la dernière version de l’application et cela résoudra le problème pour vous.
presse CTRL + R et actualisez le Discord.
Utiliser la version Web de Discord
Cela ne fonctionnera que si votre problème est causé par un bogue dans l’application Discord. Alors vous ne rencontrerez pas ce problème dans le version web de Discord. Vous devriez être prêt à partir.
Changer la zone de serveur
- Cliquez sur le serveur pour ouvrir les paramètres du serveur
- Cliquez sur « Aperçu », puis sélectionnez le menu déroulant « Zone serveur »
- Sélectionnez une autre région ici
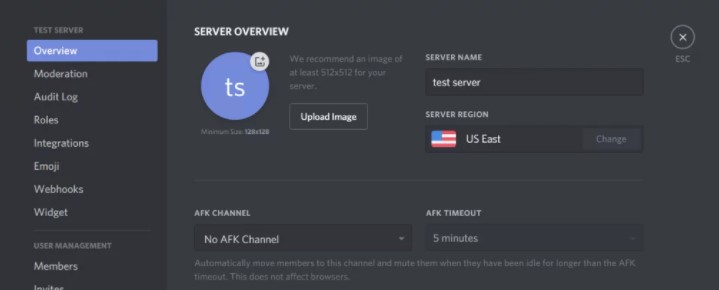
Comment ajouter, gérer et supprimer des rôles dans Discord ?
Remplacer le son de Discord par un mixeur de volume
- Appuyez sur Windows + S, écrivez Volume Mixer, puis ouvrez le menu Paramètres
- Vous verrez maintenant toutes les applications actives sur votre ordinateur. Sélectionnez Discord et augmentez son volume au maximum
- Enregistrez les modifications et quittez. Redémarrer Discord
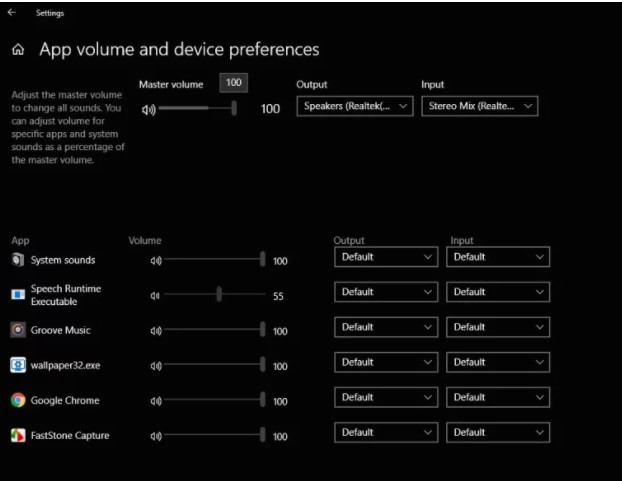
Problème d’écoute de la discorde : résolu