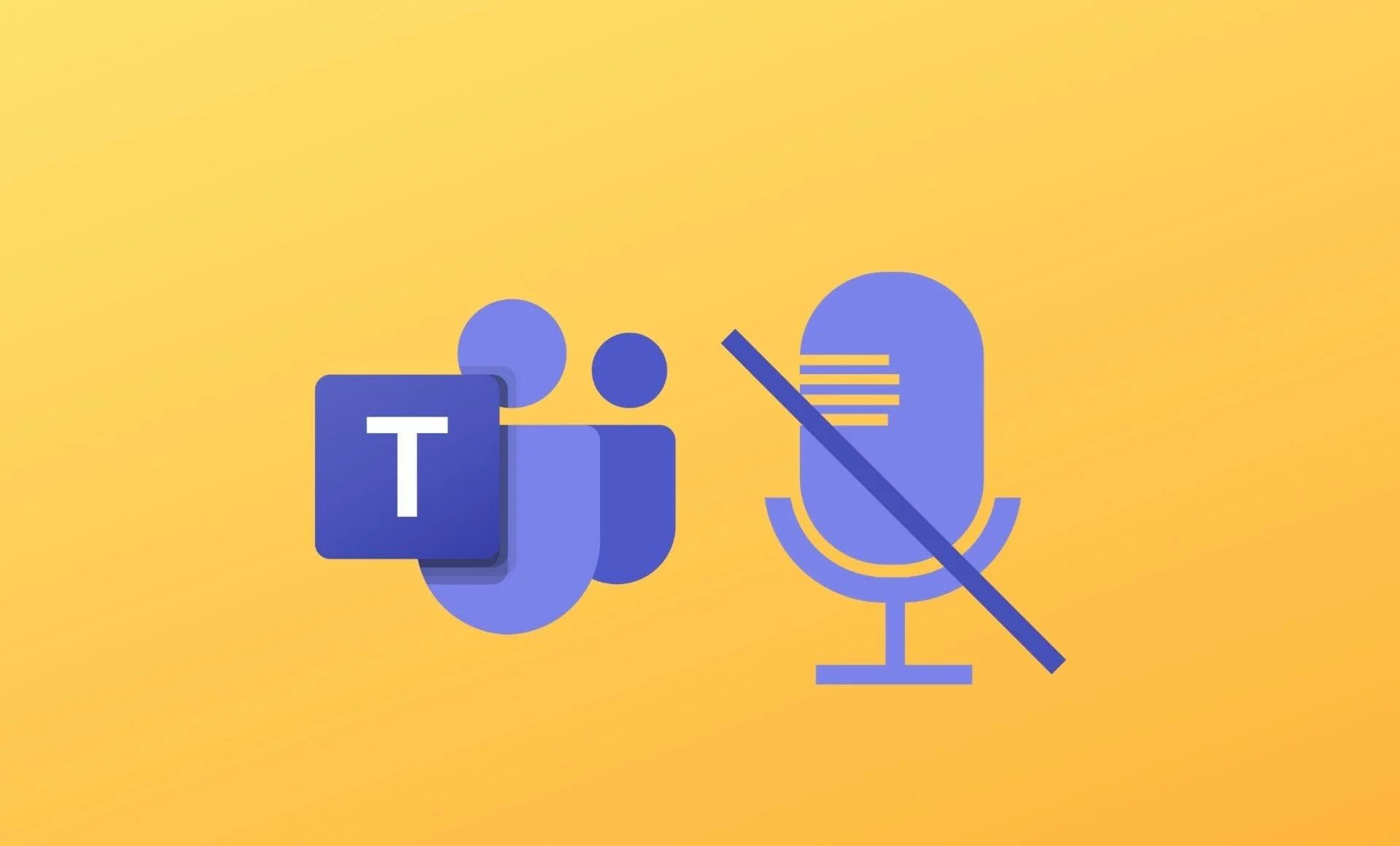Dans cet article, nous allons expliquer comment résoudre le problème de bip muet Aftershokz, qui est un problème courant qui se produit pour les utilisateurs de MS Teams lors de l’utilisation de ces écouteurs lors d’une réunion.
Certains utilisateurs d’écouteurs Aftershokz ont signalé que lorsqu’ils se mettent en sourdine à l’aide du bouton de sourdine de MS Teams, ils entendent un bip récurrent dans leurs écouteurs. Ce problème ruinera toute réunion à laquelle vous assistez car vous ne pourrez écouter personne à cause du bruit rythmique que vos écouteurs créeront. Bien qu’il n’y ait pas de solution officielle proposée par l’équipe de support Microsoft, nous avons trouvé quelques solutions de contournement que vous pouvez utiliser pour contrer ce problème.

Comment réparer
publier?
La première solution que nous avons trouvée n’est pas permanente mais fonctionnera. Si vous souhaitez utiliser cette méthode, suivez simplement les étapes ci-dessous. Mais nous devons vous informer que vous devrez répéter cette procédure chaque fois que vous souhaitez vous mettre en sourdine lors d’une réunion MS Teams.
Correctif 1 : solution de contournement du casque
- Mettez Teams en mode silencieux. Cela vous fera entendre des bips dans vos écouteurs.
- Ensuite, réactivez le casque en appuyant simultanément sur les boutons + et – pendant 2 secondes.
- Vous recevrez la notification “Mute Off” mais resterez muet.
- J’espère que vous n’entendrez plus de bips.

Correctif 2 : Modification des paramètres Windows
Vous pouvez également résoudre ce problème en modifiant les paramètres audio de votre système d’exploitation :
Pour Windows 10 :
- Dans le menu Démarrer, cliquez avec le bouton droit sur le bouton de volume et sélectionnez “Sons”.
- Sélectionnez votre microphone en cliquant sur l’option Enregistrement. Sélectionnez “Propriétés”.
- Si vous allez dans le menu “Niveaux”, vous remarquerez peut-être que votre casque est coupé par défaut. Décochez la case.
- Problème résolu. Vous pouvez maintenant utiliser votre casque sans entendre de bip.
Pour Windows 11 :
- Dans le menu Démarrer, cliquez avec le bouton droit sur le bouton de volume et sélectionnez “Paramètres du son”.
- Faites défiler vers le bas et sélectionnez “Plus d’options sonores”.
- Sélectionnez votre microphone en cliquant sur l’option Enregistrement. Sélectionnez “Propriétés”.
- Si vous allez dans le menu “Niveaux”, vous remarquerez peut-être que votre casque est coupé par défaut. Décochez la case.
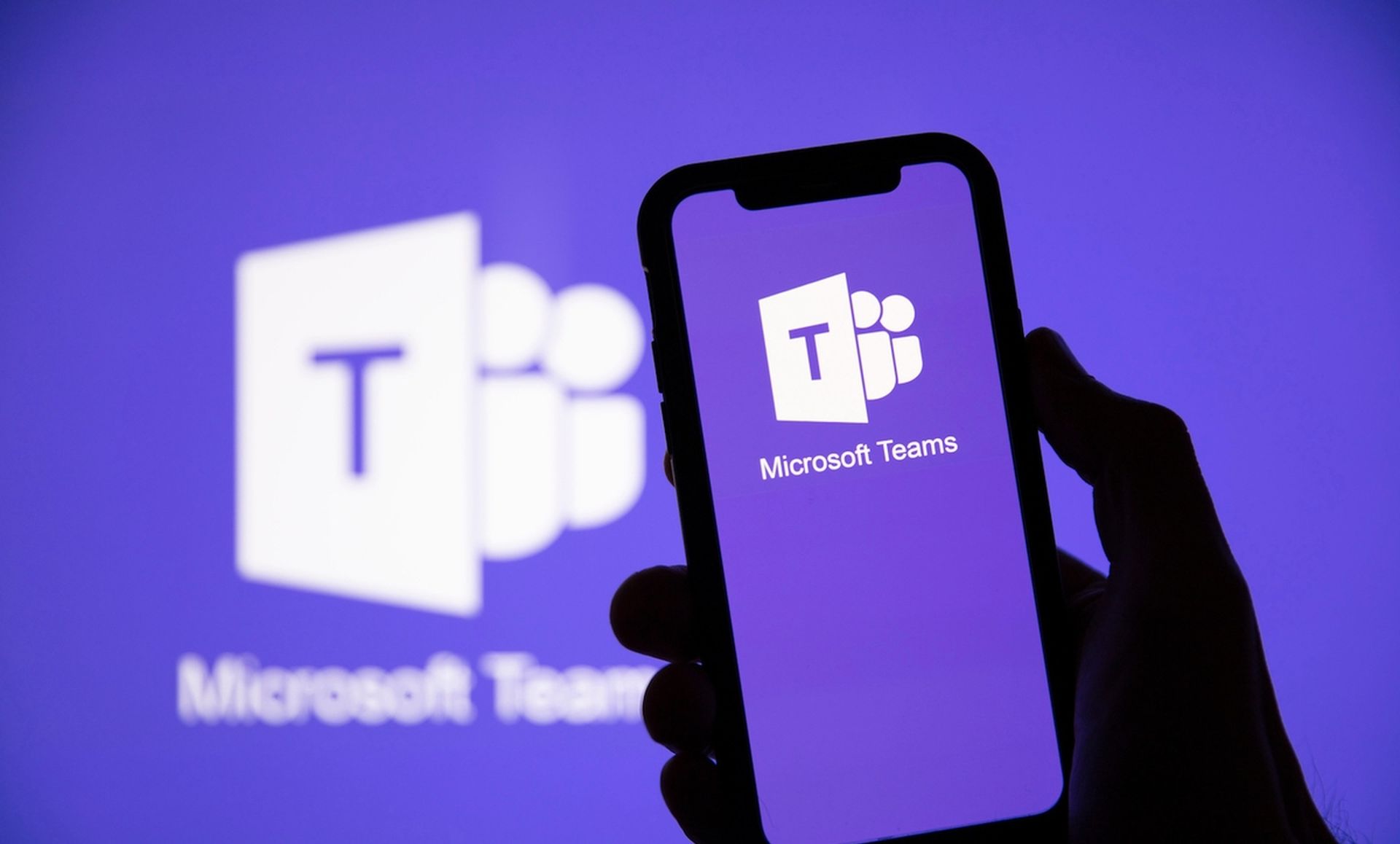
Correctif 3 : Acheter le dongle
Si les deux méthodes mentionnées ci-dessus n’ont pas fonctionné pour vous, vous pouvez acheter le dongle offert par la société pour 50 $. Ce dongle était autrefois proposé gratuitement aux utilisateurs du casque par le fabricant, mais ils ont inversé cette politique. Outre le fait que vous devez payer pour utiliser quelque chose que vous possédez déjà, ce dongle occupe un port USB supplémentaire.
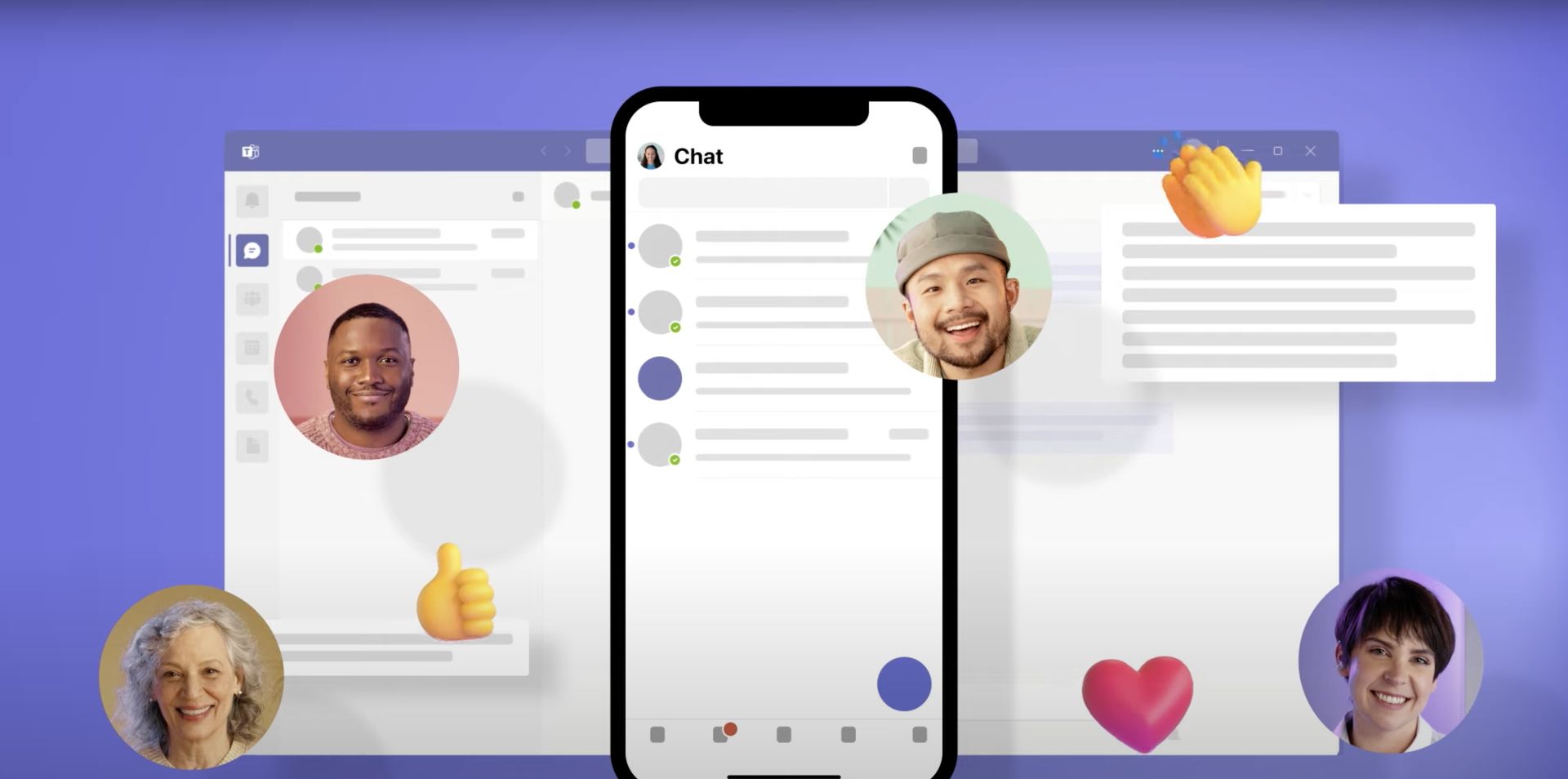
Correctif 4 : changement d’équipement
Si les correctifs n’ont pas fonctionné et que vous ne souhaitez pas acheter le dongle, vous pouvez essayer de changer votre microphone ou votre casque. Si vous êtes un utilisateur d’ordinateur portable, nous vous suggérons d’essayer d’abord d’utiliser votre microphone intégré et de tester si vous entendez des bips. Si tel est le cas, vous pouvez changer de casque ou contacter le support client du casque ou de MS Teams.
Nous espérons que vous avez apprécié cet article sur la façon de résoudre le problème de bip muet Aftershokz. Si vous l’avez fait, nous sommes sûrs que vous apprécierez également nos autres articles, tels que Microsoft apporte ses expériences Teams, Office, Windows et Xbox à Meta VR, ou Microsoft : Teams pour Windows 11 est désormais considérablement plus rapide.
Source: Problème de bip muet d’Aftershokz : comment le résoudre ?