Aujourd’hui, nous expliquons comment corriger l’erreur de lancement d’Overwatch 2. Overwatch 2 est enfin arrivé et est désormais disponible gratuitement après de nombreux retards. La suite tant attendue de l’un des jeux multijoueurs les plus populaires et les plus réussis est maintenant disponible, et il sera intéressant de voir comment Blizzard gère le modèle free-to-play.
Les bêtas d’Overwatch 2 ont démontré qu’il n’y avait pas beaucoup de problèmes techniques et que le jeu se jouait assez bien et était très similaire à l’Overwatch original. Malgré cela, voici quelques solutions que nous suggérons si Overwatch 2 plante pour vous dès le lancement.

Comment corriger l’erreur de lancement d’Overwatch 2 ?
De nombreuses personnes indiquent qu’Overwatch 2 fonctionne correctement, tandis qu’une minorité a mentionné des plantages juste après le lancement. Comme nous en avons déjà discuté, il y a des situations où le jeu lui-même entre en conflit avec d’autres utilitaires ou vos fichiers de jeu ne sont pas en ordre. Voici quelques suggestions que nous avons pour résoudre le problème et rejoindre le jeu :
- Scanner et réparer
- Vérifier les mises à jour
- Mettez à jour vos pilotes GPU
- Désinstaller le logiciel Asus Sonic Sound/Nahimic
- Désactiver les superpositions lors de l’exécution d’Overwatch 2
- Définir la mise à l’échelle de l’affichage du bureau sur 100 %
- Activer les optimisations plein écran et exécuter en tant qu’administrateur
- Ajouter une exception à votre antivirus (Surtout Sophos)
- Mettez à jour votre Windows
- Réinitialiser les paramètres du jeu
- Passer au GPU dédié (utilisateurs d’ordinateurs portables)
- Passage au GPU AMD dédié
Examinons de plus près comment corriger l’erreur de non-lancement d’Overwatch 2.
Scanner et réparer
Tout d’abord, nous vous conseillons d’effectuer une analyse des fichiers pour vous assurer qu’aucun de vos fichiers de jeu n’est corrompu ou manquant. En suivant les méthodes répertoriées ci-dessous, cela peut être fait rapidement et facilement via le client Battle.net.
- Lancez l’application de bureau Battle.net.
- Sélectionnez l’icône Overwatch dans l’onglet Jeux.
- L’analyse et la réparation peuvent être choisies en cliquant sur la roue dentée à côté du bouton Lecture.

Vérifier les mises à jour
Vous pouvez également faire en sorte que le client vérifie les mises à jour qui n’ont pas été téléchargées automatiquement.
- Lancez l’application de bureau Battle.net.
- Sélectionnez l’icône Overwatch dans l’onglet Jeux.
- Vérifier les mises à jour peut être choisi en tournant la roue dentée adjacente au bouton Lecture.
- Installez la dernière version de Synapse 3 (Razer)
Avec l’Overwatch d’origine, le logiciel Razer Synapse et le SDK Chroma présentaient un certain nombre de défauts, et la suite n’est pas très différente. L’installation de la version la plus récente du programme Synapse est idéale pour s’assurer que tout fonctionne correctement car la majorité des bugs ont été corrigés. Vous avez probablement également une fréquence d’images réduite en raison du SDK Chroma.
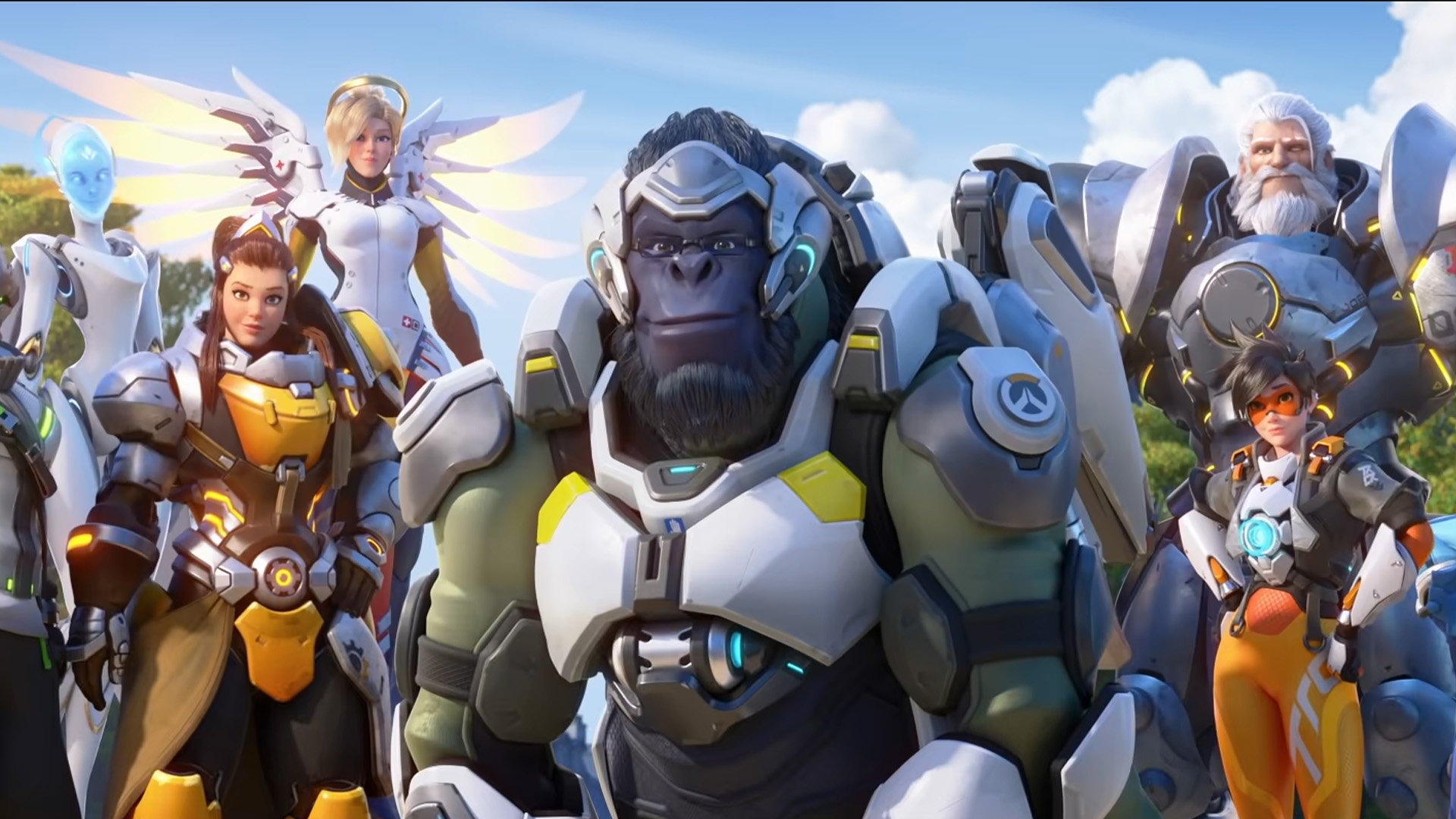
Nous vous conseillons de supprimer toutes les versions antérieures que vous pourriez avoir et de télécharger manuellement la version la plus récente si nécessaire. Assurez-vous également de supprimer certains fichiers DLL des emplacements suivants une fois que vous les avez désinstallés.
C:WindowsSystem32RzChromaSDK64.dll
C:WindowsSysWOW64RzChromaSDK.dll
C:WindowsSysWOW64RzAPIChromaSDK.dll
À l’URL ci-dessus, vous pouvez télécharger la version la plus récente de Synapse.
Chroma doit être désinstallé si le logiciel lié à Razer vous pose toujours des problèmes (et les fichiers DLL répertoriés ci-dessus)

Mettez à jour vos pilotes GPU
Assurez-vous que votre GPU fonctionne sur les pilotes les plus récents. Les liens ci-dessous vous permettront d’accéder aux versions les plus récentes :
Désinstaller le logiciel Asus Sonic Sound/Nahimic
Si vous avez Asus Sonic Sound, parfois étiqueté comme logiciel Nahimic, installé, nous vous recommandons de le supprimer. Il est connu pour causer des problèmes avec Overwatch, et c’est probablement la même chose avec Overwatch 2.

Désactiver les superpositions lors de l’exécution d’Overwatch 2
Il est possible qu’une superposition spécifique soit en conflit avec Overwatch 2 et cause des problèmes de stabilité. Nous vous recommandons de les désactiver un par un pour voir ce qui cause le problème ou de les désactiver tous. Ceux-ci pourraient être Discord, Geforce Experience, XFire, etc.
Définir la mise à l’échelle de l’affichage du bureau sur 100 %
Certains utilisateurs ont signalé que le problème avait été résolu en ajustant l’échelle et la disposition de leur Windows à 100 %. Suivez les procédures ci-dessous pour y parvenir.
- Sélectionnez Paramètres d’affichage en faisant un clic droit sur le bureau.
- Accédez à Échelle et mise en page et choisissez 100 % dans le menu maintenant.

Activer les optimisations plein écran et exécuter en tant qu’administrateur
Allez à l’endroit où le jeu est configuré. Pour ce faire, choisissez Afficher dans l’explorateur en cliquant sur la roue dentée à côté du bouton Lecture.
- Pour afficher les propriétés, cliquez avec le bouton droit sur l’exécutable Overwatch 2 et choisissez
- Sélectionnez l’onglet de compatibilité.
- “Exécuter ce programme en tant qu’administrateur” doit être coché. (En tant que sauvegarde)
- Basculez “Désactiver les optimisations plein écran” maintenant.
- Lancez le jeu tout de suite pour voir si quelque chose a changé.

Ajouter une exception à votre antivirus (Surtout Sophos)
Il est concevable que le titre entre en conflit avec votre programme antivirus. Assurez-vous qu’Overwatch 2 est répertorié comme une exception ou une exclusion.
De nombreux consommateurs ont mentionné que Sophos Anti-virus en particulier leur pose problème. Voici comment ajouter Overwatch 2 à la liste des jeux exclus.
- Dans la barre des tâches, cliquez deux fois sur l’icône Sophos.
- Cliquez sur “aide” maintenant.
- Étendre le menu déroulant pour “Dépannage”
- L’option “Ajouter des exclusions locales”
- Accédez au dossier Overwatch dans votre dossier program(x86).
- Accédez à l’option Overwatch Launcher.exe.
- En accédant au même dossier Overwatch et en continuant vers la vente au détail du dossier, vous pouvez ajouter une deuxième exclusion.
- Ajoutez le fichier Overwatch.exe.

Mettez à jour votre Windows
Assurez-vous que Windows est installé sur votre ordinateur. De plus, les créateurs conseillent de le faire.
- Entrez “Mettre à jour” dans la recherche Windows, puis sélectionnez Rechercher les mises à jour.
- Vous pouvez vous assurer que vous utilisez la version la plus récente en cliquant dessus pour être dirigé vers la section Windows Update.
Réinitialiser les paramètres du jeu
Pour être sûr que rien ne s’est mal passé pendant que vous modifiiez vos options graphiques, vous pouvez également réinitialiser les paramètres du jeu. Suivez les procédures ci-dessous pour y parvenir.
- Lancez le programme de bureau Battle.net.
- Sélectionnez l’icône Overwatch dans l’onglet Jeux.
- Sélectionnez Paramètres du jeu en cliquant sur la roue dentée à côté du bouton Jouer.
- Cliquez sur ce bouton pour réinitialiser les options du jeu.
Toutes vos personnalisations dans le jeu seront effacées et les paramètres de base du jeu seront appliqués.

Passer au GPU dédié (utilisateurs d’ordinateurs portables)
Assurez-vous d’utiliser votre GPU dédié plutôt que celui intégré.
- NVIDIA
- L’ouverture du panneau de configuration NVIDIA est la première étape pour passer au GPU NVIDIA spécialisé.
- Ensuite, allez dans Paramètres 3D, puis contrôlez les paramètres 3D.
- Sélectionnez Overwatch 2 dans le menu déroulant sous la rubrique “Paramètres du programme”.
- Ensuite, choisissez le processeur graphique recommandé dans la deuxième liste déroulante pour ce programme.
- Vous devriez voir Processeur NVIDIA hautes performances pour votre GPU NVIDIA.
- Enregistrez vos modifications.
Passage au GPU AMD dédié
- Ouvrez d’abord les paramètres Radeon.
- Ensuite, sélectionnez Préférences puis Paramètres supplémentaires.
- Sélectionnez Alimentation ici, puis Paramètres pour les applications graphiques commutables
- Dans la liste des programmes, choisissez Overwatch 2.
- Cliquez sur le bouton Ajouter une application et choisissez l’exécutable dans le répertoire d’installation si Overwatch 2 n’est pas déjà répertorié. Le jeu est maintenant ajouté à la liste et vous pouvez le choisir à partir de là.
- Attribuez le profil Hautes performances au jeu sous Paramètres graphiques.
En plus des problèmes de serveur dans Overwatch 2, les joueurs sur PC et sur console sont également confrontés à d’autres défis, tels que certains produits cosmétiques qui n’apparaissent pas.
Source: Overwatch 2 ne se lance pas : comment y remédier ?






