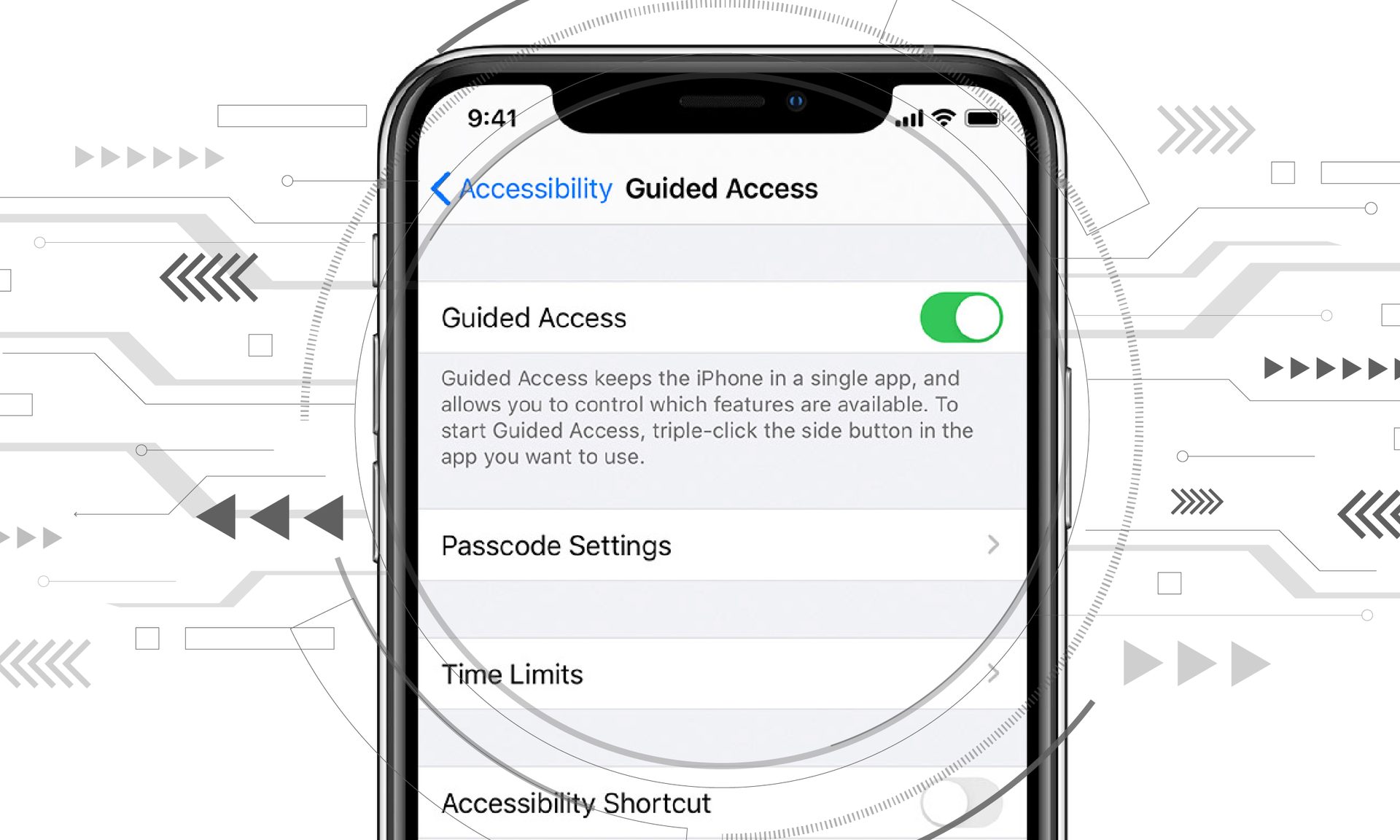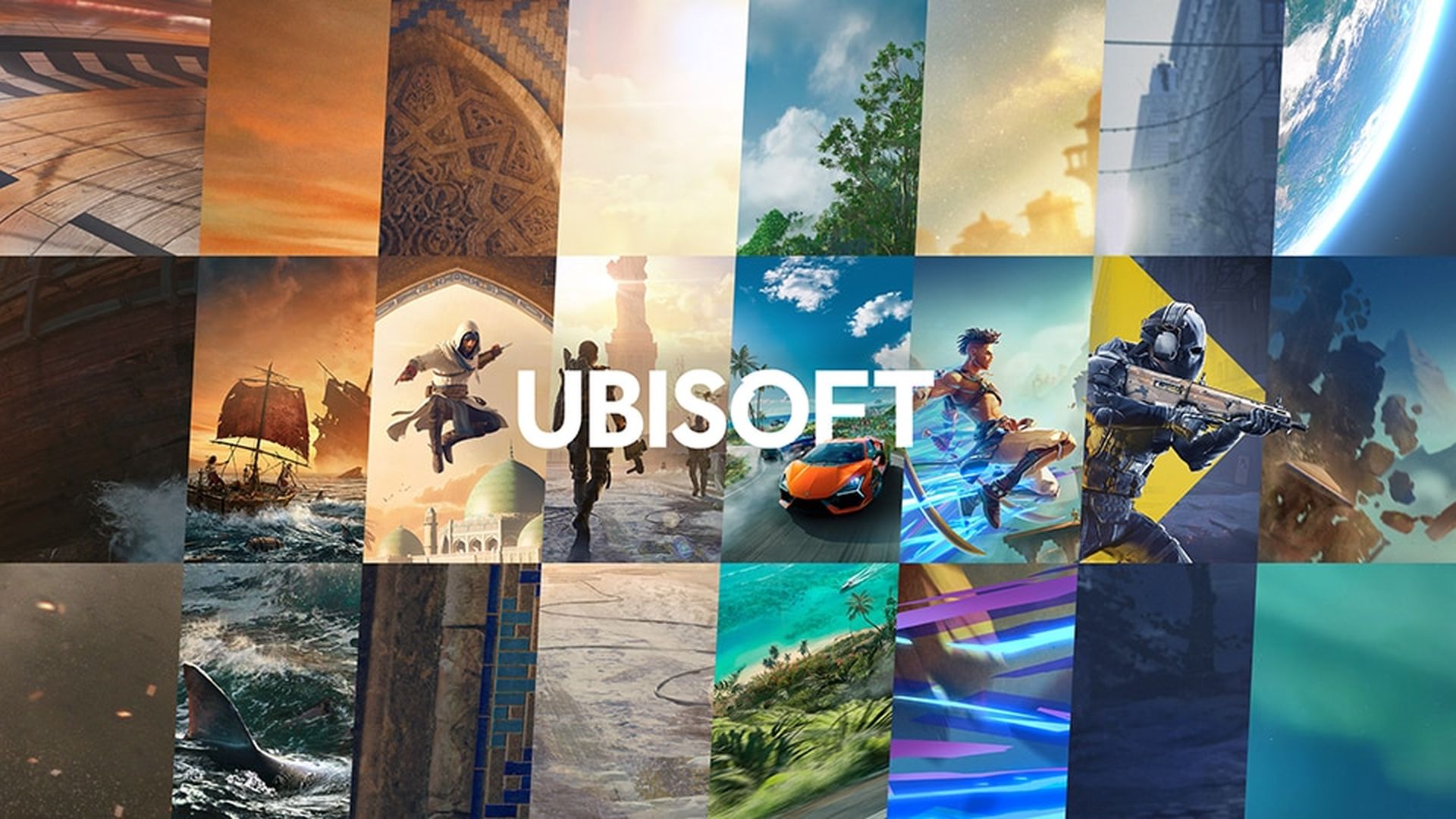Avec cet article, vous pouvez apprendre à réparer l’accès guidé qui ne fonctionne pas dans iOS 16. De nombreux clients se sont plaints que la fonctionnalité d’accès guidé d’iOS 16 est cassée. Malgré l’utilité de l’accès guidé, il y a quelques inconvénients. Ne vous inquiétez pas trop si le triple clic d’accès guidé de l’iPhone ne fonctionne pas. Vous pouvez également demander pourquoi votre accès guidé ne fonctionne pas ou comment quitter l’accès guidé sans mot de passe. Une telle circonstance peut arriver à n’importe qui à tout moment.
Oui, le nouveau système d’exploitation mobile d’Apple est maintenant disponible. Consultez la liste des appareils pris en charge par iOS 16 pour voir si votre iPhone peut recevoir la nouvelle mise à jour. Apple a apporté des outils intéressants avec cette mise à jour, a découvert les principales fonctionnalités d’iOS 16 ici ! Vous vous demandez peut-être : « Dois-je mettre à jour vers iOS 16 maintenant ou attendre ?

Eh bien, nous devons vous dire qu’il y a 9 fonctionnalités cachées d’iOS 16 à ne pas manquer. Vous pouvez également apprendre à ajouter des widgets à l’écran de verrouillage. Découvrez les meilleurs widgets d’écran de verrouillage iOS 16 en visitant nos guides. De cette façon, vous apprendrez à personnaliser l’écran de verrouillage sur iOS 16. Si vous n’aimez pas le bouton de recherche, découvrez comment supprimer le bouton de recherche de l’écran d’accueil dans iOS 16.
Comment réparer l’accès guidé qui ne fonctionne pas dans iOS 16 ?
Voici les solutions possibles pour réparer l’accès guidé qui ne fonctionne pas dans iOS 16 :
- Forcer le redémarrage de l’iPhone/iPad
- Supprimer la politique de kiosque
- Définir l’accessibilité
- Réinitialisation d’usine de votre iPhone
- Restaurer l’iPhone via iTunes [Risk of Data Loss]
Regardons-les de plus près.
Forcer le redémarrage de l’iPhone/iPad
La première chose à faire si l’accès guidé ne fonctionne pas correctement sur iOS 16 est un simple redémarrage ou un redémarrage forcé. Essayez de redémarrer votre appareil iOS si un simple redémarrage ne résout pas le problème. Différentes procédures sont nécessaires pour différents modèles d’iPhone.
iPhone 14/13/12/11/X/8
- Il est nécessaire d’appuyer et de relâcher rapidement les boutons d’augmentation du volume et de diminution du volume.
- Une fois que vous voyez le logo Apple, continuez à maintenir le bouton latéral enfoncé.
iPhone 7 ou iPhone 7 Plus
- Maintenez enfoncés les boutons latéraux et de réduction du volume jusqu’à ce que vous voyiez le logo Apple, ce qui devrait prendre au moins 10 secondes.
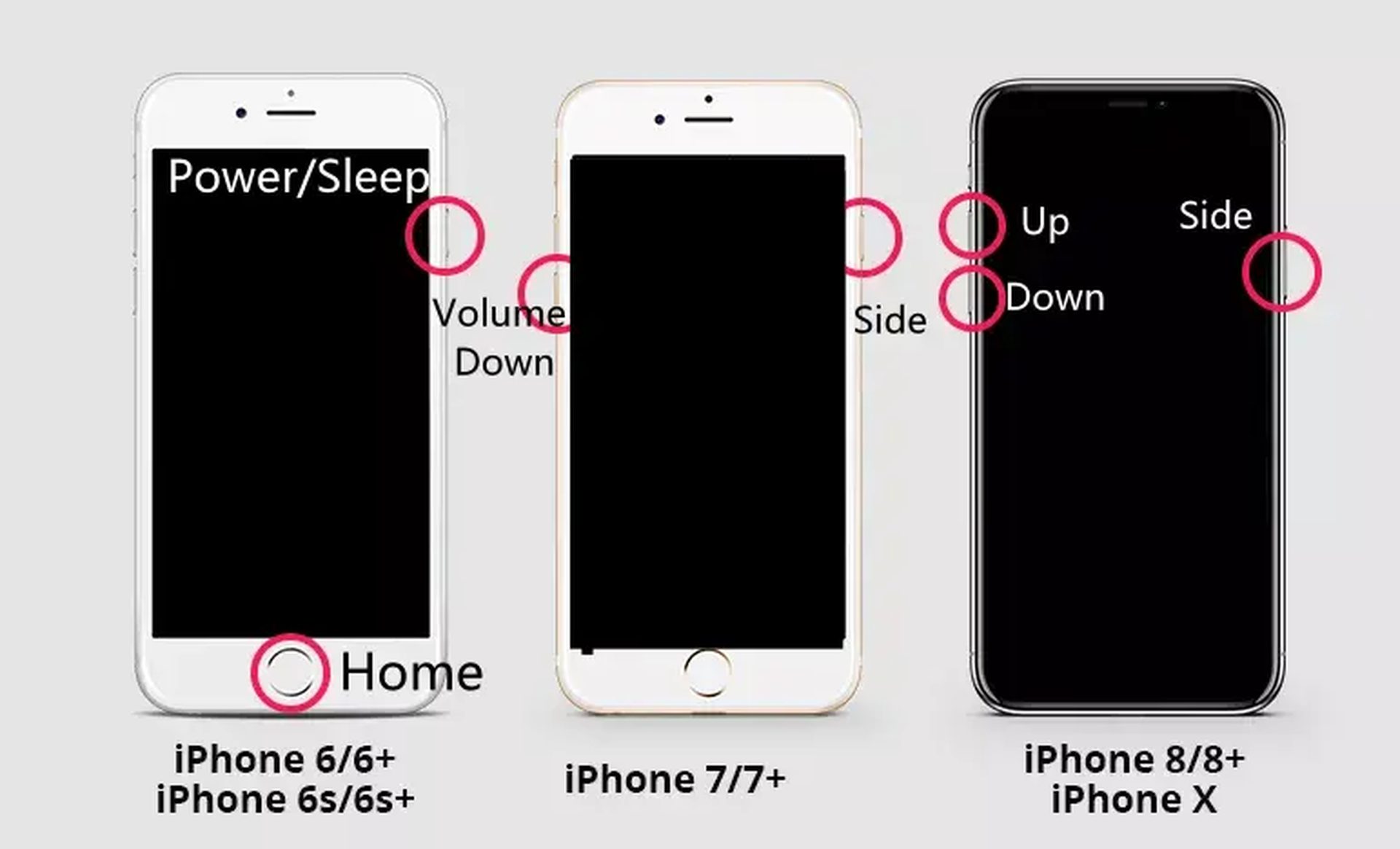
iPhone 6s
- Pendant au moins 10 secondes, maintenez enfoncés les boutons Home et Power/Sleep.
Supprimer la politique de kiosque
La politique Kiosk, introduite par Apple, peut contrôler les programmes nouvellement téléchargés. Lorsque l’appareil iOS démarre pour la première fois, il tente de charger le logiciel et de le verrouiller en tant que kiosque. Le smartphone sera sécurisé si l’application n’est pas reconnue. Bien qu’il y ait quelques exceptions, vous devez supprimer la stratégie Kiosk pour que cela fonctionne.
N’oubliez pas que la politique Kiosk ne peut être supprimée que si elle a été mise en œuvre, si le logiciel Kiosk n’a pas été configuré ou si l’accès guidé fonctionne en mode supervisé. En effectuant les actions répertoriées ci-dessous, vous pouvez supprimer la règle Kiosque de l’appareil :
- Accédez à l’onglet “Politiques” et choisissez la “Politique de kiosque” pour commencer.
- Cliquez maintenant sur “Gérer” et choisissez “Déplacer vers l’archive”.
- Sélectionnez ensuite la stratégie archivée, puis cliquez sur “Gérer”.
- Pour supprimer la politique, cliquez sur le bouton “Supprimer” à la fin.
Définir l’accessibilité
Il arrive parfois qu’une mauvaise configuration des paramètres liés à l’accessibilité entraîne un dysfonctionnement de l’accès guidé sur iPhone. Si des problèmes de mauvaise configuration sont à l’origine du problème, l’appareil ne sera pas verrouillé dans un état qui ne répond pas.
Accédez à Paramètres, Accessibilité et désactivez l’accès guidé pour optimiser les paramètres d’accessibilité.
Réinitialisation d’usine de votre iPhone
Pour garantir que vous pourrez restaurer vos données ultérieurement, créez d’abord une sauvegarde de votre iPhone. Pour réinitialiser les paramètres d’usine de votre iPhone, suivez ces étapes :
- Dans “Paramètres”, faites défiler jusqu’à “Général”.
- Au bas de la page “Général”, cliquez sur le bouton “Réinitialiser”.
- Choisissez “Effacer tout le contenu et les paramètres” pour restaurer votre iPhone à ses paramètres d’usine.
- Votre appareil vous demandera de confirmer que vous souhaitez tout effacer une fois que vous aurez entré votre mot de passe. Appuyez sur “Effacer” pour confirmer.
- Cela peut prendre quelques minutes pour déterminer la quantité de données sur votre iPhone, mais une fois que c’est fait, votre appareil reprendra comme neuf.
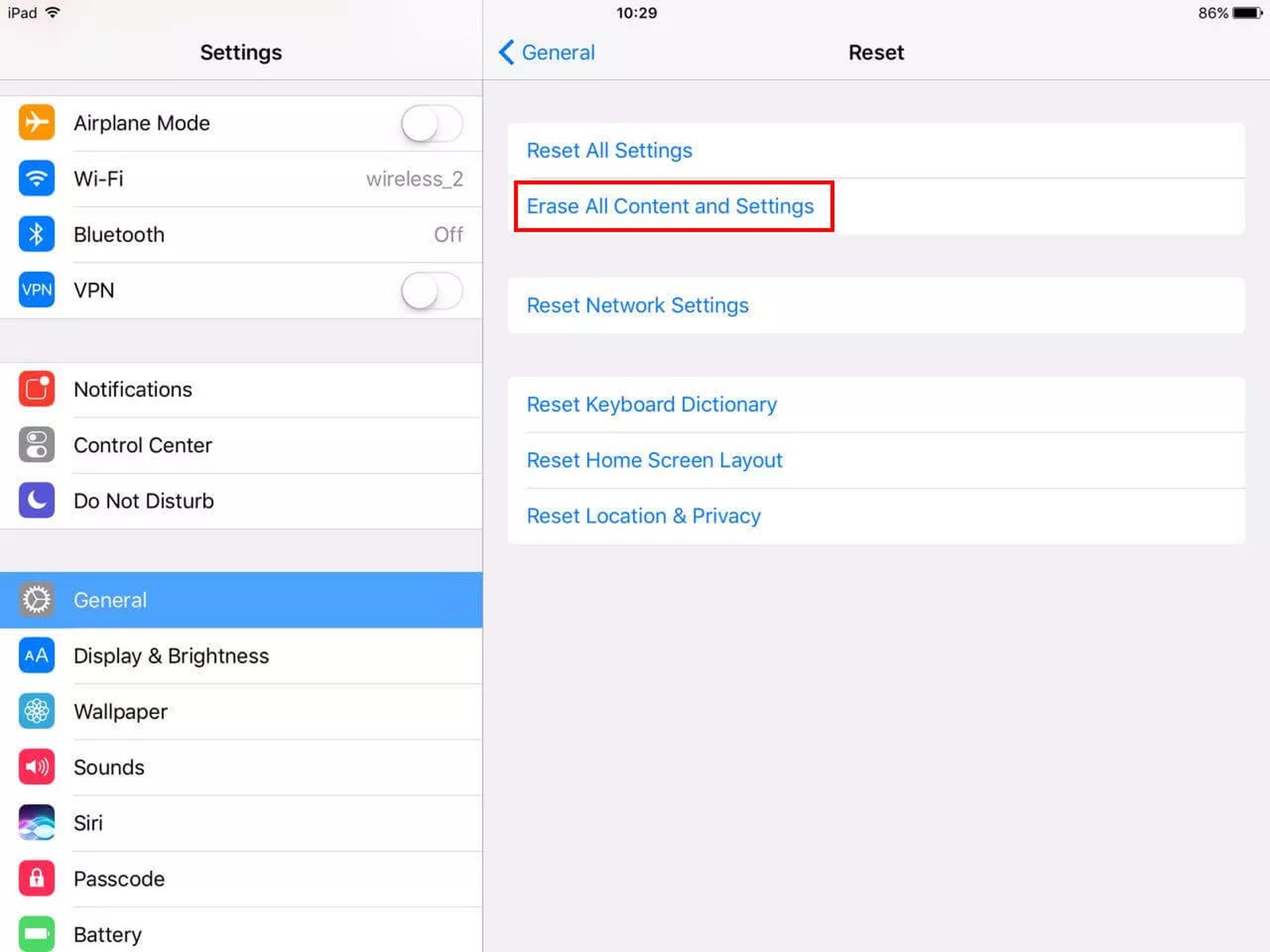
Restaurer l’iPhone via iTunes [Risk of Data Loss]
Cette approche peut être utilisée pour résoudre. Comment l’accès guidé peut-il être réparé sur iPhone ? Pour utiliser iTunes pour restaurer vos données, respectez ces étapes :
- Branchez votre appareil, puis lancez iTunes sur votre ordinateur. Lorsqu’iTunes détecte l’appareil, l’icône de l’appareil est mise en surbrillance.
- Sélectionnez “Sauvegarder maintenant” sur la page “Résumé” pour créer une sauvegarde de vos données. Ensuite, choisissez “Restaurer”, ce qui effacera l’appareil de tout votre contenu et de vos paramètres.
- L’écran de configuration apparaîtra une fois l’appareil restauré. Accédez au menu Applications et données et choisissez le fichier de sauvegarde iTunes pour restaurer la sauvegarde.
Lisez nos autres articles sur iOS 16 tels que comment fonctionne le score instantané sur Snapchat, comment réparer l’écran de chargement de Snapchat bloqué sur le robinet pour charger, ou les malheurs de Share Focus pourraient sauver la vie comme Pamela Anderson sur Baywatch. Je plaisante, ils sont amusants à lire, cependant.
Source: L’accès guidé ne fonctionne pas sous iOS 16 : comment y remédier ?