Aujourd’hui, nous expliquons comment réparer la dictée de l’iPhone qui ne fonctionne pas dans l’erreur iOS 16. Nous avons créé cette liste car nous pensons que ce problème justifie quelques iOS des conseils de dépannage. Si vous avez vous-même rencontré cet obstacle et que vous espérez le surmonter rapidement, donnez-leur une chance.

La dictée iPhone ne fonctionne pas : comment corriger l’erreur iOS 16 ?
La dictée sur iPhone ne fonctionne pas et vous souhaitez savoir comment corriger l’erreur iOS 16 ? Vérifiez ces solutions :
- Activer/désactiver les données cellulaires ou Wi-Fi
- Réinitialiser les réglages réseau
- Assurez-vous que Siri et Dictation ne sont pas limités
- Donnez un nouveau départ à Siri & Dictation
- Mettez à jour votre appareil vers la dernière version d’iOS
- Vérifiez votre micro
- Restaurer votre appareil comme neuf
Si l’icône du microphone dans Dictée est grisée, les deux premiers correctifs sont toujours valables.
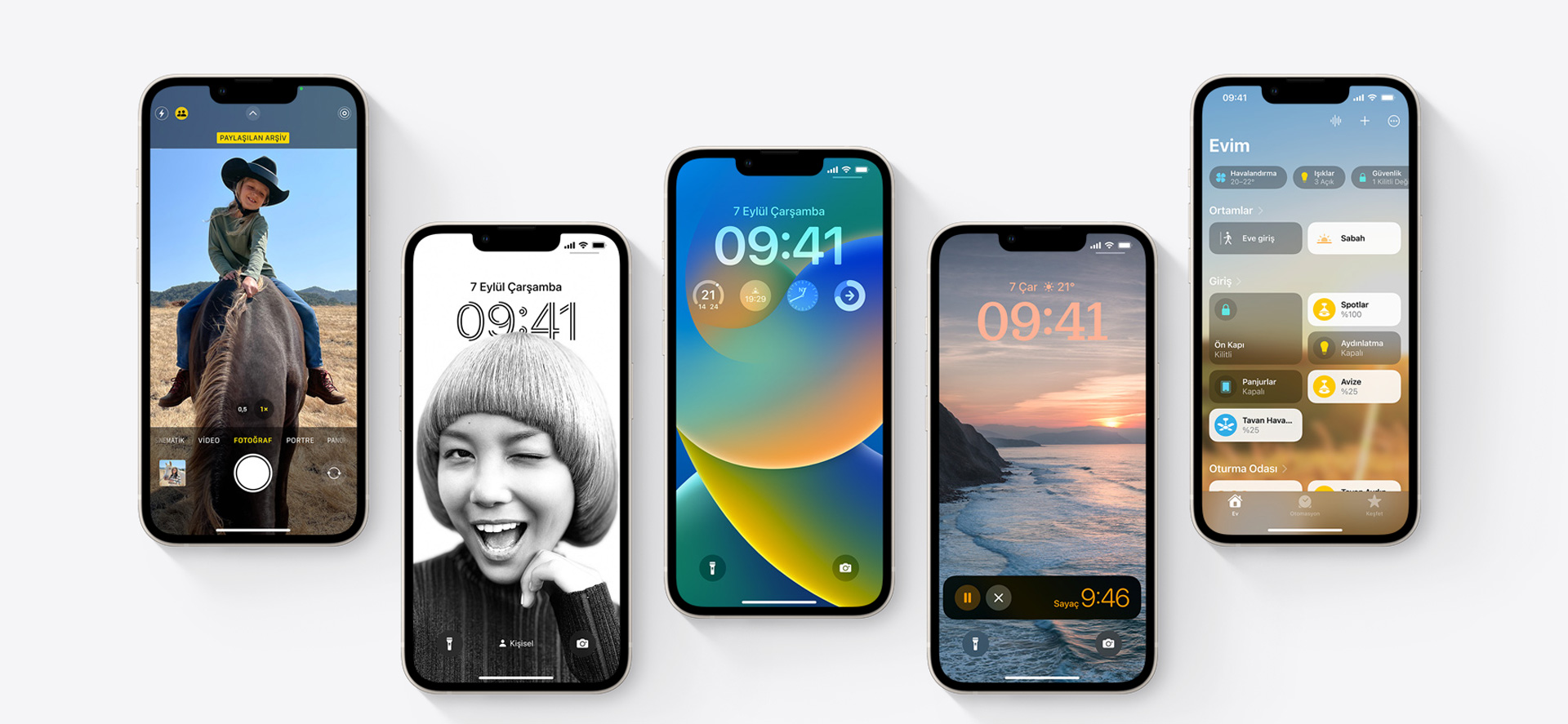
Découvrez l’iPhone 14 Pro qui chauffe : comment y remédier ?
Activer/désactiver les données cellulaires ou Wi-Fi
Une connexion Internet fiable est nécessaire pour que la technologie parole-texte d’Apple fonctionne correctement. Le symbole du microphone devient gris si votre appareil n’est pas en ligne.
Vérifiez donc si votre iPad ou iPhone dispose d’une connexion Internet fiable.
- Ouvrez les paramètres Cellulaire ou Wi-Fi. Après cela, éteignez l’interrupteur.
- Redémarrez votre iPhone après cela.
- Redémarrez votre appareil, puis réactivez le Wi-Fi ou le cellulaire.
Après cela, essayez d’utiliser la dictée comme d’habitude en ouvrant un programme comme Messages ou Notes. Maintenant, cela devrait fonctionner. Passez à la solution suivante si la dictée sur votre iPhone ne fonctionne toujours pas.

Réinitialiser les réglages réseau
Que se passe-t-il si votre connexion Internet est actualisée mais que l’icône du microphone dans Dictée est toujours grisée ? Votre gadget peut avoir des problèmes de réseau cachés.
Vous pouvez facilement les corriger en modifiant les paramètres réseau de votre iPhone ou iPad, alors ne vous inquiétez pas.
Accédez à Général > Transférer ou Réinitialiser l’iPhone dans l’application Paramètres sur votre appareil iOS.
Pour confirmer, appuyez sur Réinitialiser Réinitialiser les paramètres réseau, puis saisissez votre code PIN.
Essayez d’utiliser la dictée une fois de plus. Si le symbole du microphone était grisé, le problème devrait être résolu à ce stade.

Assurez-vous que Siri et Dictation ne sont pas limités
Le bouton du microphone de votre clavier n’apparaît pas ? Ayant déjà vécu cela nous-mêmes à quelques reprises, nous connaissons le coupable le plus probable si tel est le cas.
Peut-être que Siri et Dictation ont été restreints pour une raison quelconque et que vous avez oublié de supprimer la restriction, ou peut-être que votre enfant a accidentellement modifié les paramètres de dictée.
Quelle que soit la situation,
- Choisissez Paramètres Temps d’écran Contenu et confidentialité Restrictions Applications autorisées dans le menu.
- Vérifiez que Siri et dictée sont actuellement activés.
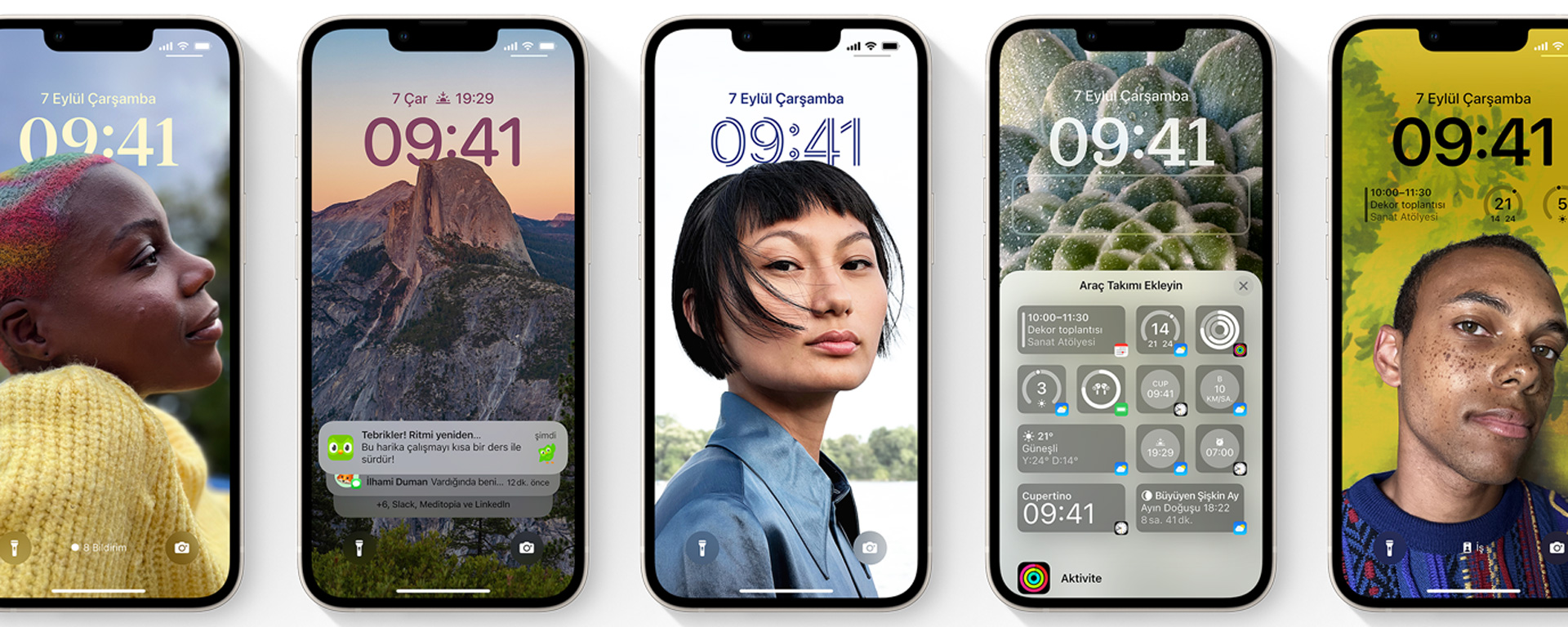
Donnez un nouveau départ à Siri & Dictation
L’icône du microphone n’est pas grisée dans ce cas et la dictée ne semble pas fonctionner même lorsqu’il n’y a aucun problème de connectivité Internet.
Dans cette situation, une réinitialisation des paramètres Siri & Dictation de votre iPhone peut être utile.
- Ouvrez Siri et recherche dans l’application Paramètres sur votre appareil iOS.
- Désactivez l’écoute “Hey Siri” et appuyez sur les boutons latéraux ou d’accueil pour invoquer Siri.
Désactivez la dictée après cela. Pour y parvenir,
- Ouvrez Paramètres et sélectionnez Général > Clavier.
- Désactivez la fonction de dictée.
Ensuite, redémarrez votre appareil de force. Selon le type de votre iPhone, la procédure varie un peu. Si vous avez besoin d’aide, consultez ce tutoriel pour forcer un redémarrage.
Votre appareil va redémarrer.
- Revenez aux paramètres et activez l’écoute “Hey Siri” et “Appuyez sur le
- Bouton d’accueil ou latéral pour Siri. »
- Activez également la dictée.
- Vérifiez si le problème a été résolu à ce stade. Vous avez encore quelques options à essayer si la dictée de votre iPhone ne fonctionne pas.
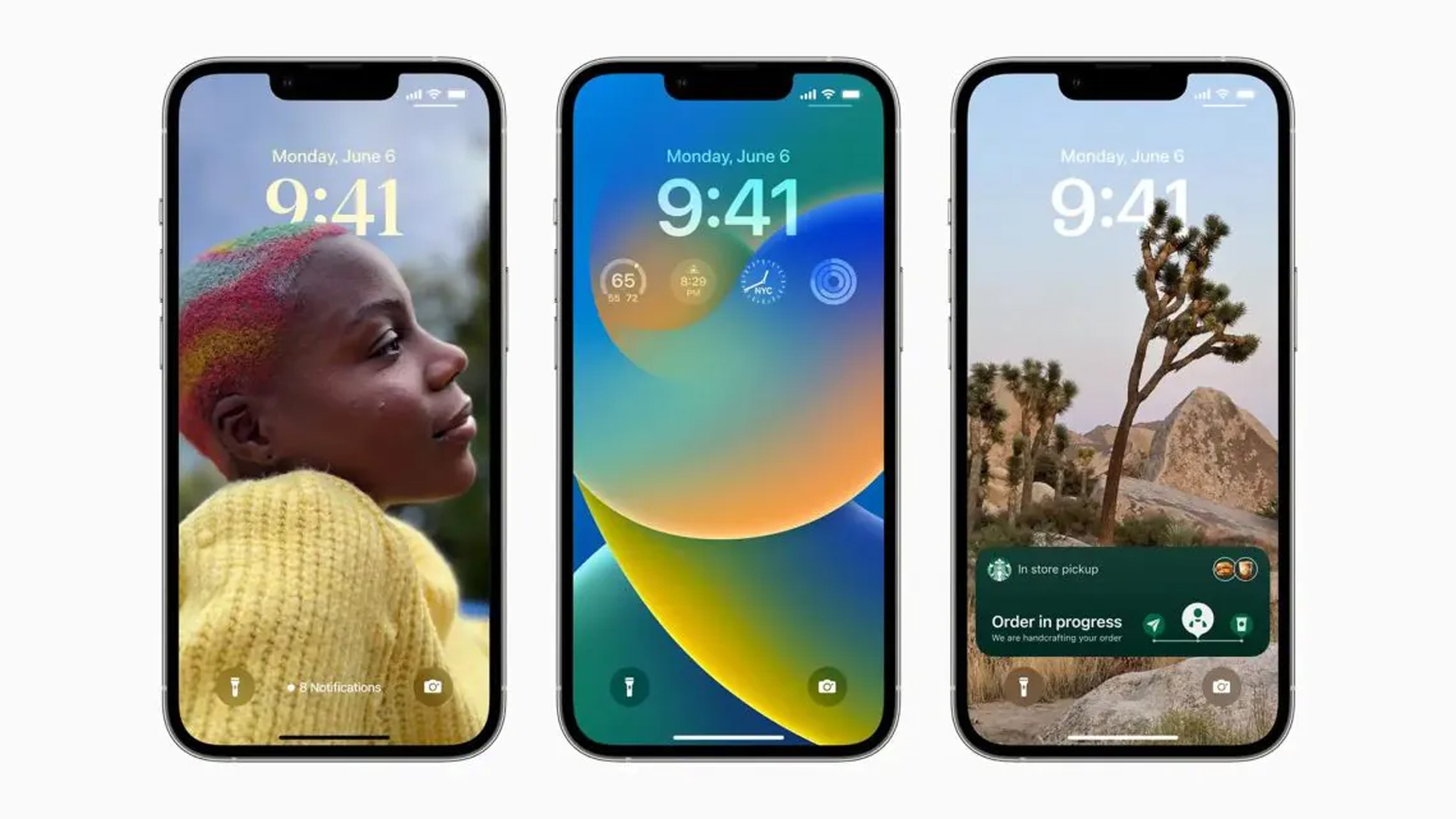
Mettez à jour votre appareil vers la dernière version d’iOS
Si vous n’avez pas encore été en mesure de résoudre le problème, nous soupçonnons fortement qu’il peut être le résultat d’un défaut logiciel tenace. Mettez à jour votre smartphone vers la version iOS la plus récente pour vous en débarrasser.
Accédez à Mise à jour logicielle sous Général dans Paramètres. puis téléchargez et installez toutes les mises à jour disponibles (le cas échéant).
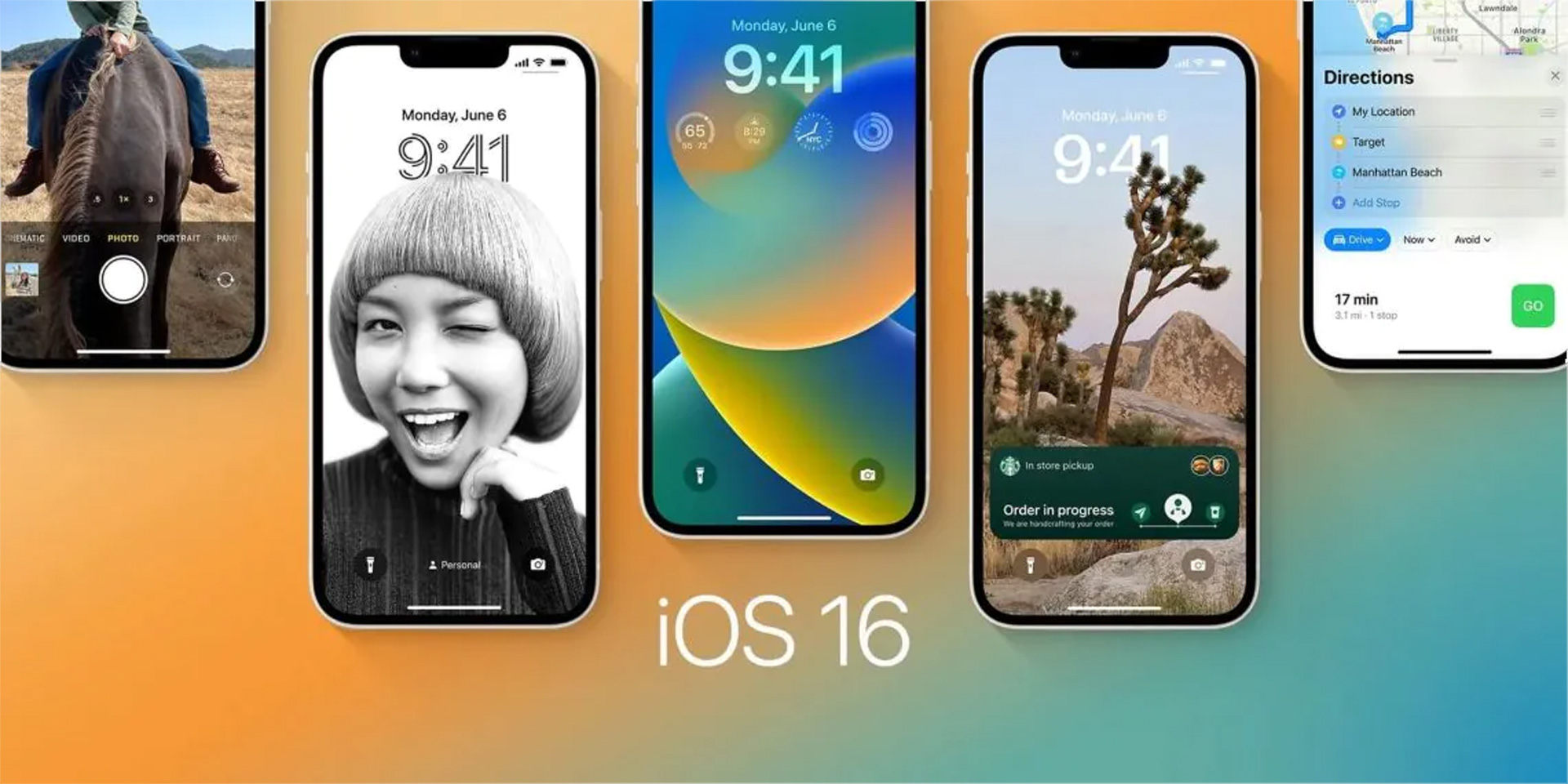
Vérifiez votre micro
Vous pouvez soit enregistrer votre voix dans un mémo vocal, soit appeler un ami pour voir s’il vous entend clairement. La probabilité que votre microphone soit bloqué augmente si Dictation ne fonctionne pas sur votre iPhone ou iPad.
Localisez le microphone sur votre appareil et utilisez un coton-tige et de l’alcool isopropylique pour l’essuyer délicatement.
Testez à nouveau votre microphone lors d’un appel ou d’un mémo vocal après l’avoir soigneusement nettoyé. Essayez la dictée et voyez si cela fonctionne ; peut-être le sera-t-il.
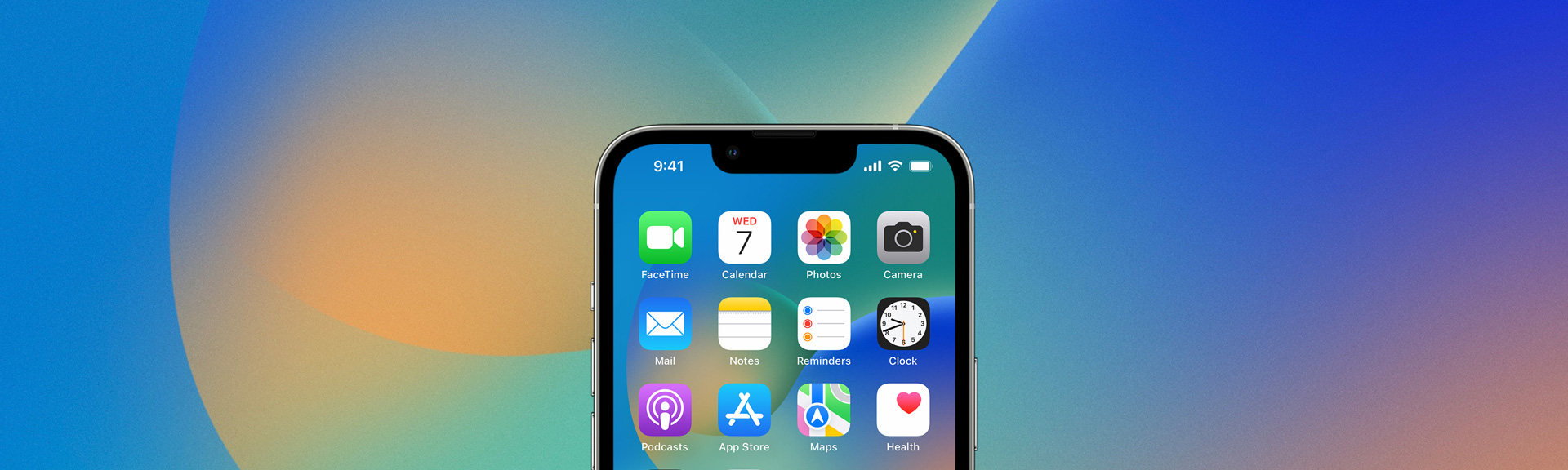
Restaurer votre appareil comme neuf
La plupart du temps, une mise à jour logicielle résoudra le problème, mais si ce n’est pas le cas, il est temps de réinitialiser votre appareil aux paramètres d’usine.
Oui, c’est un processus chronophage dans lequel personne ne veut s’engager. Mais d’un autre côté, nous devrions chercher partout une solution.
Source: La dictée iPhone ne fonctionne pas : comment corriger l’erreur iOS 16 ?






