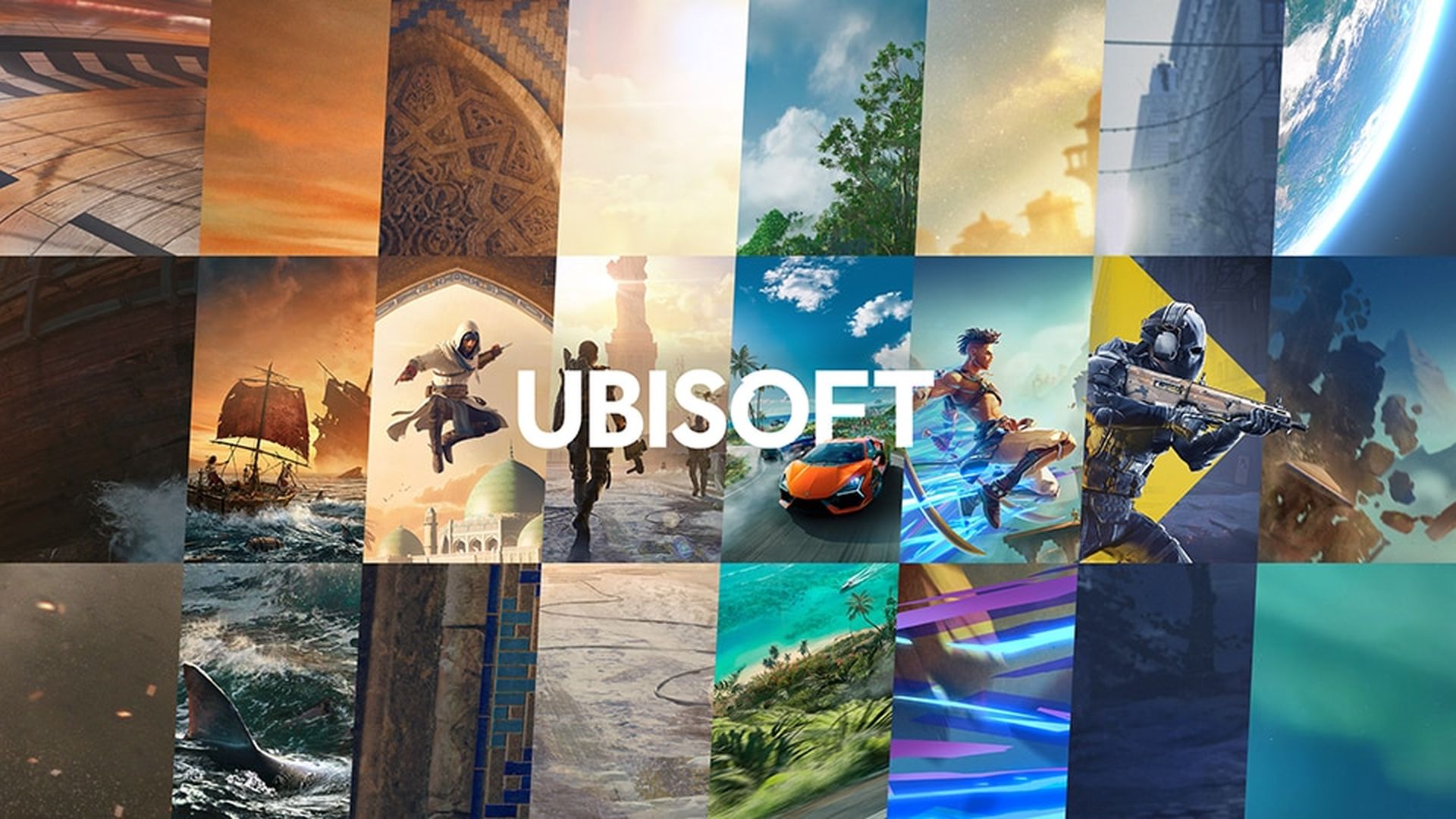Avec cet article, vous pouvez apprendre à corriger l’erreur iPhone 14 Always on Display qui ne fonctionne pas. Les utilisateurs attendaient depuis longtemps l’affichage Always-On, et Apple l’a finalement rendu disponible avec la série iPhone 14. Cependant, avant même que l’exaltation ne s’éteigne, de nombreux utilisateurs ont commencé à rencontrer des problèmes avec l’AOD.
Situations dans lesquelles l’AOD de l’iPhone 14 Pro s’éteint automatiquement :
- Quand un iPhone est mis dans un sac ou une poche
- si l’iPhone est tenu à l’envers
- Lorsque votre iPhone et votre Apple Watch sont proches l’un de l’autre
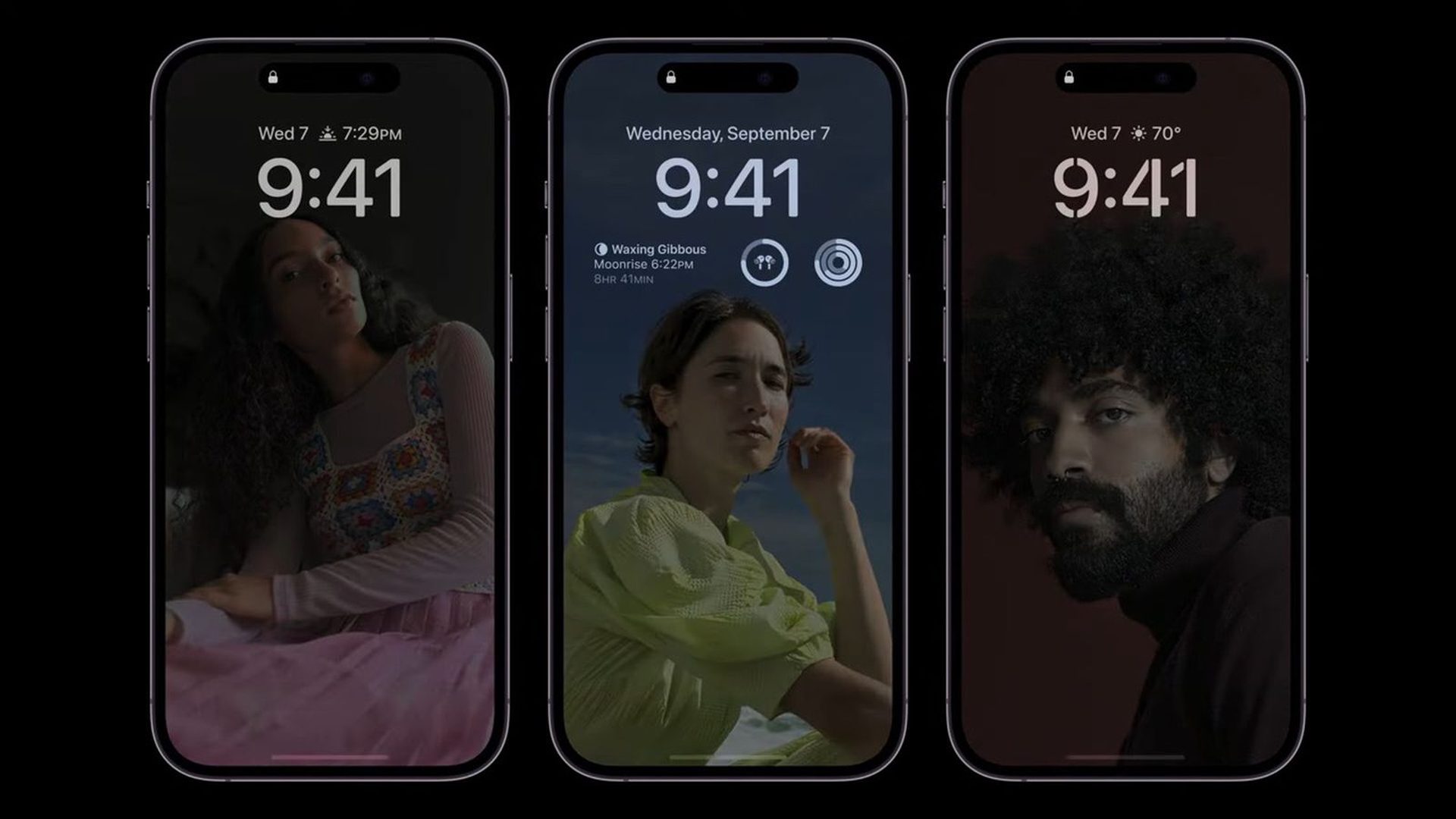
Oui, le nouveau système d’exploitation mobile d’Apple est maintenant disponible. Consultez la liste des appareils pris en charge par iOS 16 pour voir si votre iPhone peut recevoir la nouvelle mise à jour. Apple a apporté des outils intéressants avec cette mise à jour, a découvert les principales fonctionnalités d’iOS 16 ici ! Vous vous demandez peut-être : « Dois-je mettre à jour vers iOS 16 maintenant ou attendre ?
Eh bien, nous devons vous dire qu’il y a 9 fonctionnalités cachées d’iOS 16 à ne pas manquer. Vous pouvez également apprendre à ajouter des widgets à l’écran de verrouillage. Découvrez les meilleurs widgets d’écran de verrouillage iOS 16 en visitant nos guides. De cette façon, vous apprendrez à personnaliser l’écran de verrouillage sur iOS 16. Si vous n’aimez pas le bouton de recherche, découvrez comment supprimer le bouton de recherche de l’écran d’accueil dans iOS 16.
Comment réparer l’erreur iPhone 14 Always on Display ne fonctionne pas?
Personne ne veut voir cela après avoir acheté l’iPhone de ses rêves. Nous sommes là pour vous aider à résoudre le problème d’affichage Always-On avec votre iPhone et à restaurer votre joie. Suivez ces étapes pour Comment réparer l’erreur iPhone 14 Always on Display ne fonctionne pas :
- Assurez-vous que l’affichage Always-On est activé
- Mettre à jour l’iPhone
- Désactiver le mode basse consommation
- Modifier l’accent mis sur le sommeil
- Désactiver la caméra de continuité sur iPhone
- Activer/désactiver Raise to Wake up sur iPhone
- Désactiver CarPlay sur iPhone
- Redémarrez l’iPhone
- Réinitialiser l’iPhone
- Contacter l’assistance Apple
Examinons de plus près les solutions.
Assurez-vous que l’affichage Always-On est activé
Même si le paramètre d’affichage Always-On est activé, l’iPhone 14 Pro est activé par défaut. C’est toujours une bonne idée de vérifier. En modifiant les paramètres, peut-être que vous ou quelqu’un d’autre les avez modifiés. Vérifions s’il est allumé.
- Cliquez sur Paramètres.
- Choisissez Affichage et luminosité.
- Activez Toujours activé.
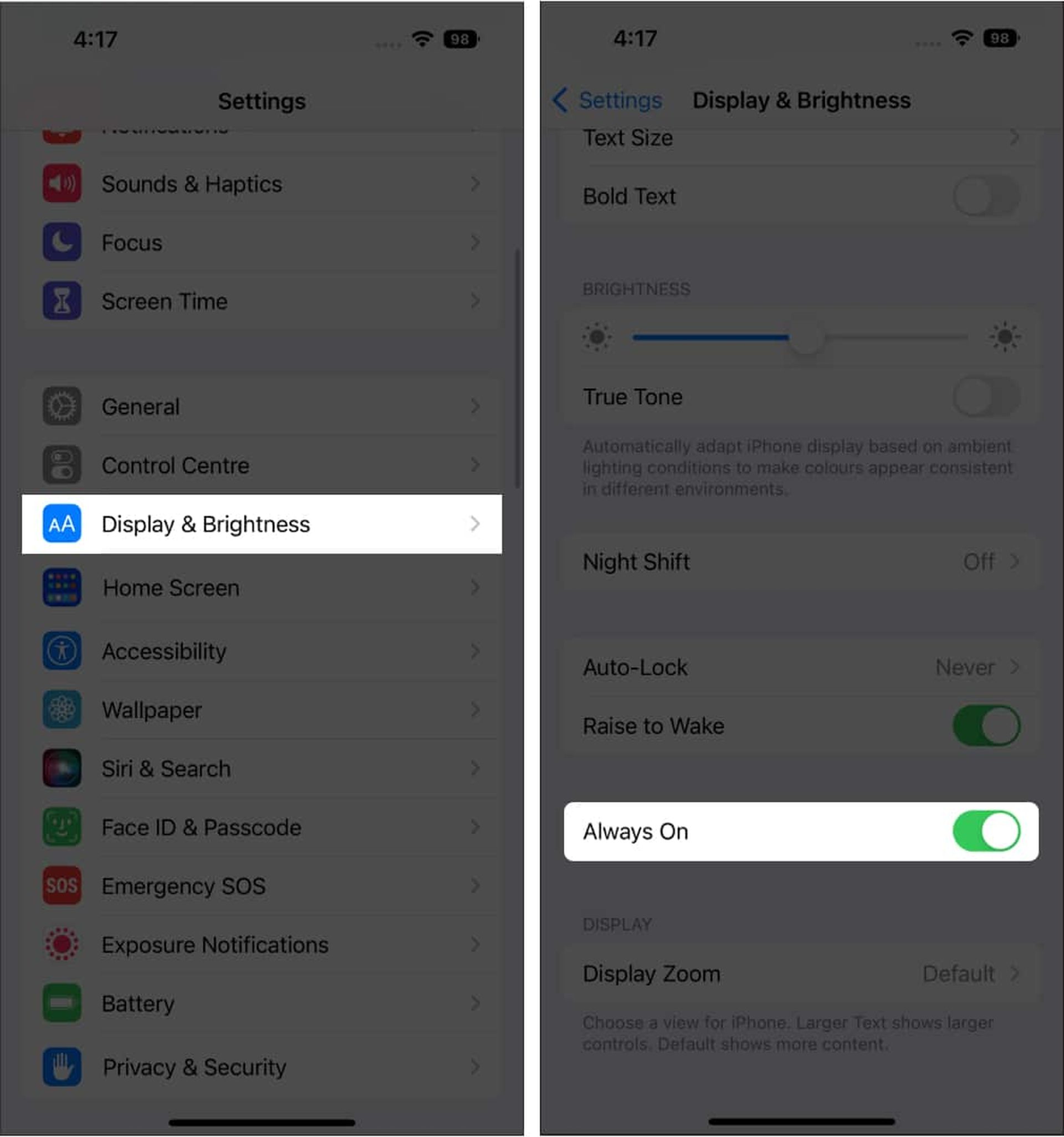
Même s’il est déjà activé, désactivez-le puis rallumez-le pour déterminer si le problème a été résolu.
Mettre à jour l’iPhone
Alors qu’iOS 16 a introduit un certain nombre d’améliorations pour améliorer votre expérience, il existe également de nombreux problèmes indésirables qui ont un impact négatif sur l’interface utilisateur. Vous ne pourrez peut-être pas utiliser l’AOD sur votre iPhone 14 Pro à cause de certains de ces problèmes.
Heureusement, Apple publie rapidement une mise à jour après avoir découvert un problème. Par conséquent, il est toujours préférable d’utiliser la version iOS la plus récente.
Par conséquent, vérifiez s’il existe de nouvelles mises à jour disponibles à installer en accédant à Paramètres Mise à jour générale du logiciel. Pour toujours obtenir la mise à jour iOS la plus récente, vous pouvez activer les mises à jour automatiques. Il existe d’autres façons de mettre à niveau votre iPhone que celle-ci, que nous avons couvertes dans notre guide complet.
Désactiver le mode basse consommation
Si vous vous demandez si l’AOD a un impact sur la durée de vie de la batterie du 14 Pro, la réponse est oui. Pour utiliser la fonctionnalité, vous devez désactiver le mode faible consommation s’il est actif.
Vous pouvez désactiver le mode faible consommation sur votre iPhone de deux manières.
Désactivez le mode faible consommation en accédant à Paramètres> Batterie.
Modifier l’accent mis sur le sommeil
Apple est conscient que vous ne voulez pas que votre iPhone soit allumé pendant que vous dormez constamment. Par conséquent, il éteindra automatiquement l’affichage Always-On en mode veille. Vous pouvez effectuer l’une des actions suivantes pour résoudre ce problème :
- La mise au point de Control Center peut être modifiée ou désactivée.
- Modifiez l’écran de verrouillage si vous avez connecté l’écran de verrouillage à Focus.
- Cette modification est également possible dans Paramètres.
Cette modification est également possible dans Paramètres.
Sélectionnez le Focus de votre choix en allant dans Paramètres > Focus.
Désactiver la caméra de continuité sur iPhone
Vous ne pourrez pas utiliser Always On simultanément avec votre Mac à l’aide de l’appareil photo de l’iPhone si vous avez activé l’appareil photo de continuité sur votre iPhone. Vous devez désactiver cette option pour résoudre ce problème :
- Ouvrez Paramètres.
- Cliquez sur Général.
- Choisissez AirPlay et transfert.
- Activez la caméra de continuité.
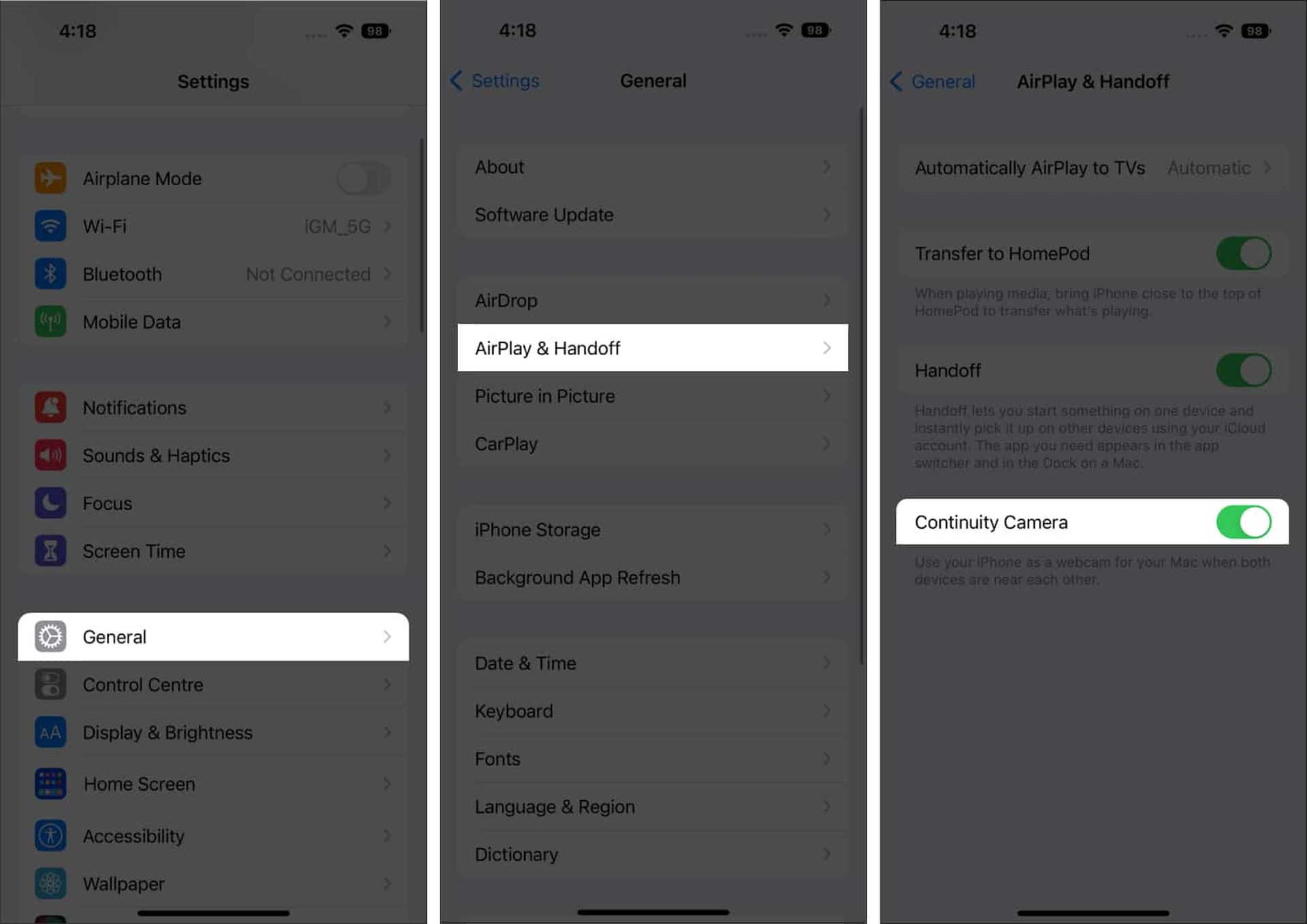
Activer/désactiver Raise to Wake up sur iPhone
Lorsque vous soulevez votre iPhone, il se réveille de AOD et revient à AOD lorsque vous le remettez en place. Cependant, certains défauts pourraient l’empêcher de revenir à l’écran noir. Pour résoudre ce problème :
- Allez dans Paramètres.
- Choisissez Affichage et luminosité.
- Désactivez Raise to Wake.
- Puis rallumez-le.
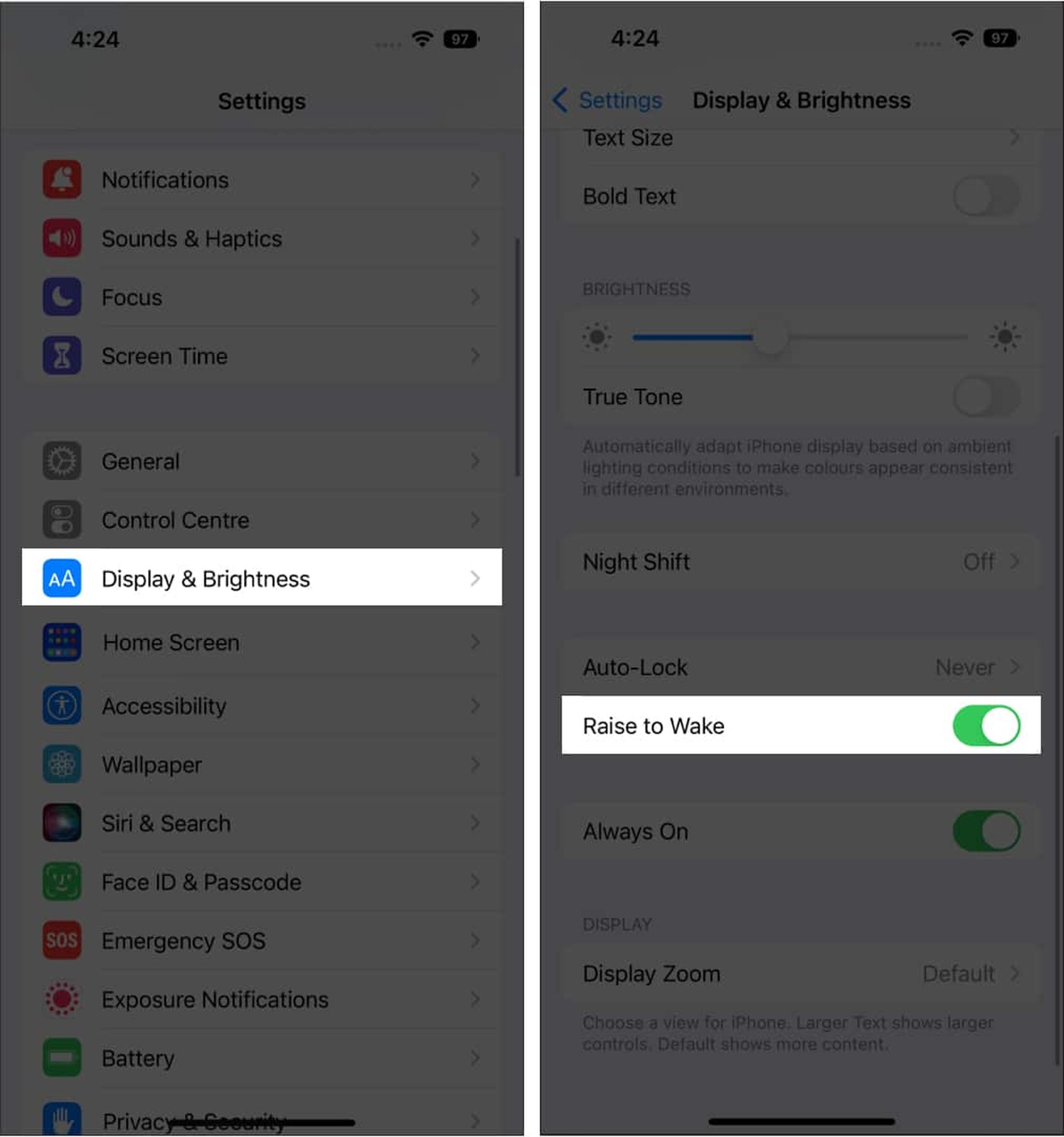
Désactiver CarPlay sur iPhone
Apple construit AOD pour s’arrêter instantanément lorsqu’il est lié à CarPlay. Par conséquent, désactivez-le afin que AOD soit toujours accessible sur votre iPhone.
- Choisissez Paramètres.
- Sélectionnez Général.
- Appuyez sur CarPlay.
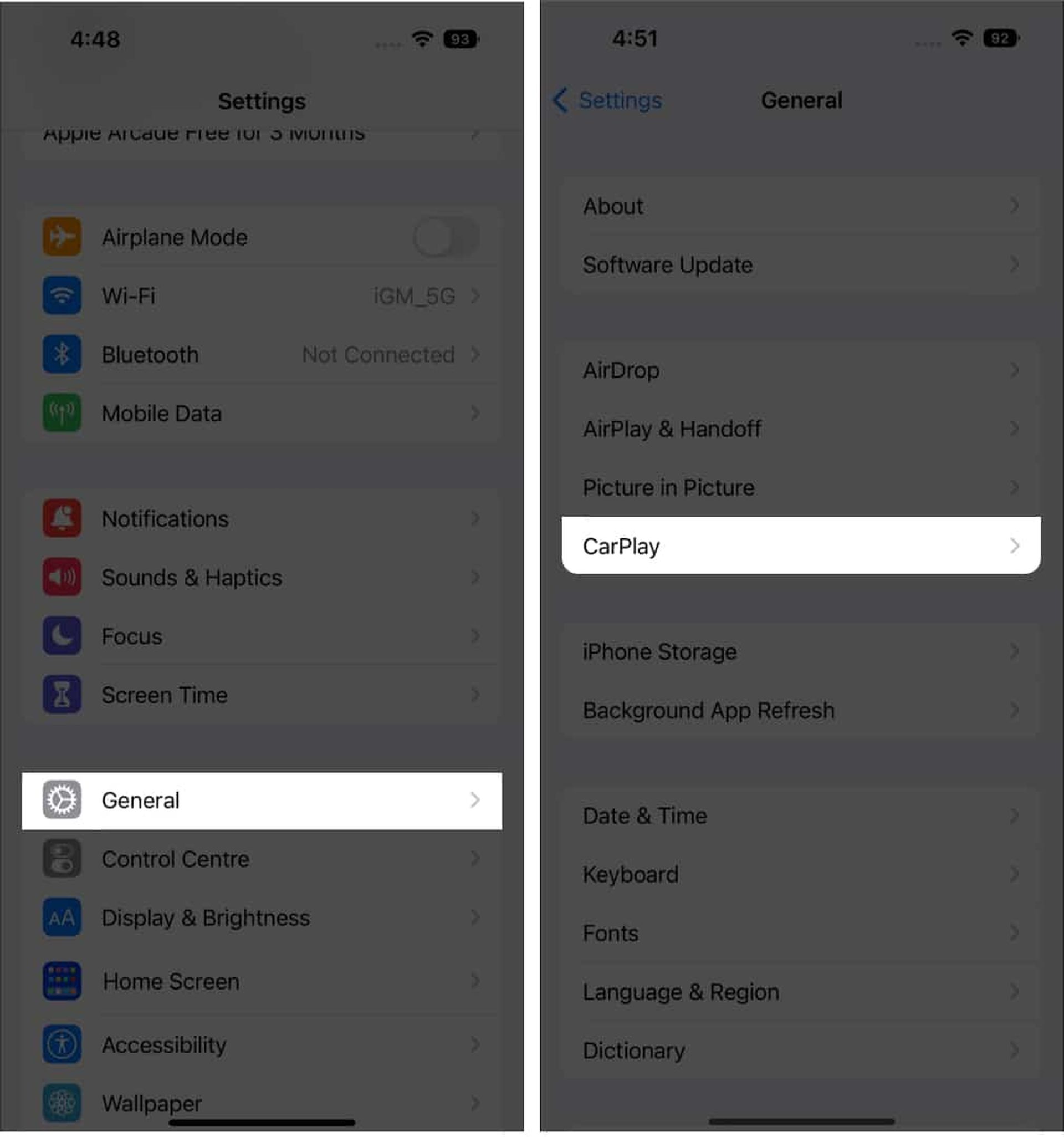
- Choisissez la voiture que vous souhaitez supprimer.
- Choisissez Oublier cette voiture maintenant.
Redémarrez l’iPhone
Généralement, un redémarrage rapide peut corriger rapidement certains bogues. Vous pouvez aller plus loin et forcer votre iPhone à redémarrer si cela ne fonctionne pas. Votre iPhone redémarrera, effaçant tout le cache et tous les problèmes. Le problème AOD de votre iPhone 14 Pro peut être résolu en procédant ainsi.
Réinitialiser l’iPhone
Encore une fois, quelque chose que nous pouvons faire à nos iPhones mais pas à nous-mêmes. L’iPhone peut redémarrer en effectuant une réinitialisation d’usine, et tout défaut empêchant AOD de fonctionner correctement peut également être corrigé.
Faites une sauvegarde des fichiers, cependant, avant de supprimer totalement tout de la mémoire de votre iPhone. Sinon, vous pourriez être confronté à un problème plus grave et devrez commencer à rechercher un logiciel de récupération de données iPhone pour récupérer ces fichiers perdus.
Contacter l’assistance Apple
Le dernier recours consiste à contacter l’assistance Apple et à demander de l’aide si aucune des solutions proposées ici ne réussit à faire fonctionner Always On sur votre iPhone. Le représentant est là pour vous aider avec le problème d’iPhone que vous rencontrez, alors soyez courtois avec lui.
Source: iPhone 14 Always on Display ne fonctionne pas : comment corriger l’erreur iOS 16 ?