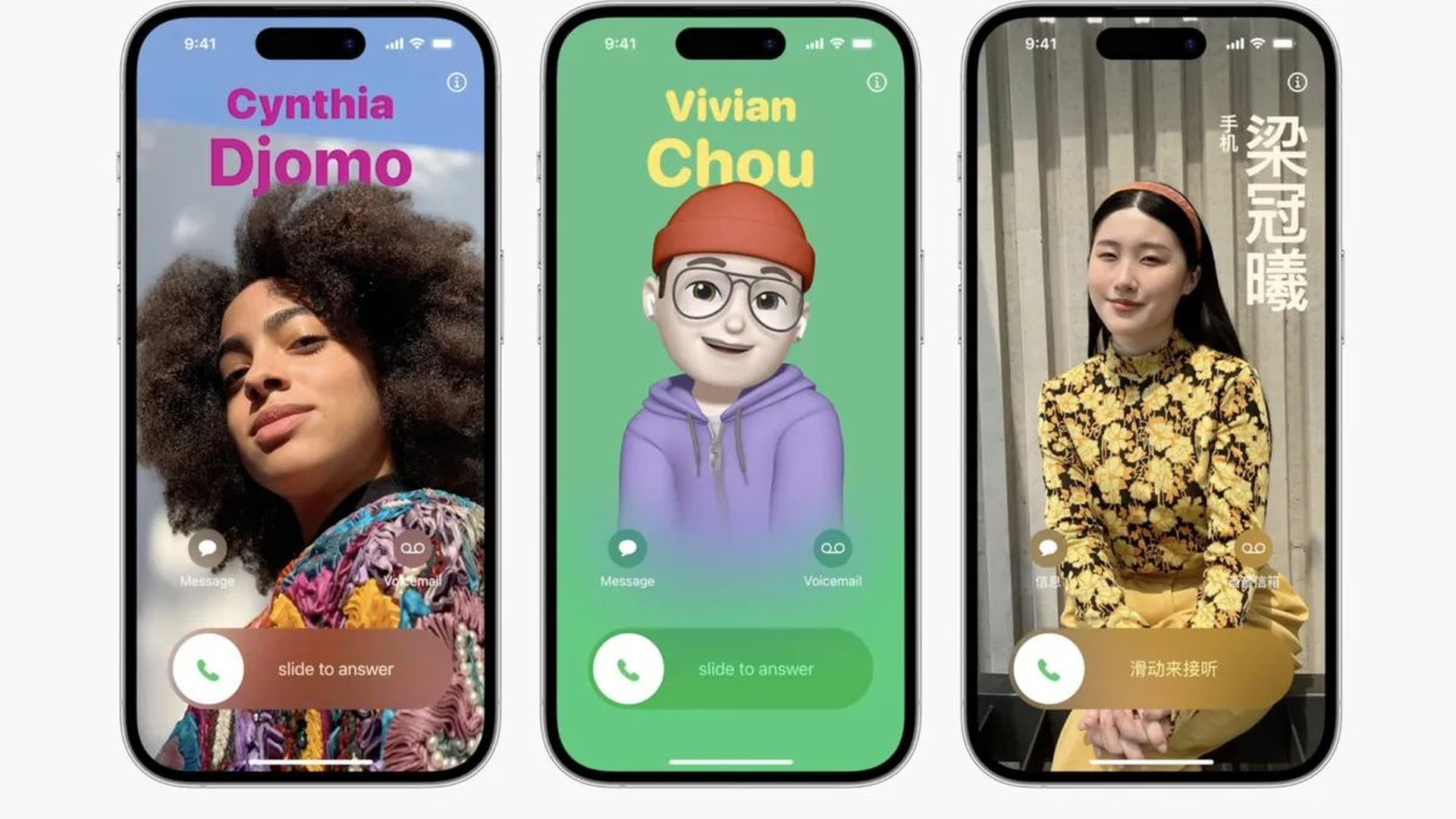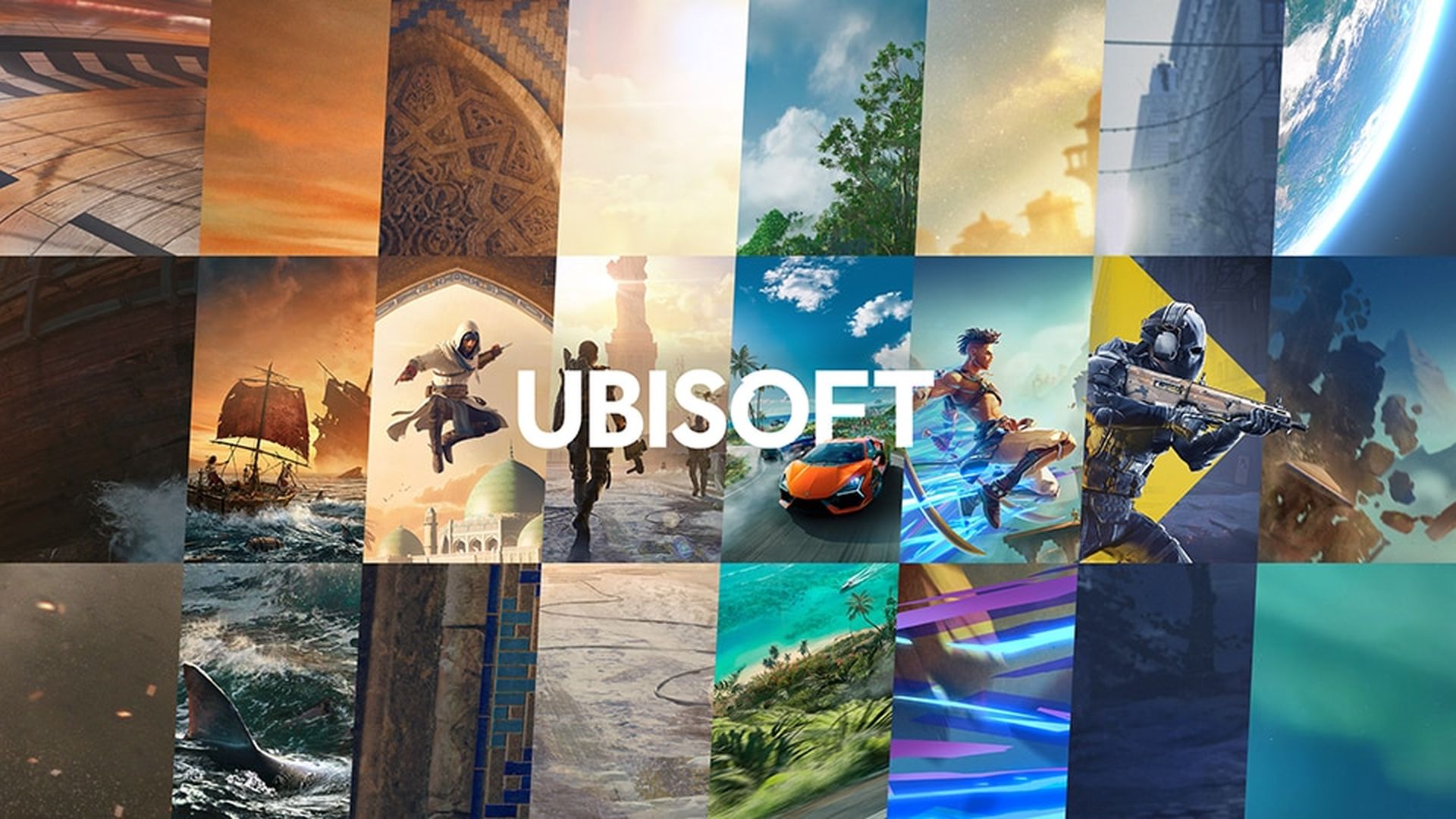Si vous vous demandez “comment changer la photo d’un contact sur iPhone”, vous n’êtes pas seul.
Le très attendu iOS 17 était l’un des nombreux nouveaux produits et futures itérations logicielles dévoilés lors de la WWDC 2023 d’Apple. La configuration de votre photo de contact et de votre affiche, qui est votre façon personnalisée de saluer quelqu’un sur un iPhone lorsque vous appelez, est l’une des fonctionnalités les plus remarquables. de iOS17.
Avec la possibilité de contrôler la façon dont vous apparaissez sur l’écran de quelqu’un, cette nouvelle fonctionnalité tente de rendre les appels plus personnalisés et conviviaux. Donc, si vous êtes ravi de découvrir cette nouvelle fonctionnalité sur votre iPhone et de saluer vos amis et votre famille de manière personnalisée chaque fois que vous les contactez, voici comment vous pouvez établir votre photo de contact et votre affiche sur votre iPhone.
La photo et l’affiche de contact d’iOS 17 vous permettent de modifier votre apparence sur l’iPhone de quelqu’un lorsque vous appelez. Vous pouvez choisir la police de votre nom, votre mémoji et votre photo personnelle. Cela rend votre pré-appel accueil plus imaginatif et individualisé. Vous pouvez personnaliser votre affiche de contact avec un photo, couleur, police de caractères, mémoji, etc. Jetons un coup d’œil à “comment changer la photo de contact sur iPhone”.
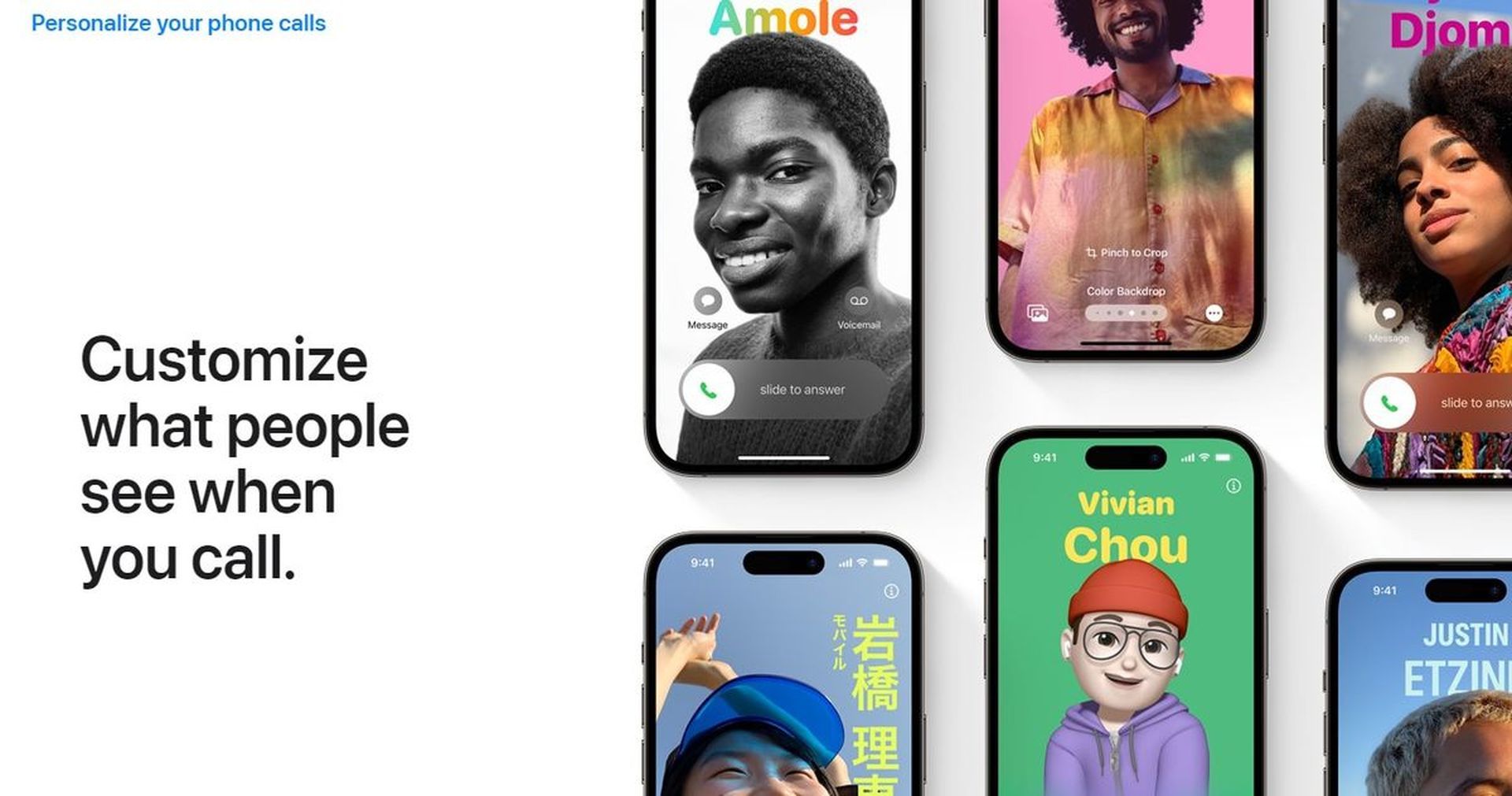
Comment changer la photo d’un contact sur iPhone ?
Avant d’ajouter votre Photo de contact et affichevous devez d’abord établir votre personnel contact ou Ma carte sur votre iPhone. Pour configurer et utiliser la même chose sur votre iPhonesuivez les instructions ci-dessous :
- Créez vos propres coordonnées (Ma carte).
- Créez et configurez votre Contactez-nous et Affiche.
Examinons plus en détail chacun de ces processus.
Créez vos propres coordonnées (Ma carte)
Pour vous guider dans la procédure, vous trouverez ci-dessous quelques étapes à suivre :
- Appuyez sur le symbole Ajouter dans le coin supérieur droit de la Contacts app une fois qu’elle est ouverte sur votre iPhone.
- Donne ton Ma carte un nom préféré et toute autre information que vous souhaitez choisir.
- Après avoir terminé, appuyez sur + ajouter un téléphone.
- Ajoutez votre numéro de téléphone maintenant, ainsi que tout indicatif régional approprié.
Ajoutez toute autre information dont vous pensez que votre carte My Card a besoin. Les informations suivantes peuvent être ajoutées pour personnaliser votre My Card :
- Pronoms
- Sonnerie
- Ton du texte
- URL
- Adresse
- Date
- Anniversaire
- Nom associé
- Profil social
- Profil de messagerie instantanée
- Remarques
- Listes

Appuyez sur Terminé dans le coin supérieur droit après avoir établi votre contact.
- Ouvrez maintenant l’application Paramètres et sélectionnez Contacts dans la liste des options.
- Cliquez sur Mon Info.
- Pour prendre le contact nous venons de faire votre Ma carteappuyez dessus maintenant et choisissez-le.
C’est tout, alors ! L’étape suivante peut maintenant être utilisée pour configurer un Contact Photo et Affiche sur votre iPhone.
Créez et définissez votre photo de contact et votre affiche
Sur votre iPhone, vous pouvez créer et définir votre photo de contact et votre affiche pour votre Ma carte. Avant d’utiliser les étapes ci-dessous pour créer votre photo de contact et votre affiche, vous pouvez utiliser l’étape ci-dessus pour créer une carte Ma si vous ne l’avez pas déjà fait. Allons-y:
- Sur votre iPhone, lancez le Contacts app, puis appuyez sur le Ma carte au sommet.
- Alors choisi Contacter la photo et l’affiche.
- Entrez le prénom que vous voulez voir lorsque vous appelez quelqu’un en appuyant sur le prénom et en le saisissant.
- Définissez votre nom de famille de la même manière.
- Lorsque vous avez terminé, sélectionnez Modifier dans le menu supérieur.
- Ton Contacter la photo et l’affiche vient maintenant en trois options prédéfinies. Pour choisir l’un des préréglages, balayez.
- Appuyez sur Personnaliser en bas d’un préréglage si vous souhaitez le modifier.
- Appuyez sur le symbole plus dans le coin inférieur droit pour en démarrer un nouveau.
- Vous pouvez également faire glisser tout le chemin vers la droite et sélectionner Créer un nouveau dans la liste des options.
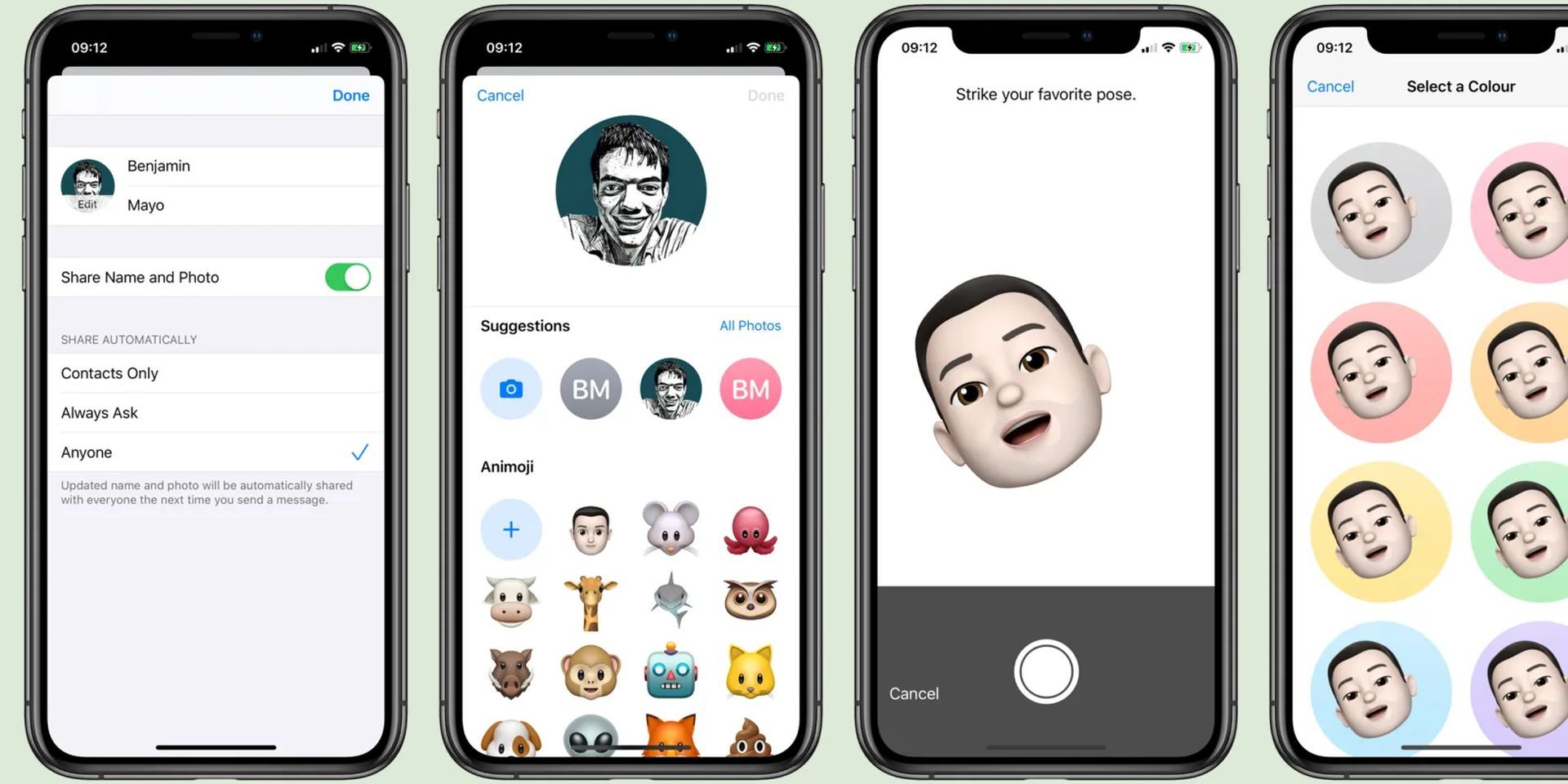
Sélectionnez le type d’affiche que vous souhaitez créer vous-même en appuyant dessus. L’une des alternatives suivantes est disponible :
Caméra: Avec cela, vous pouvez prendre une photo en temps réel et la désigner comme votre affiche de contact.
Photos: Vous pouvez utiliser une photo existante de votre collection de photos avec votre affiche de contact en la sélectionnant dans cette option.
Mémoji: Cette option vous permettra d’utiliser un Memoji comme affiche de contact.
Monogramme: Avec cette option, vous pouvez utiliser les initiales de votre nom dans une seule couleur sur une affiche de contact que vous pouvez personnaliser selon vos goûts.
Comment créer une affiche de contact à partir de votre appareil photo ?
Ces étapes doivent être suivies pour créer votre affiche de contact avec une photo en direct :
- Tapez sur “Caméra” en bas pour commencer la procédure.
- Si nécessaire, recadrez votre image, puis choisissez votre objectif préféré parmi les sélections.
- Lorsque vous êtes prêt, cliquez ou appuyez sur le symbole de l’obturateur pour prendre la photo.
- Si vous êtes satisfait de l’image capturée, appuyez sur “Utiliser la photo“.
- Robinet “Reprendre” pour reprendre la photo si vous voulez la refaire.
- L’image a maintenant été incluse dans votre Contact Affiche. Pour modifier votre nom, appuyez dessus en haut.
- Parmi les options disponibles en haut, appuyez sur et choisissez votre police préférée.
- Utilisez le curseur pour modifier le poids de la police de votre nom.
- Faites défiler les options en bas et appuyez sur pour choisir votre couleur préférée pour votre nom.
- Vous pouvez appuyer sur le Couleur roue pour choisir une couleur spécifique si vous le souhaitez.
- Utilisez le curseur en bas pour modifier la brillance de la couleur après l’avoir sélectionnée.
- Appuyez sur le X symbole après avoir terminé la configuration.
- Pour effectuer un zoom avant ou arrière sur votre image, utilisez le mouvement de pincement.
- Robinet “Fait” une fois que vous avez fini de personnaliser votre affiche de contact.
- De cette façon, vous pouvez utiliser l’appareil photo pour prendre un instantané en direct que vous pouvez utiliser comme affiche de contact.

C’est tout ce que vous devez savoir sur “comment changer la photo de contact sur iPhone”.
Cliquez ici pour lire notre dernier article sur iOS 17 : Le guide ultime de la dernière mise à jour de l’iPhone.
Source: iOS 17 : Comment changer la photo de contact sur iPhone ?