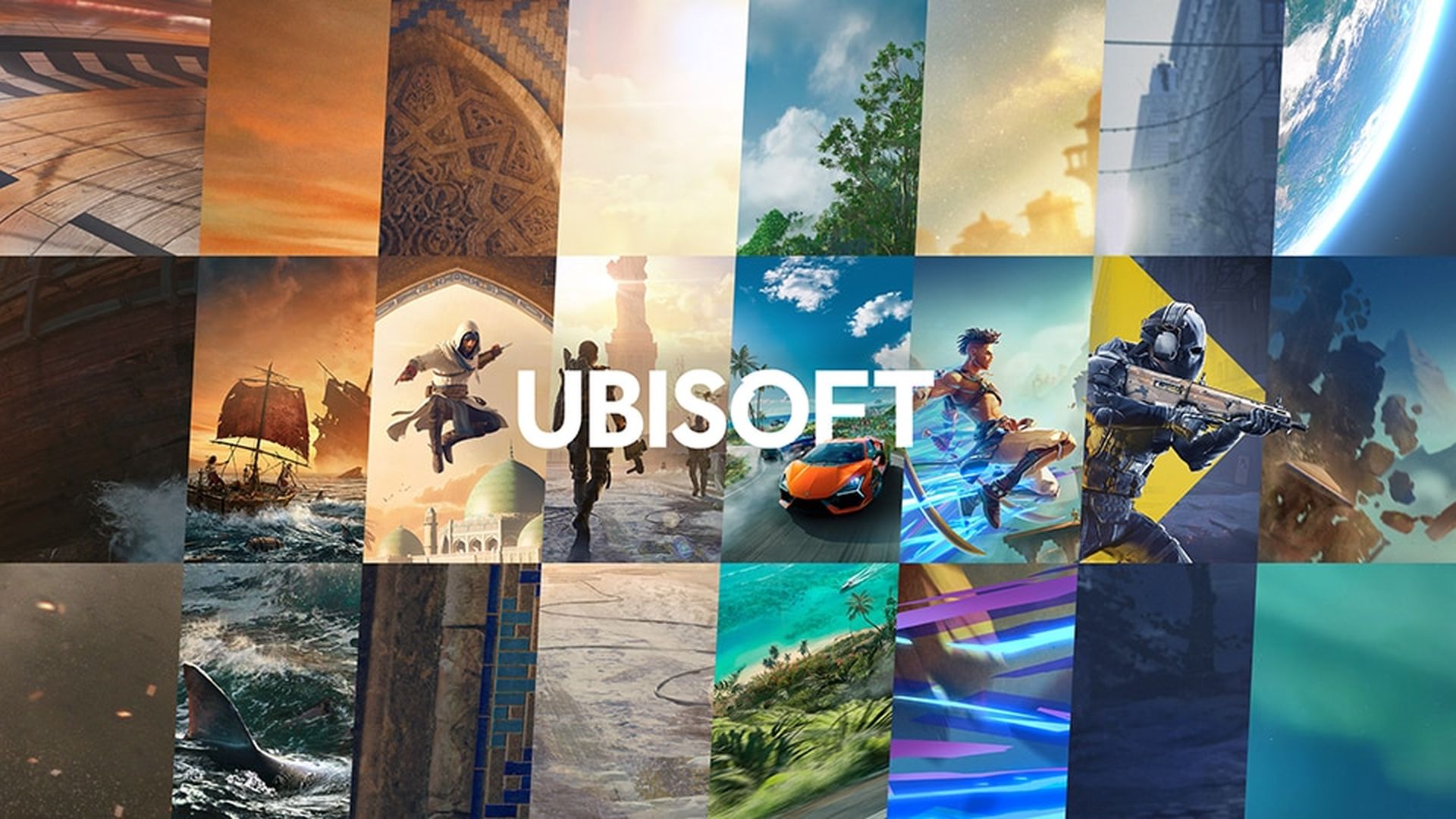Dans cet article, nous allons couvrir le correctif pour ne pas recevoir de notifications sur iPhone, y compris iOS 16, afin que vous ne manquiez aucune notification importante.
L’une des fonctions les plus importantes de chaque smartphone est la notification. Laissant de côté la publicité dans l’application et les alertes SMS, il devient essentiel de recevoir des mises à jour rapides de la banque et de votre bureau via des applications. Supposons que vous ayez une réunion et que vous n’ayez reçu aucune notification sur votre téléphone. Par exemple, supposons que quelqu’un ait utilisé votre carte de crédit et que vous n’ayez pas été alerté sur votre téléphone. Une notification en temps opportun peut modifier toute l’équation dans les deux cas.
Plusieurs utilisateurs d’iPhone se sont plaints que leurs alertes ont cessé de fonctionner ou ne sont plus visibles après avoir reçu le iOS16 mise à niveau. Le problème ne se limite pas à un seul modèle d’iPhone ; Les utilisateurs d’iPhone 13, d’iPhone 12, d’iPhone 11 et d’iPhone 8 ont tous été touchés. Les personnes concernées affirment ne pas recevoir d’alertes de l’application de messagerie par défaut ou d’applications tierces telles que WhatsApp, Instagram et autres. Si le problème de notification vous dérange également, continuez à lire. Nous vous guiderons à travers les meilleures solutions pour résoudre rapidement le problème.

Oui, le nouveau système d’exploitation mobile d’Apple est maintenant disponible. Consultez la liste des appareils pris en charge par iOS 16 pour voir si votre iPhone peut recevoir la nouvelle mise à jour. Apple a apporté des outils intéressants avec cette mise à jour, a découvert les principales fonctionnalités d’iOS 16 ici ! Vous vous demandez peut-être : « Dois-je mettre à jour vers iOS 16 maintenant ou attendre ? Eh bien, nous devons vous dire qu’il y a 9 fonctionnalités cachées d’iOS 16 à ne pas manquer.
Vous pouvez également apprendre à ajouter des widgets à l’écran de verrouillage. Découvrez les meilleurs widgets d’écran de verrouillage iOS 16 en visitant nos guides. De cette façon, vous apprendrez à personnaliser l’écran de verrouillage sur iOS 16. Si vous n’aimez pas le bouton de recherche, découvrez comment supprimer le bouton de recherche de l’écran d’accueil dans iOS 16.

Correction : ne pas recevoir de notifications sur iPhone
Essayez chacune des options suivantes une par une pour trouver celle qui vous convient.
Vérifier les paramètres de notification de l’application
Chaque programme sur votre iPhone a ses propres paramètres de notification. Vous devez autoriser l’accès à une application pour afficher les alertes. Nous bloquons parfois cette autorisation par erreur lorsqu’une application la demande, et par conséquent, vous perdez les alertes de cette application.

Ouvrez l’application Paramètres et accédez à Notifications pour confirmer que les notifications sont activées. Autoriser les notifications doit être activé pour l’application en question. Cette page affiche de nombreuses sortes de notifications. Assurez-vous de les activer partout où vous souhaitez que les alertes apparaissent : sur l’écran de verrouillage, dans le centre de notifications et sous forme de bannières déroulantes. Vous pouvez également sélectionner un style de bannière temporaire ou permanent. La première option masquera automatiquement l’avis de l’écran, tandis que la seconde vous demandera de le rejeter manuellement. Assurez-vous simplement qu’au moins un des trois types d’alerte est activé.

Désactiver le mode Focus ou Ne pas déranger
Si vous ne recevez pas de notifications sur votre téléphone, il est probable que l’option Ne pas déranger (NPD) soit activée. Cette fonctionnalité est utile lorsque vous souhaitez vous concentrer sur autre chose. L’activer empêche les alertes de vous déranger. Ouvrez l’application Paramètres sur votre iPhone et appuyez sur Focus pour voir les différents modes de focus : Ne pas déranger, Personnel, Travail et Sommeil. Nous envisagerions de les désactiver pour le moment pour nous assurer qu’ils ne sont pas à l’origine du problème sur votre iPhone.
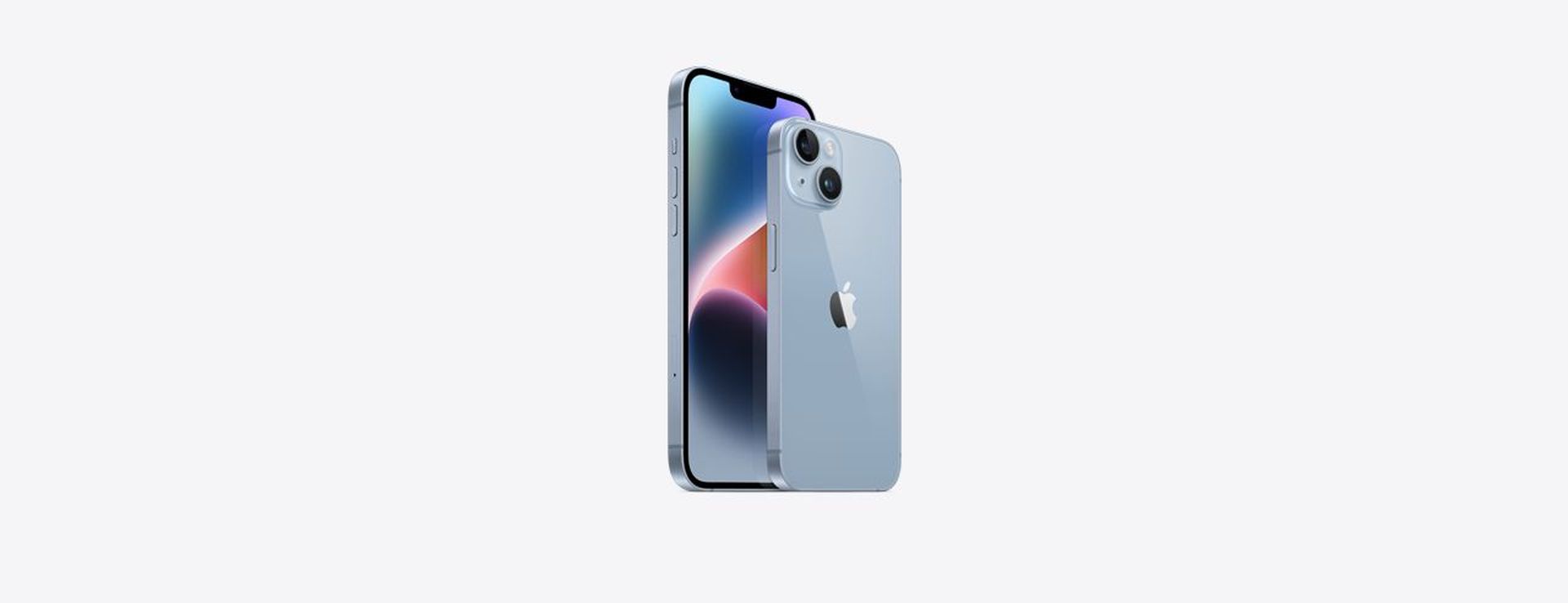
Si vous souhaitez activer le mode Focus mais que vous ne voulez pas perdre les alertes de certaines applications et contacts, mettez-les sur liste blanche. Vous pouvez désactiver les alertes de jeux distraits ou de médias sociaux tout en envoyant des SMS ou en appelant des amis. Voici comment ajouter des exceptions au mode Focus :
- Accédez à Paramètres > Mise au point.
- Choisissez l’une des options de mise au point.
- Il existe deux options pour les notifications autorisées : Personnes et Applications.
- Ajoutez vos amis ou les membres de votre famille dont vous ne voulez pas manquer un appel ou un SMS à l’option Contacts. Vous pouvez également choisir Tout le monde. Sélectionnez les principales applications pouvant afficher des notifications dans le menu Applications.

Désactiver le mode avion
Lorsque votre iPhone est en mode Avion, vous ne pourrez pas vous connecter à Internet, passer ou recevoir des appels téléphoniques ou des SMS, ou recevoir des alertes. Vous pouvez le désactiver à l’aide du Centre de contrôle. Pour désactiver l’avion, déroulez le centre de contrôle depuis le coin supérieur droit et touchez le symbole de l’avion. S’il est déjà désactivé, réactivez-le pendant une minute avant de le désactiver. Vérifiez si le problème a été résolu.

Désactiver le résumé des notifications
Le résumé des notifications est une fonctionnalité d’iOS 16 qui vous permet de regrouper des alertes non urgentes et de les distribuer à une heure définie de la journée. La bonne nouvelle est que vous pouvez sélectionner l’application et l’heure à laquelle les messages sont envoyés. Vous pouvez utiliser cette fonction pour réduire les interruptions du smartphone et le nombre de fois où il vous envoie un ping. Pour désactiver le résumé des notifications, accédez à Paramètres > Notifications, choisissez Résumé planifié, puis faites glisser le commutateur à côté de Résumé planifié. Sur votre iPhone, suivez ces étapes pour activer le résumé programmé :
- Appuyez sur Notifications dans l’application Paramètres.
- Sélectionnez Résumé programmé et activez la fonction (si elle est déjà désactivée).
- Dans la section SCHEDULE, vous pouvez choisir quand vous souhaitez que les notifications d’applications spécifiques apparaissent. Vous pouvez configurer jusqu’à 12 résumés quotidiens. Basculer les commutateurs à côté des programmes dans la section “Applications dans le résumé” plus bas dans le menu des paramètres vous permet de les attribuer manuellement à votre résumé.
Redémarrez votre iPhone
Si vous avez essayé toutes les alternatives répertoriées ci-dessus et que les notifications n’apparaissent toujours pas, il se peut qu’il y ait un problème logiciel. La difficulté peut être causée par un bogue momentané ou des défauts du système. Vous devriez essayer de réinitialiser votre téléphone pour voir si cela vous apporterait du succès. Pour redémarrer votre iPhone, maintenez enfoncé le bouton latéral et l’une des deux touches de volume jusqu’à ce que le curseur d’alimentation s’affiche. Attendez que l’appareil redémarre après avoir fait glisser le curseur vers la droite.

Vérifier les paramètres de son
Vérifiez les paramètres sonores si vous n’entendez pas le son de notification à chaque fois qu’un avis arrive sur votre iPhone. Sélectionnez Sons et haptiques dans l’application Paramètres de votre téléphone. Ensuite, augmentez le niveau d’alerte au maximum et modifiez le son d’alerte par défaut pour les notifications.
Vérifiez votre Apple Watch
Si vous connectez votre iPhone à un autre appareil Apple, tel qu’une montre Apple, un iPad ou un Mac, vos messages texte peuvent apparaître sur l’appareil lié. Si votre iPhone est fermé ou en veille, les alertes s’afficheront par défaut sur l’appareil associé. Votre téléphone ne s’allumera même pas ou n’émettra pas de son. Dissociez d’autres appareils ou suivez ces procédures pour vous assurer de toujours afficher les notifications sur votre iPhone :
- Ouvrez l’application Watch sur votre iPhone.
- Accédez à Ma montre et choisissez Notifications.
- Choisissez Messagerie.
- Décochez l’option Mettre en miroir mon iPhone.
- Après avoir effectué ces réglages, les alertes s’afficheront toujours sur votre iPhone, même si vous avez connecté une Apple Watch.

Mise à jour logicielle
La version actuelle d’iOS peut inclure un problème transitoire. Les développeurs Apple peuvent travailler à la résolution de problèmes signalés par les utilisateurs, tels que le problème de notification qui ne fonctionne pas. Les correctifs sont envoyés sous la forme de mises à jour logicielles. Par conséquent, vous devez mettre à jour votre iPhone et voir si le problème a été résolu. Pour rechercher de nouvelles mises à jour, accédez à Paramètres > Général > Mise à jour logicielle.

Réinitialiser tous les réglages
La réinitialisation de tous les paramètres de votre iPhone peut aider à résoudre le problème de notification. Voici comment procéder :
- Sélectionnez Général dans l’application Paramètres.
- Cliquez sur le bouton Transférer ou Réinitialiser l’iPhone.
- Choisissez Réinitialiser.
- Réinitialisez tous les paramètres, puis cliquez sur Confirmer.
- Redémarrez votre téléphone.
Si vous recevez fréquemment des notifications liées au travail sur votre iPhone, le problème de notification peut être déroutant. Dans ce tutoriel, nous avons discuté de plusieurs options pratiques qui peuvent résoudre le problème rapidement. Veuillez les parcourir tous un par un jusqu’à ce que le problème soit résolu.

Dois-je mettre à jour vers iOS 16 ?
Bien qu’iOS 16 propose de nouvelles fonctionnalités intéressantes, vous feriez mieux d’attendre iOS 16.1, iPadOS 16.1 et éventuellement macOS Ventura, qui sortiront tous en octobre. De nouvelles fonctionnalités sont proposées, ainsi qu’une expérience plus stable. Même si vous souhaitez mettre à niveau vers iOS 16 immédiatement, attendre après la première version est souvent un choix judicieux. Vous pouvez au moins donner à Apple une ou deux semaines jusqu’à ce que la mise à jour de correction de bogues iOS 16.0.1 soit disponible. Si vous voulez en savoir plus, assurez-vous de vérifier si je dois mettre à jour vers iOS 16 maintenant ou attendre.
Nous espérons que vous avez apprécié cet article sur le fait de ne pas recevoir de notifications sur le correctif iPhone. Si vous l’avez fait, nous sommes sûrs que vous apprécierez également la lecture de certains de nos autres articles, tels que la mise à jour logicielle a échoué iOS 15.7 : comment y remédier, ou comment créer un fond d’écran Breaking Bad avec effet de profondeur.
Source: iOS 16 : ne pas recevoir de notifications sur iPhone corrigé