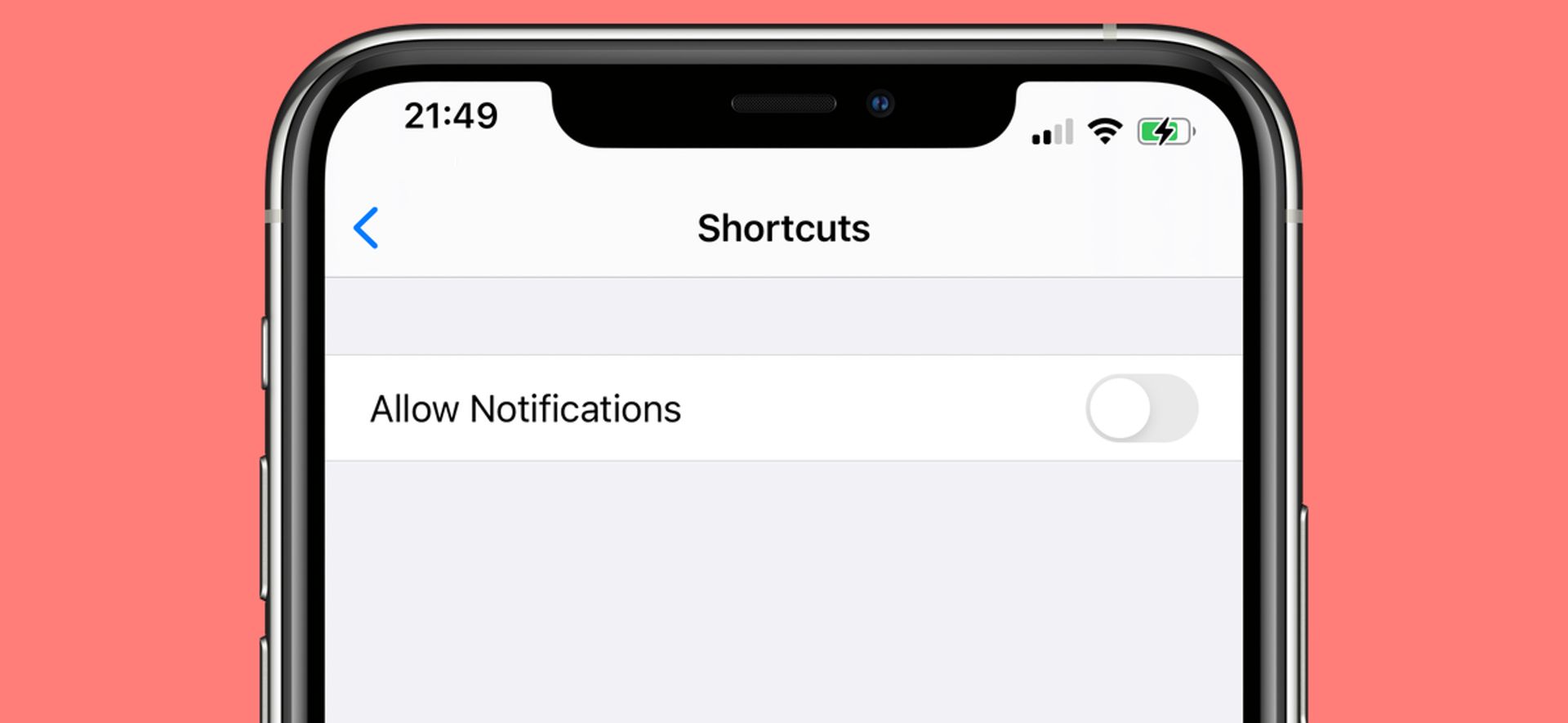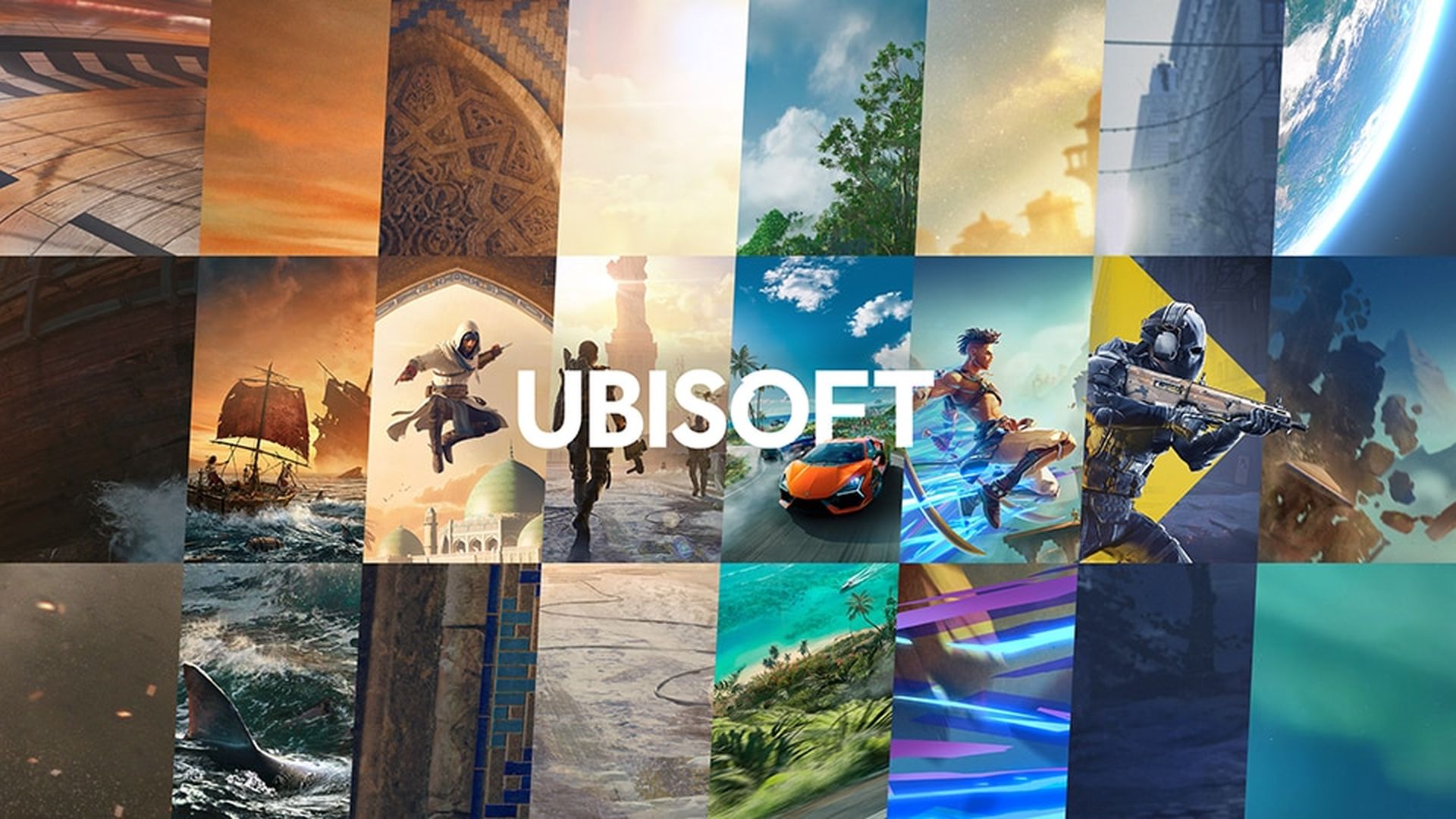Aujourd’hui, nous expliquerons comment arrêter les notifications de raccourci sur iOS 16, afin que vous puissiez vous débarrasser des notifications gênantes lorsqu’un raccourci est en cours d’exécution.
Oui, le nouveau système d’exploitation mobile d’Apple est maintenant disponible. Consultez la liste des appareils pris en charge par iOS 16 pour voir si votre iPhone peut recevoir la nouvelle mise à jour. Apple a apporté des outils intéressants avec cette mise à jour, a découvert les principales fonctionnalités d’iOS 16 ici ! Vous vous demandez peut-être : « Dois-je mettre à jour vers iOS 16 maintenant ou attendre ? Eh bien, nous devons vous dire qu’il y a 9 fonctionnalités cachées d’iOS 16 à ne pas manquer.

Vous pouvez également apprendre à ajouter des widgets à l’écran de verrouillage. Découvrez les meilleurs widgets d’écran de verrouillage iOS 16 en visitant nos guides. De cette façon, vous apprendrez à personnaliser l’écran de verrouillage sur iOS 16. Si vous n’aimez pas le bouton de recherche, découvrez comment supprimer le bouton de recherche de l’écran d’accueil dans iOS 16.
Vous vous méfiez probablement de l’application Raccourcis en raison de ses alertes continues. Pour assurer la confidentialité, le Application de raccourcis a été développé de sorte que chaque action, déclencheur ou automatisation reçoive sa propre notification. Cela garantit qu’aucun raccourci ou automatisation n’est exécuté en arrière-plan à votre insu.

Avoir la même chose pour les icônes d’applications personnalisées, d’autre part, gâche la joie en vous envoyant toujours un avis pour le raccourci dédié, éliminant ainsi le plaisir esthétique pour lequel nous avons acquis le raccourci en premier lieu. Heureusement, il existe des méthodes pour arrêter les notifications de l’application Raccourcis, ce que vous pouvez faire en suivant les instructions ci-dessous.

Comment arrêter les notifications de raccourci ?
Oui, Apple a inclus un nouveau paramètre qui vous permet de masquer “certaines” notifications qui apparaîtraient normalement lors de l’exécution de l’automatisation via l’application iOS Shortcuts. La restriction de cette fonctionnalité est qu’elle ne peut être utilisée que pour l’automatisation des raccourcis et NON pour les autres raccourcis utilisés dans l’application Raccourcis.

Auparavant, chaque fois qu’iOS exécutait l’automatisation sur votre iPhone, l’application Raccourcis produisait un avis sous forme de bannière en haut de l’écran ainsi qu’une alerte dans le centre de notifications. Si vous exécutez l’automatisation plus d’une fois, vous recevrez de nombreuses notifications sur votre écran, ce qui finira par obstruer le centre de notification.
Désactiver les notifications pour les automatisations
Si vous souhaitez désactiver les alertes pour les raccourcis répertoriés sur la page Mes raccourcis, consultez la section ci-dessous pour les solutions. Pour exécuter une automatisation personnelle dans Raccourcis sans recevoir de notifications, lancez l’application et accédez à l’onglet Automatisation en bas. Choisissez l’automatisation dont vous souhaitez supprimer la notification de l’espace personnel.

Lorsque l’écran Modifier l’automatisation apparaît, assurez-vous d’avoir désactivé l’option Demander avant d’exécuter. Pour ce faire, appuyez sur le bouton vert à côté de Demander avant de courir pour le désactiver. Appuyez sur Ne pas demander dans la fenêtre contextuelle qui s’affiche. La bascule Demander avant de courir sera désormais grisée et désactivée. Une fois désactivé, une nouvelle bascule Notifier lors de l’exécution devrait apparaître en dessous. Désactivez l’option Notifier lors de l’exécution pour désactiver les notifications de l’automatisation spécifiée.

Pour enregistrer vos modifications, appuyez sur le bouton Terminé dans le coin supérieur droit de l’écran. Vous ne recevrez plus de notifications pour l’automatisation spécifiée sur iOS. Répétez les procédures précédentes pour chaque automatisation supplémentaire dont vous souhaitez désactiver les notifications.

Méthode 1 : Désactiver les notifications de raccourci si Screen Time est activé
Pour utiliser cette solution de contournement, vous devez activer Screen Time. Si tel est le cas, suivez les instructions ci-dessous. Si Screen Time est désactivé, suivez les étapes ci-dessous pour activer Screen Time, exécutez quelques raccourcis et laissez l’application de raccourcis ouverte pendant quelques minutes. Cela devrait fonctionner dans la plupart des cas, mais si ce n’est pas le cas, essayez l’approche de boucle de raccourci décrite ci-dessous.
- Ouvrez l’application Paramètres de votre appareil et sélectionnez Temps d’écran.
- Sélectionnez Voir toutes les activités.
- Faites défiler la liste pour afficher votre action la plus récente. Vous devriez avoir une catégorie Notifications. Dans cette section, recherchez l’application Raccourcis. S’il est découvert, appuyez sur et choisissez-le.
- Sinon, modifiez la semaine et la date en haut, comme indiqué ci-dessous. Une fois modifiés, les raccourcis devraient être disponibles dans la section Notifications. Appuyez dessus pour l’activer.
- Désactivez l’option Autoriser les notifications en haut.

Cela bloquera les notifications de l’application de raccourci tout en affichant des alertes pour l’automatisation et les raccourcis activés sur votre appareil. Vous pouvez maintenant désactiver toutes les alertes de bannière envoyées par l’application Raccourcis en utilisant Désactiver les notifications de bannière.
Méthode 2 : Désactiver les notifications de raccourci si Screen Time est désactivé
Lancez l’application Paramètres et sélectionnez Temps d’écran. Maintenant, choisissez Activer le temps d’écran. Pour configurer Screen Time sur votre smartphone, appuyez sur Continuer, puis suivez les instructions à l’écran. Le temps d’écran sera désormais activé sur votre appareil et iOS collectera toutes les données actuellement accessibles. Malheureusement, l’application Raccourcis n’apparaîtra pas dans le temps d’écran pour le moment. Nous pouvons cependant l’activer manuellement pour l’afficher. Pour commencer, suivez les instructions ci-dessous. Nous allons configurer une boucle de notification pour recevoir plusieurs notifications de l’application Raccourcis, ce qui nous permettra de modifier ses paramètres dans la zone Temps d’écran de l’application Paramètres.

- Ouvrez l’application Raccourcis et appuyez sur le bouton + dans le coin supérieur droit.
- La boucle 1 devrait être le nom de votre raccourci.
- Lorsque vous avez terminé, appuyez sur le bouton X.
- Appuyez sur + un de plus.
- Saisissez Boucle 2 comme nom de raccourci.
- Maintenant, cliquez sur + Ajouter une action.
- Recherchez Afficher l’avis.
- Sous Scripting, sélectionnez la même option.
- Si vous y êtes invité, fournissez les autorisations appropriées en cliquant sur Mettre à jour les paramètres de notification. Appuyez à nouveau sur la barre de recherche en bas.
- Recherchez Exécuter. Choisissez Exécuter le raccourci dans les résultats de la recherche.
- Sélectionnez Raccourci.

- Choisissez Boucle 1.
- Maintenant, dans le coin supérieur droit, appuyez sur le bouton X.
- Pour la boucle 1, appuyez sur l’icône à trois points.
- Sélectionnez Ajouter une action.
- Recherchez Afficher l’avis et appuyez dessus.
- Appuyez à nouveau sur la zone de recherche en bas et tapez Exécuter.
- Appuyez sur et choisissez Exécuter le raccourci.
- Appuyez sur Raccourci puis Boucle 2.
- Pour terminer l’édition de la boucle 1, utilisez le bouton X.
- Appuyez simplement sur l’un des raccourcis et exécutez-le pour commencer à recevoir de nombreuses notifications sur votre smartphone. Lorsque vous y êtes invité, appuyez sur Autoriser pour permettre à l’un des raccourcis d’activer l’autre.
- Attendez quelques secondes, puis appuyez sur le symbole Stop pour arrêter l’exécution du raccourci. Vous pouvez également forcer la fermeture de l’application pour désactiver le raccourci sur votre appareil.
- Vous devriez maintenant voir 15 ou 20 notifications d’application de raccourci dans votre zone de notification. Revenez à l’application Paramètres et sélectionnez Temps d’écran.
- Sélectionnez Afficher toutes les actions.

- Dans la zone Notifications, des raccourcis seront désormais disponibles. Appuyez et choisissez-le.
- Si, malgré le fait que les raccourcis envoient de nombreuses alertes, la flèche, comme illustré ci-dessous, n’apparaît pas pour vous. Nous vous recommandons de remplacer la date ci-dessus par la date actuelle. Cela vous permet d’accéder aux paramètres de notification de raccourci.
- En haut, appuyez sur et désactivez l’option Autoriser les notifications.
- Les notifications de raccourcis seront désormais désactivées sur votre appareil. Vous pouvez maintenant supprimer la boucle 1 et la boucle 2 de votre appareil.

Existe-t-il une autre méthode pour désactiver les notifications de raccourci ?
Si vous ne souhaitez pas configurer une automatisation et des scripts étendus pour masquer les alertes de raccourcis sur votre appareil, vous pouvez accéder aux raccourcis requis à l’aide du widget Raccourcis à la place. Étant donné que lorsque vous utilisez des raccourcis via un widget dédié, iOS n’affiche aucune alerte, vous pouvez cesser de recevoir des notifications pour l’application Raccourcis sans avoir à parcourir autant de cerceaux. Cette solution convient à toutes les tailles de raccourcis de widgets, et vous pouvez même ajouter un module 44 pour accéder à plusieurs raccourcis depuis le même widget.

Dois-je mettre à jour vers iOS 16 ?
Bien qu’iOS 16 propose de nouvelles fonctionnalités intéressantes, vous feriez mieux d’attendre iOS 16.1, iPadOS 16.1 et éventuellement macOS Ventura, qui sortiront tous en octobre. De nouvelles fonctionnalités sont proposées, ainsi qu’une expérience plus stable. Même si vous souhaitez mettre à niveau vers iOS 16 immédiatement, attendre après la première version est souvent un choix judicieux. Vous pouvez au moins donner à Apple une ou deux semaines jusqu’à ce que la mise à jour de correction de bogues iOS 16.0.1 soit disponible. Si vous voulez en savoir plus, assurez-vous de vérifier si je dois mettre à jour vers iOS 16 maintenant ou attendre.
Nous espérons que vous avez apprécié cet article sur la façon d’arrêter les notifications de raccourci. Si vous l’avez fait, nous sommes sûrs que vous apprécierez également la lecture de certains de nos autres articles, tels que comment afficher le pourcentage de batterie sur iPhone ou comment enregistrer un appel sur iPhone.
Source: iOS 16 : Comment arrêter les notifications de raccourci ?