Dans cet article, nous allons expliquer comment réparer l’échec de l’installation de contenu Epic Games, afin que vous puissiez continuer à jouer à vos jeux préférés sans problème.
Epic Games Launcher est l’emplacement incontournable pour les jeux numériques après Steam, et vous pouvez en saisir plusieurs gratuitement. Vous pouvez acheter ou réclamer des jeux gratuits après avoir créé un compte et les avoir téléchargés sur votre PC. Cependant, lors d’une tentative d’installation de jeux via le lanceur Epic Games, certains utilisateurs reçoivent le message “Échec de l’installation des prérequis nécessaires”.
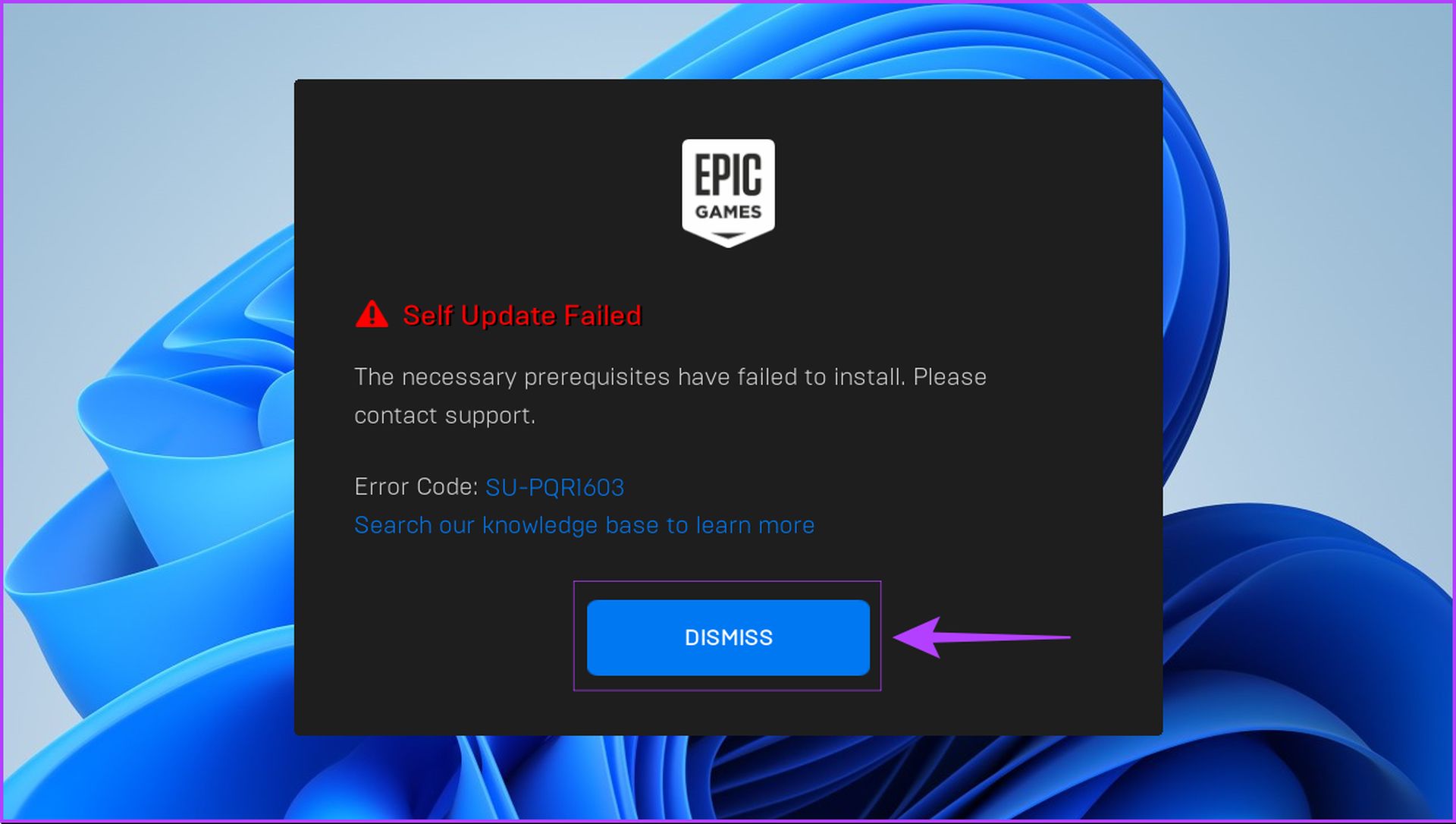
Comment réparer l’échec de l’installation du contenu Epic Games ?
Le message mentionne expressément la nécessité de préinstaller divers fichiers et bibliothèques pour que le jeu fonctionne sur votre PC Windows. Rencontrez-vous fréquemment la même erreur ? Les solutions au problème des “prérequis requis n’ont pas pu être installés” lors de l’installation du lanceur Epic Games sur Windows sont les suivantes.

Exécutez le lanceur Epic Games en tant qu’administrateur
L’exécution du lanceur Epic Games en tant qu’administrateur est l’un des moyens les plus simples de résoudre le problème d’échec de la mise à jour automatique. Sur votre PC Windows, suivez ces étapes pour démarrer le lanceur Epic Games en tant qu’administrateur :
- Pour fermer l’instance actuelle d’Epic Games Launcher, cliquez sur le bouton Ignorer.
- Cliquez sur Démarrer, entrez “Epic Games Launcher” dans le champ de recherche, puis sélectionnez “Exécuter en tant qu’administrateur” parmi les options indiquées sous le résultat de la recherche.
- Lorsque vous y êtes invité par une boîte de dialogue Contrôle de compte d’utilisateur (UAC), sélectionnez Oui.
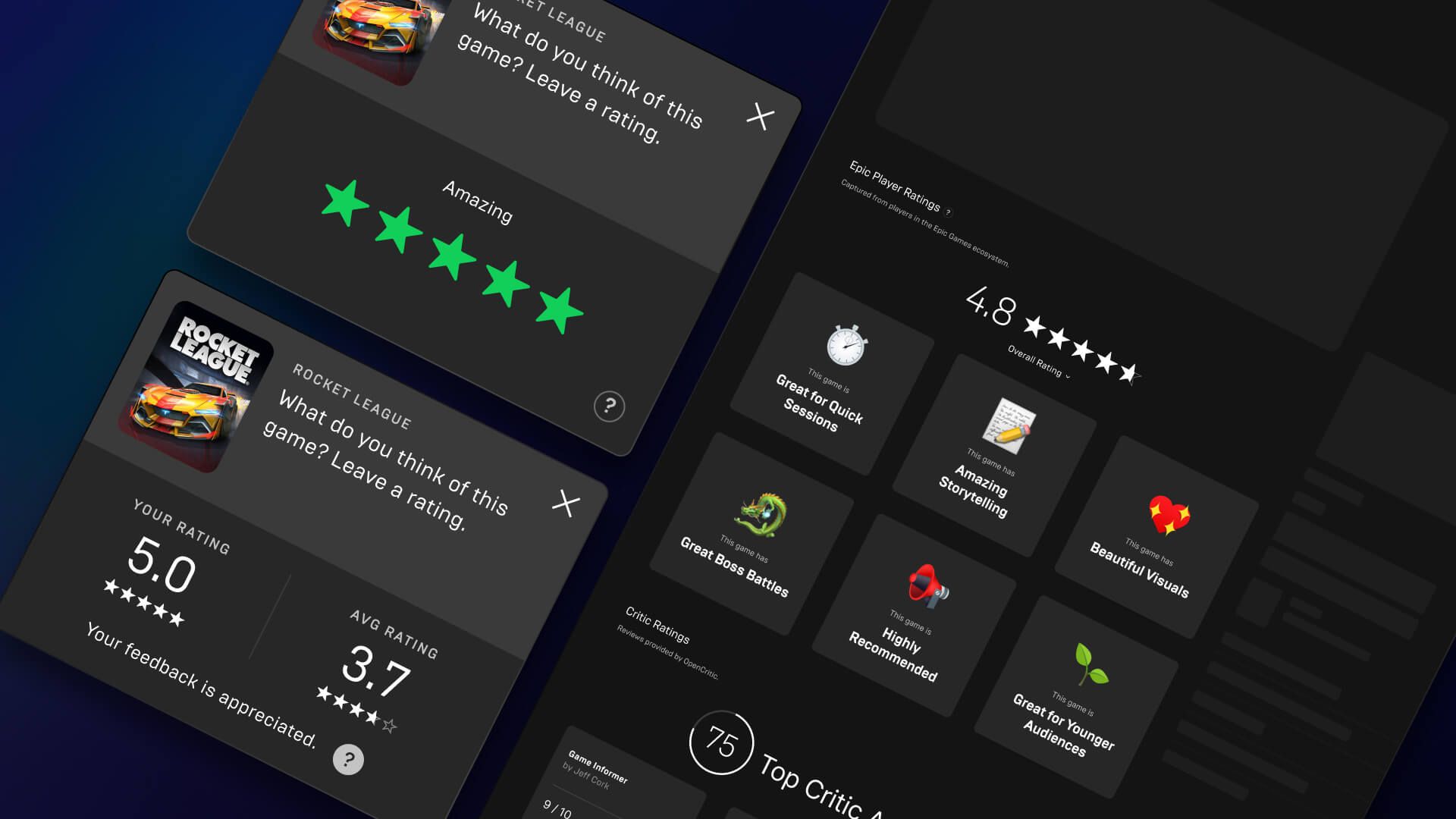
Sinon, imaginez que vous souhaitiez exécuter n’importe quel programme avec des droits d’administrateur aussi rapidement que possible. Dans ce cas, maintenez la touche Maj enfoncée tout en cliquant sur l’application ou le fichier que vous souhaitez ouvrir. Lorsque vous exécutez le lanceur Epic Games en tant qu’administrateur, il redémarre immédiatement les processus d’auto-mise à jour et de vérification des mises à jour afin d’installer l’application sur votre PC. Si vous continuez à recevoir le message Échec de la mise à jour automatique, poursuivez votre lecture pour découvrir d’autres solutions à ce problème vexant.

Confirmez que vous avez un accès en lecture/écriture au dossier d’installation
Si l’exécution du lanceur Epic Games avec des droits élevés ne résout pas le problème, assurez-vous que vous disposez d’un accès en lecture et en écriture au dossier d’installation dans lequel le lanceur Epic Games est placé. Vous pouvez vérifier si vous disposez d’un accès en lecture/écriture au dossier d’installation par défaut d’Epic Games Launcher en procédant comme suit :
- À l’aide de l’explorateur de fichiers, accédez à C: Program Files (x86) et recherchez le dossier Epic Games.
- Sélectionnez Propriétés dans le menu contextuel du dossier Epic Games.
- Dans la fenêtre Propriétés d’Epic Games, accédez à l’onglet Sécurité, faites défiler jusqu’à la zone “Noms de groupe ou d’utilisateur”, puis cliquez sur Utilisateurs.
- Dans la zone des autorisations pour les utilisateurs, assurez-vous que les autorisations de lecture et d’écriture sont cochées et activées. Si aucune ou une seule option n’est sélectionnée, vous devez cliquer sur le bouton Modifier pour mettre à jour les autorisations.
- Faites défiler jusqu’à la zone “Noms de groupe ou d’utilisateur”, cliquez sur Utilisateurs, accordez les droits de lecture et d’écriture en cliquant avec le bouton gauche sur les petites cases carrées sous Autoriser, puis cliquez sur Appliquer.
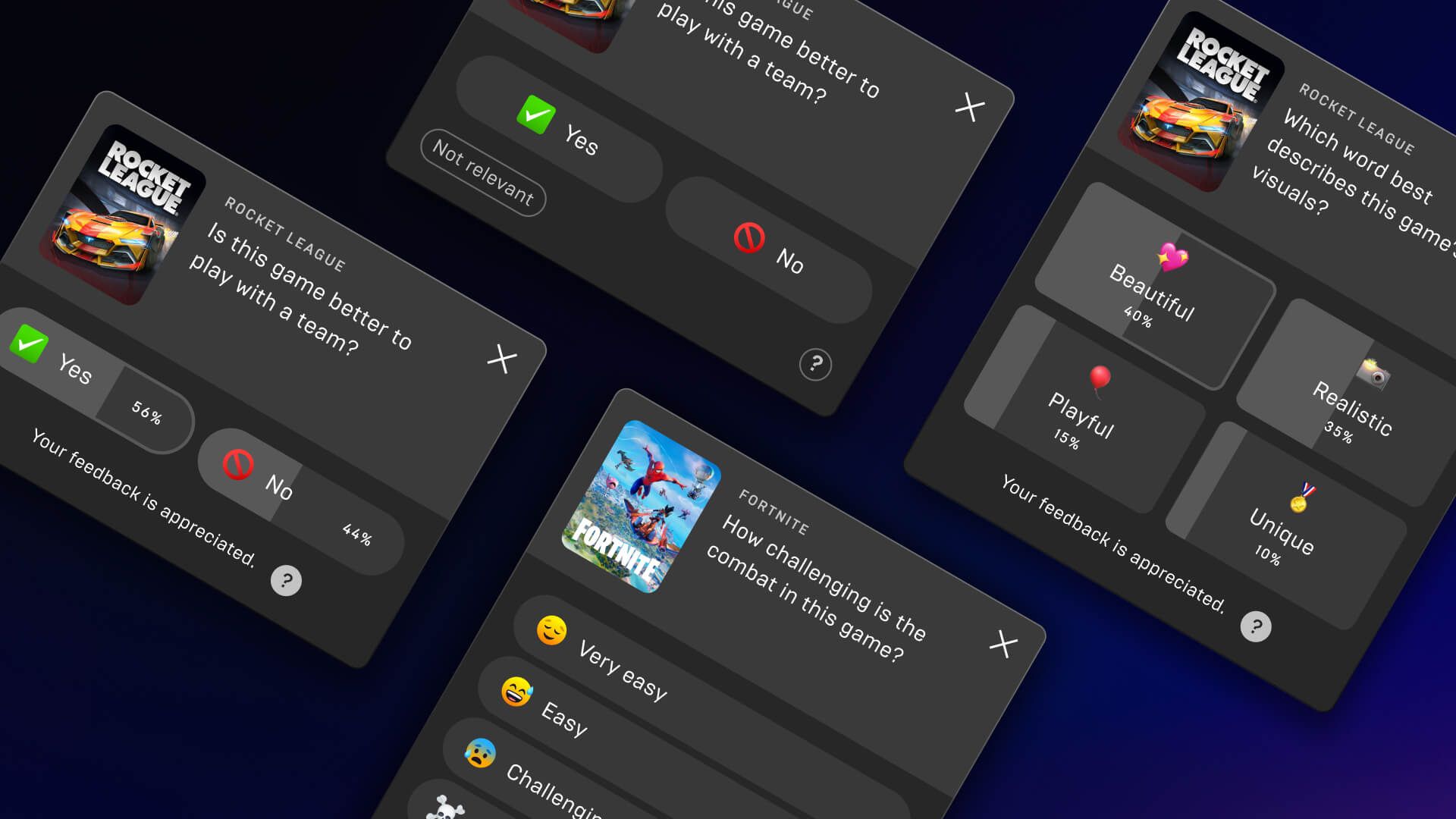
Réinstallez les redistribuables Microsoft Visual C++
Le lanceur Epic Games, étant un programme tiers, nécessite l’installation de certains fichiers particuliers sur votre PC Windows. Le lanceur Epic Games recherche des fichiers et des bibliothèques Visual C++ spécifiques pour s’assurer que la plupart des jeux fonctionnent sur la plupart des versions de Windows. Bien qu’il soit douteux que vous ne les ayez pas déjà, certains de ces redistribuables Visual C++ peuvent être téléchargés et installés sur votre PC Windows.

Cependant, s’il n’y a pas de fichiers ou s’ils sont obsolètes, c’est une bonne idée de télécharger et d’installer ces fichiers sur votre PC Windows 11. Ces fichiers installeront les bibliothèques Microsoft C et C++, qui sont utilisées par un certain nombre de jeux et programmes plus anciens. Assurez-vous d’obtenir la version x64 de ces fichiers pour votre PC Windows 11 avant de commencer. Obtenez la version ARM64 des fichiers si vous avez un appareil basé sur ARM qui exécute Windows. De plus, vous aurez besoin d’un accès administrateur pour installer ces fichiers.

Pour les téléchargements pris en charge, allez sur le site Web Visual C++ Redistributable de Microsoft. Ensuite, téléchargez les packages redistribuables suivants :
- Visual Studio (2015 à 2022)
- Visual Studio 2013
- Visual Studio 2012
- Visual Studio 2010 SP1
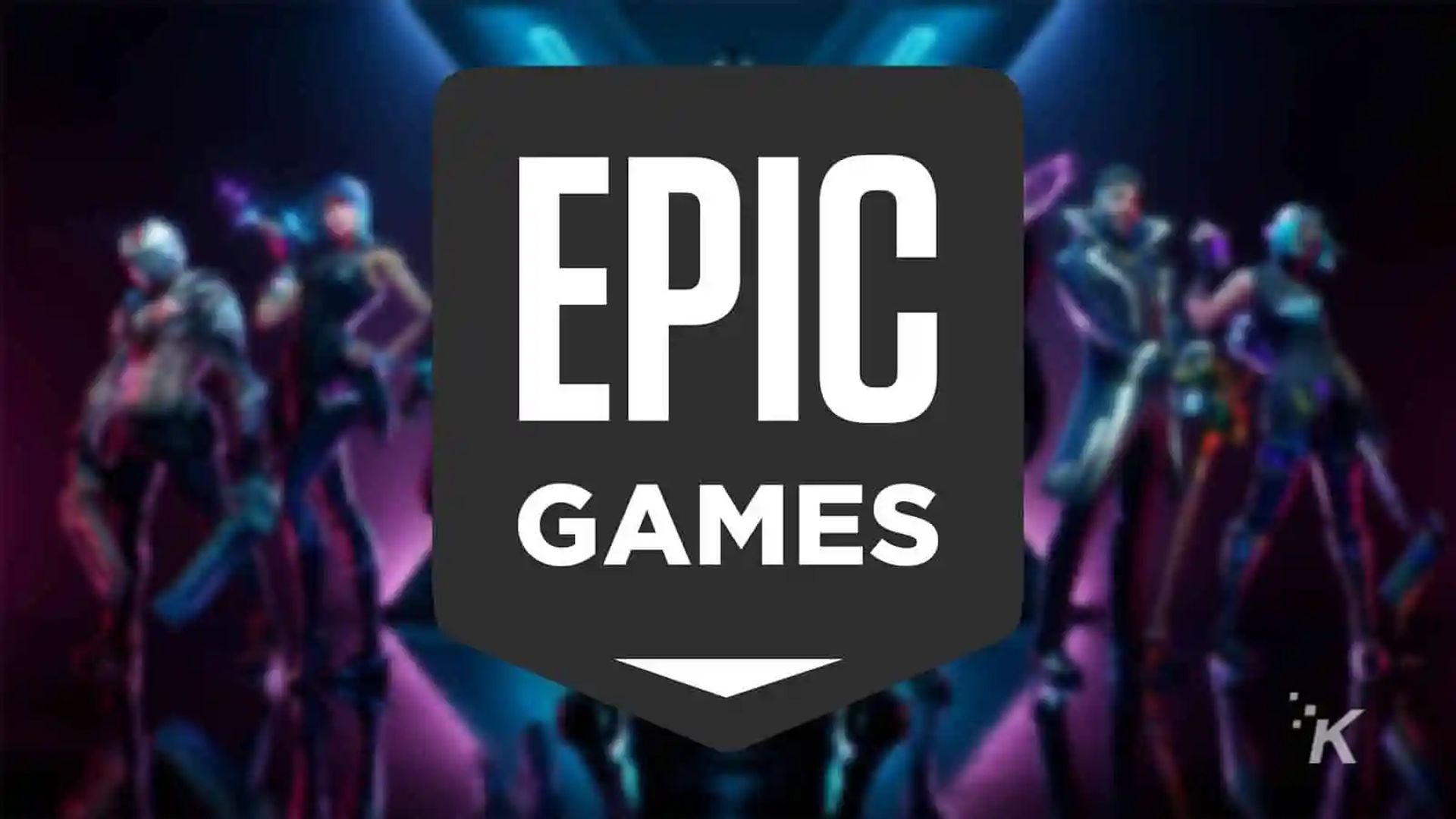
Modifier les paramètres du lanceur Epic Games
Une méthode suggérée par Epic Games consiste à modifier les paramètres de lancement du lanceur Epic Games. Cela peut permettre au lanceur de contourner la routine de vérification de mise à jour automatique qui se produit lorsque vous installez et ouvrez le lanceur Epic Games pour la première fois. Voici comment modifier simplement les paramètres cibles d’Epic Games Launcher sur votre PC Windows 11 :
- Allez dans le menu Démarrer, tapez Epic Games Launcher dans la barre de recherche, puis sélectionnez l’option Ouvrir l’emplacement du fichier.
- Sélectionnez Propriétés dans le menu contextuel lorsque vous cliquez avec le bouton droit sur le raccourci Epic Games Launcher.
- Ajoutez le texte suivant à la fin de la section à côté de l’option Cible dans la fenêtre Propriétés du lanceur Epic Games et cliquez sur Appliquer.
-SkipBuildPatchPrereq
- Continuez en cliquant sur le bouton Continuer puis sur Oui dans la fenêtre Contrôle de compte d’utilisateur qui s’affiche.
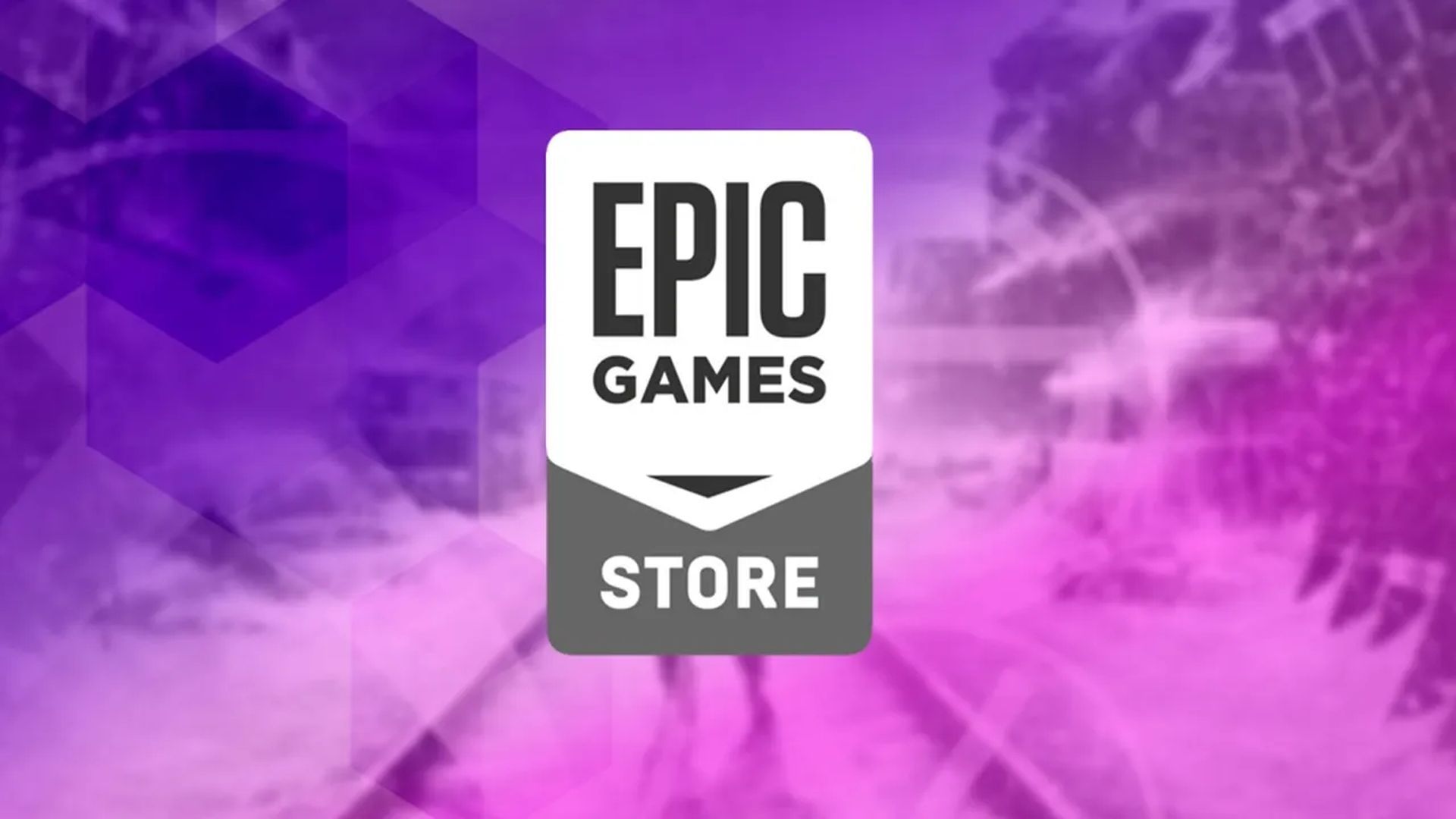
Cependant, vous devez savoir que cette méthode peut avoir un impact sur la capacité d’Epic Game Launcher à se mettre à jour à l’avenir. Par conséquent, nous vous proposons de l’utiliser comme solution temporaire et de l’annuler plus tard si possible. Pour inverser cette solution, répétez les étapes ci-dessus, mais au lieu d’ajouter, supprimez le texte -SkipBuildPatchPrereq que vous avez inséré à la fin du champ Cible à l’étape 3.
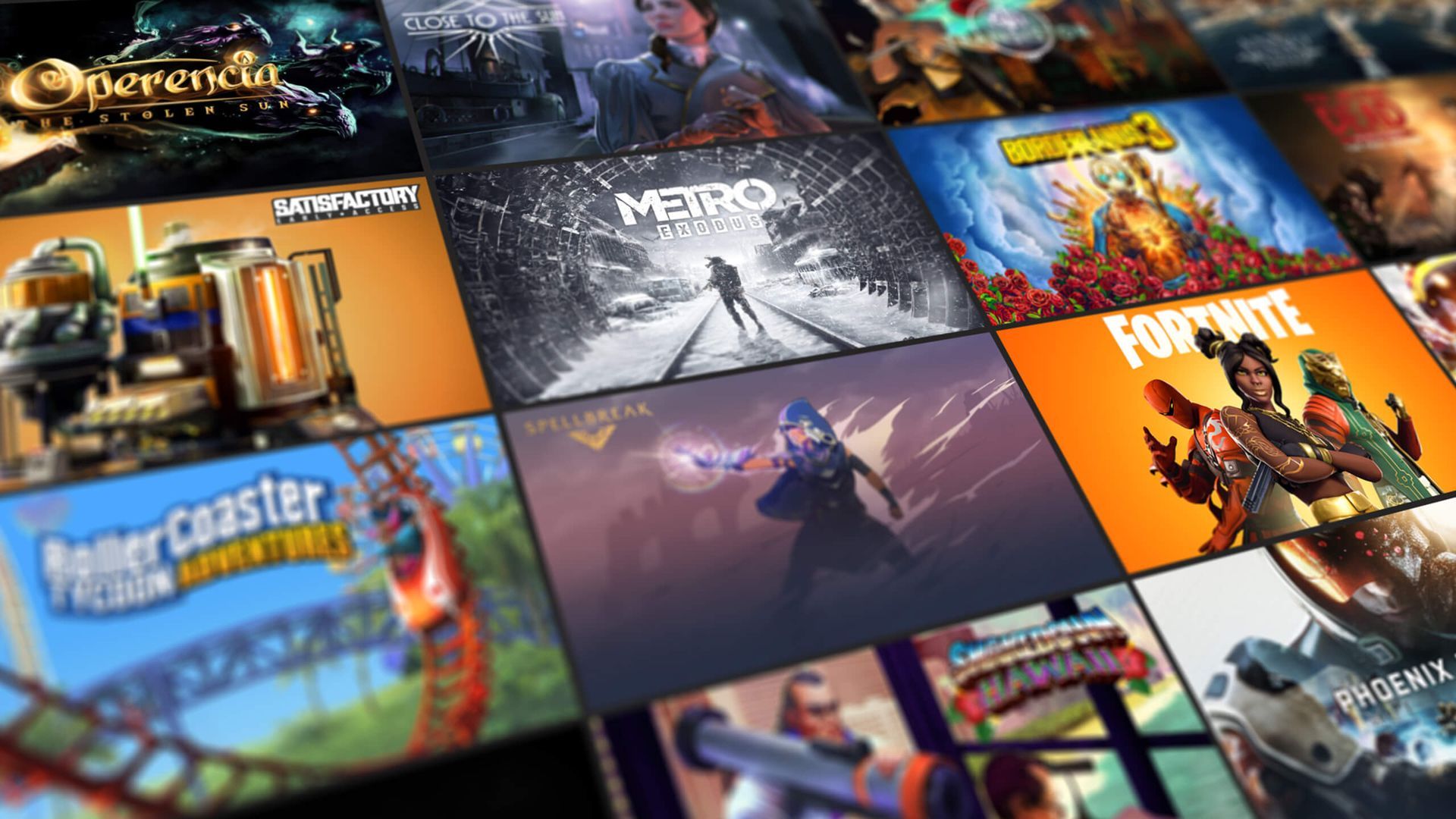
Nous espérons que vous avez apprécié cet article sur la façon de réparer l’échec de l’installation de contenu Epic Games. Si vous l’avez fait, nous sommes sûrs que vous apprécierez également la lecture de nos autres articles, tels que Échec de la connexion au lanceur Epic Games : comment y remédier, ou Jeux gratuits Epic Games Store de 2022.
Source: Échec de l’installation du contenu Epic Games : comment y remédier ?






