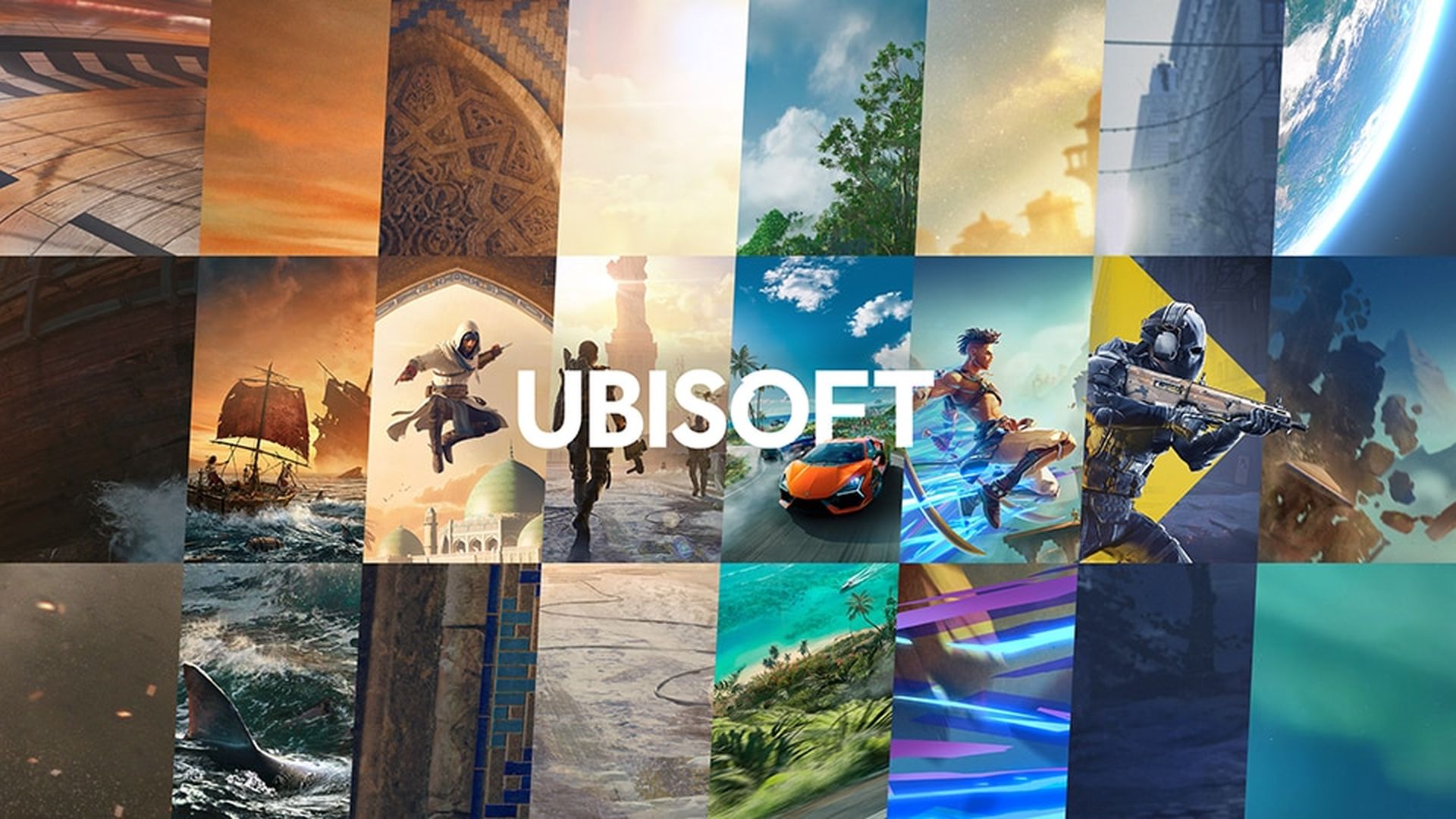Aujourd’hui, nous allons expliquer comment résoudre l’échec de l’opération avec l’erreur 0x00001b, afin que vous puissiez vous connecter à votre imprimante réseau sans problème.
Si vous ne parvenez pas à imprimer sur une imprimante réseau, ou si vous ne parvenez pas à installer ou à vous connecter à une imprimante réseau avec l’erreur « L’opération a échoué avec l’erreur 0x0000011b », ou si vous recevez l’erreur 0x0000011B lorsque vous tentez d’imprimer sur une imprimante réseau sur Windows 10continuez à lire ci-dessous pour résoudre le problème.
Comment résoudre l’échec de l’opération avec l’erreur 0x00001b ?
L’erreur d’impression réseau 0x0000011B survient lorsque Microsoft a activé l’atténuation CVE-2021-1678 pour augmenter le niveau d’authentification RPC par défaut le 14 septembre 2021, avec l’installation de la mise à niveau KB5005565. Cet article explique comment résoudre le problème Windows 0x0000011b lors de la connexion d’une imprimante réseau sous Windows 10.

Méthode 1 : Installer la mise à jour KB5005611
Selon Microsoft, après avoir téléchargé la mise à jour KB5005565, les appareils qui tentent de se connecter à une imprimante réseau pour la première fois peuvent ne pas télécharger et installer les pilotes d’imprimante requis, ce qui entraîne l’erreur 0x0000011b. Ce problème est résolu dans KB5005611, alors téléchargez-le et installez-le à partir du catalogue Microsoft Update.
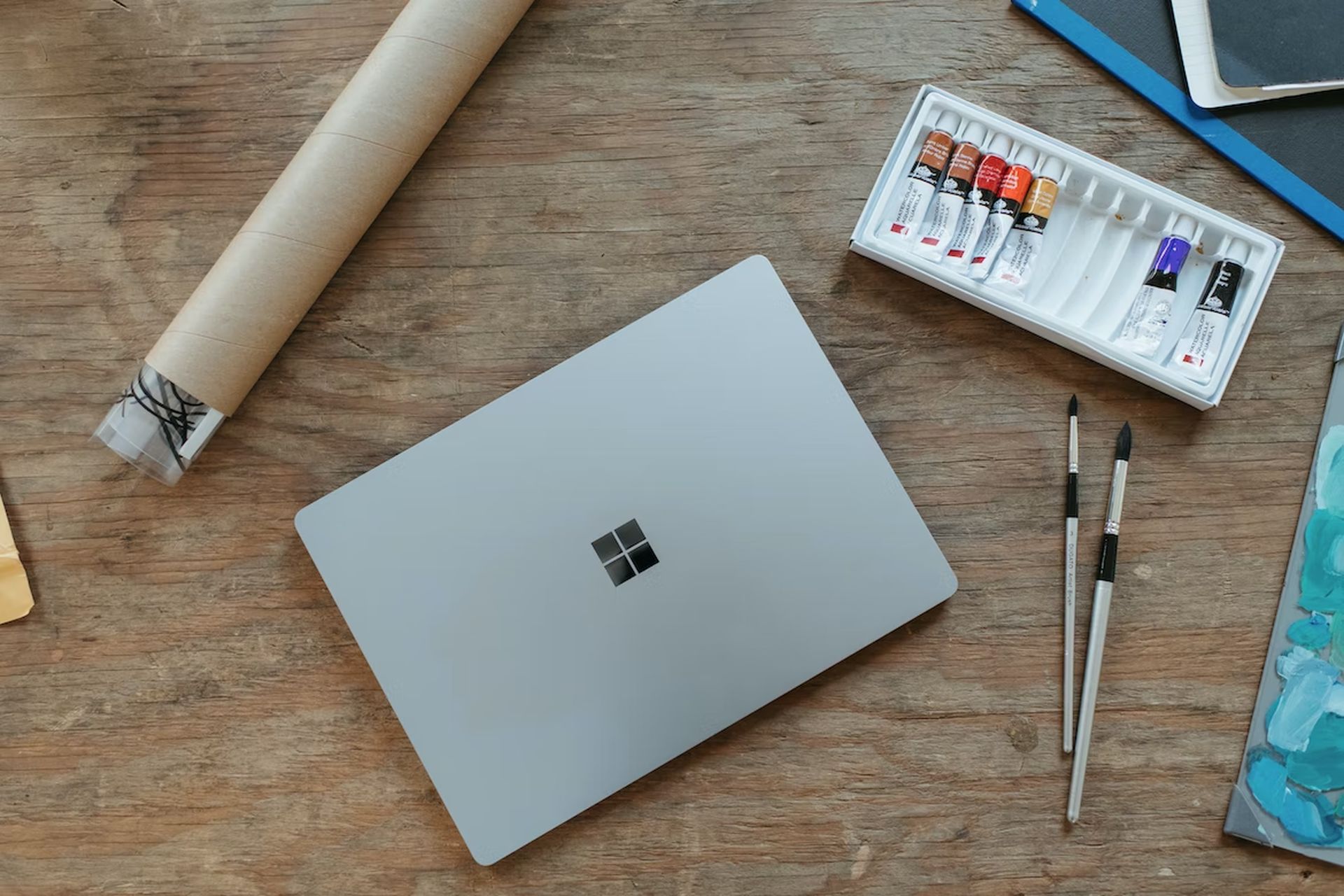
Méthode 2 : ajouter une imprimante réseau à l’aide d’un port local
Une autre option pour contourner le problème 0000011b lors de l’installation d’une imprimante réseau sur Windows 10 consiste à ajouter manuellement l’imprimante à l’aide d’un port local.
- Accédez à l’onglet Panneau de configuration > Périphériques et imprimantes.
- Choisissez Ajouter une imprimante.
- Sur l’écran suivant, choisissez L’imprimante que je veux n’est pas répertoriée.
- Sélectionnez Cliquez sur Suivant après avoir ajouté une imprimante locale ou réseau avec des paramètres manuels.
- Cliquez sur Sélectionner le port local dans l’option déroulante lors de la création d’un nouveau port. Ensuite, cliquez.
- Sur la page suivante, saisissez le nom du port dans l’un des formulaires suivants et appuyez sur OK :
- \NomOrdinateurNomImprimantePartagée
- \ComputerIPAdressSharedPrinterName
- Sélectionnez le modèle d’imprimante réseau et cliquez sur Suivant sur l’écran suivant.
- Après avoir terminé l’installation de l’imprimante, imprimez une page de test pour tester l’imprimante et vous avez terminé.
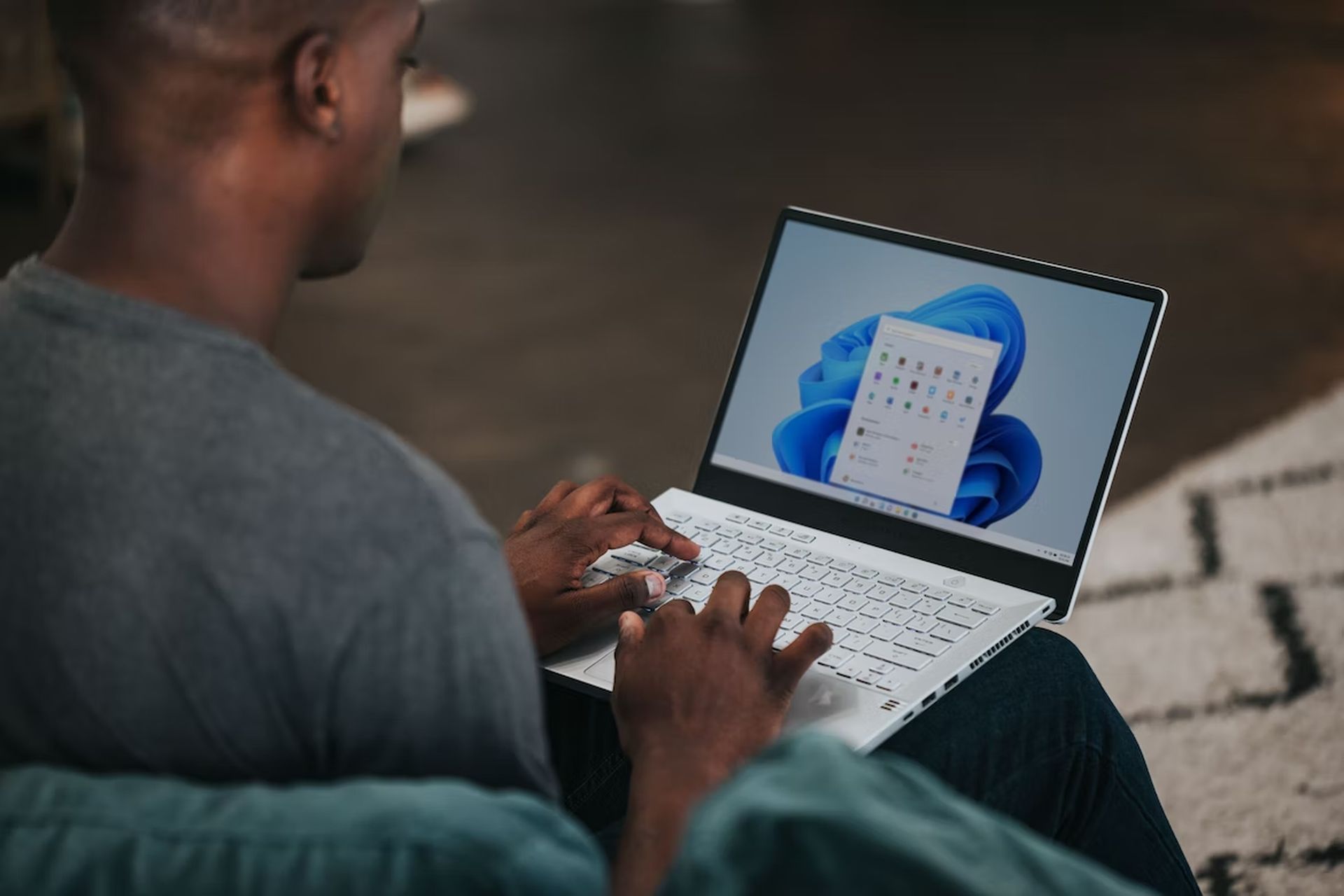
Méthode 3 : corrigez l’erreur via le registre
Une autre façon de résoudre le problème 0x0000011B avec les imprimantes réseau consiste à désactiver le niveau d’authentification accru pour l’imprimante IRemoteWinspool en modifiant la valeur RpcAuthnLevelPrivacyEnabled REG DWORD dans le registre sur les deux ordinateurs. Vous devez effectuer les modifications de registre suivantes sur les deux ordinateurs.
Veuillez garder à l’esprit qu’après avoir adopté cette solution, vous ne serez plus protégé contre la vulnérabilité d’usurpation du spouleur d’impression Windows CVE-2021-1678, mais vous pouvez l’utiliser si vous ne parvenez pas à installer votre imprimante réseau après avoir suivi les étapes de la méthode 1. au dessus.

- Pour ouvrir la boîte de commande d’exécution, appuyez simultanément sur les touches Image Windows + R.
- Entrez regedit dans le champ de recherche.
- Accédez à la clé suivante dans l’Éditeur du Registre :
- HKEY_LOCAL_MACHINESYSTEMCurrentControlSetControlPrint
- Sélectionnez Nouveau > Valeur DWORD (32 bits) dans le menu contextuel lorsque vous cliquez avec le bouton droit sur un emplacement vide dans le volet de droite.
- Nommez la nouvelle variable RpcAuthnLevelPrivacyEnabled.
- Définissez les données de valeur sur 0 en double-cliquant sur la valeur RpcAuthnLevelPrivacyEnabled et en cliquant sur OK.
- Fermez l’éditeur de registre.
- Redémarrez votre ordinateur.
- Essayez de vous connecter à votre imprimante réseau maintenant. Le code d’erreur 0x0000011B devrait être corrigé.
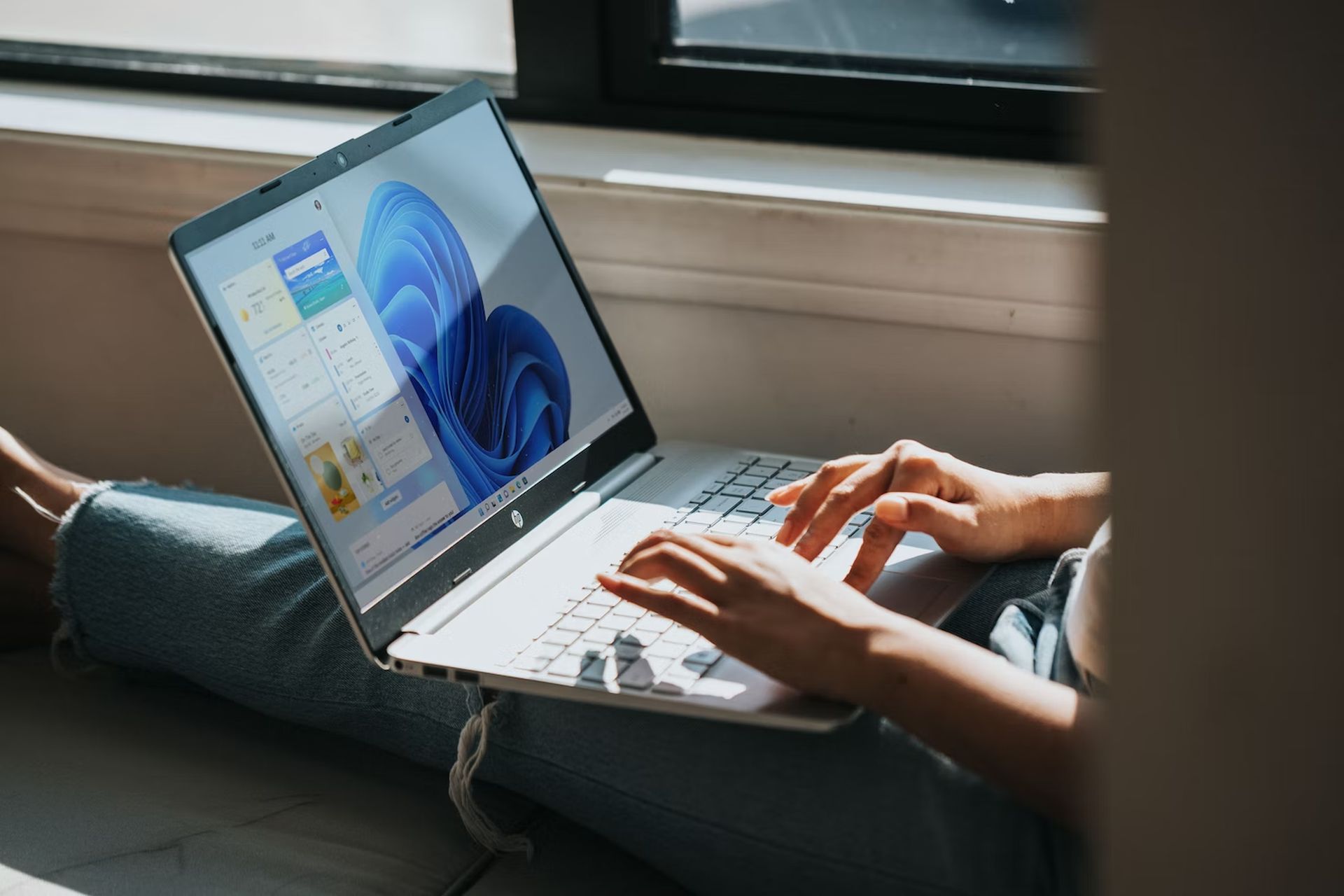
Nous espérons que vous avez apprécié cet article sur la façon de résoudre l’échec de l’opération avec l’erreur 0x00001b. Si vous l’avez fait, nous sommes sûrs que vous apprécierez également la lecture de certains de nos autres articles, tels que le code d’erreur Windows 0x0 0x0 corrigé (6 solutions simples) ou les meilleurs navigateurs Internet pour Windows 11.
Source: Correction : comment résoudre l’échec de l’opération avec l’erreur 0x00001b ?