Vous pouvez apprendre à vérifier la carte graphique (GPU) Windows 10 ou une version antérieure avec cet article. Vous voudrez peut-être jeter un coup d’œil si votre système est suffisamment puissant pour jouer à un jeu qui vient de sortir. Si tel est le cas et que vous souhaitez vérifier le GPU de votre PC, nous sommes là pour vous.
Tous les ordinateurs, quelle que soit leur plate-forme ou leur coût, sont équipés de matériel graphique. Tout, de l’affichage de votre bureau au décodage de vidéos en passant par la lecture de jeux PC exigeants, est géré par le matériel graphique. Intel, NVIDIA et AMD fabriquent la majorité des unités de traitement graphique (GPU) des PC modernes, mais il peut être difficile de se souvenir du modèle que vous avez installé.

Alors que le CPU et la RAM sont cruciaux, le GPU est généralement le composant le plus essentiel lorsqu’il s’agit de jouer à des jeux PC. Vous ne pourrez pas jouer à des jeux PC plus récents si vous n’avez pas un GP assez puissant, ou vous devrez peut-être y jouer avec des paramètres graphiques inférieurs.
Des graphiques embarqués ou intégrés sont disponibles sur certains ordinateurs, tandis que des cartes graphiques distinctes ou dédiées (également appelées cartes vidéo) sont présentes sur d’autres. Voici comment vérifier quel GPU votre PC Windows a installé.
Comment vérifier les cartes graphiques ?
Sous Windows 10, vous pouvez voir vos informations GPU et vos statistiques d’utilisation directement depuis le Gestionnaire des tâches. Pour accéder au gestionnaire de tâches, appuyez sur Ctrl + Maj + Échap ou cliquez avec le bouton droit sur la barre des tâches en bas de votre écran et sélectionnez “Gestionnaire de tâches”.
Sélectionnez l’onglet “Performances” en haut de la fenêtre. Si vous ne voyez aucun onglet, cliquez sur “Plus de détails”. Dans la barre latérale, choisissez “GPU 0”. Les noms du fabricant et du modèle du GPU sont affichés dans le coin supérieur droit de la fenêtre.
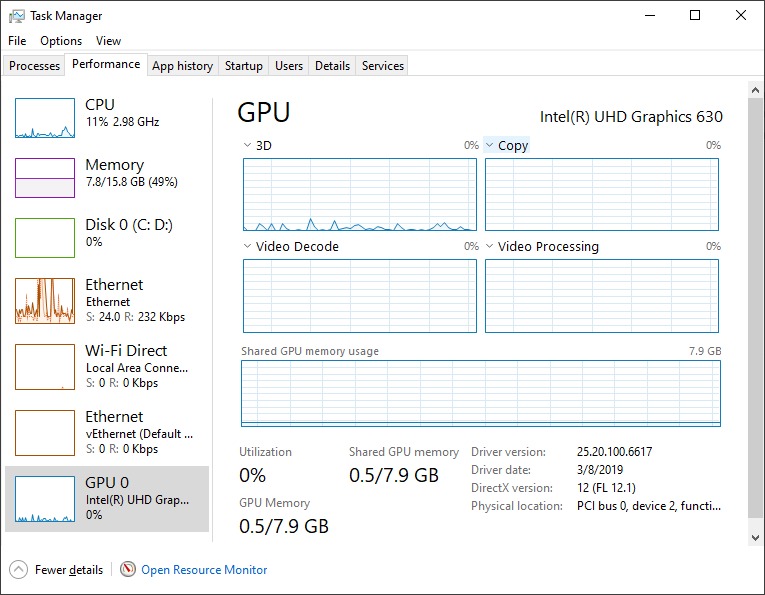
De plus, l’utilisation de chaque composant du système et la quantité de mémoire dédiée sur votre GPU seront affichées. L’utilisation de votre GPU par le Gestionnaire des tâches de Windows 10 est affichée dans cette fenêtre, ainsi que l’utilisation du GPU au niveau de l’application. Si vous avez plus d’un GPU, vous verrez “GPU 1” et ainsi de suite ici. Chacun symbolise un GPU physique distinct.
Vérifiez quel GPU vous avez sur votre ancien PC Windows
Sur les versions de Windows antérieures à 10, ces données peuvent être trouvées dans l’outil de diagnostic DirectX. Pour le démarrer, ouvrez la boîte de dialogue Exécuter et saisissez “dxdiag”. Appuyez sur Entrée pour commencer. Regardez le champ “Nom” dans la section “Périphérique” de l’onglet “Affichage” pour d’autres données telles que la quantité de mémoire vidéo (VRAM) dont dispose votre GPU.
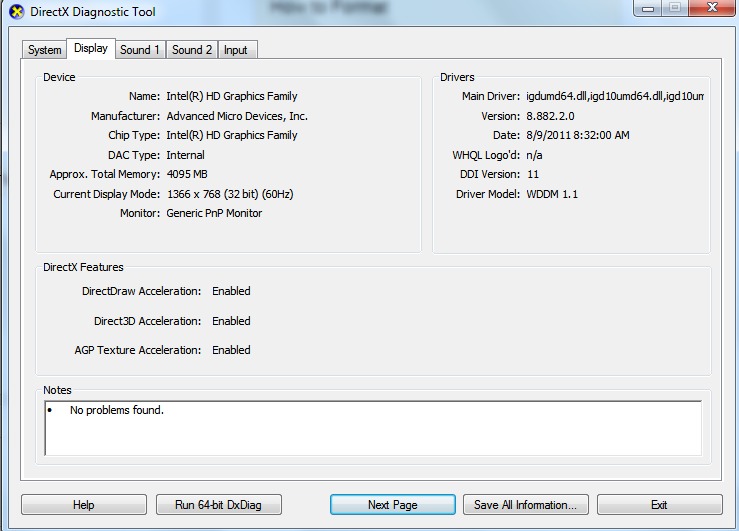
Vous pouvez sélectionner le GPU qu’un jeu utilise à partir de l’application Paramètres de Windows 10 si vous avez plusieurs GPU dans votre système, comme un ordinateur portable avec un GPU Intel à faible consommation d’énergie pour une utilisation sur batterie et un GPU NVIDIA à haute puissance lorsqu’il est branché. et les jeux. Ces paramètres sont également disponibles via le Panneau de configuration NVIDIA.
Nous espérons que vous avez trouvé utile ce guide simple sur la façon de vérifier quel GPU vous avez sur votre PC.






