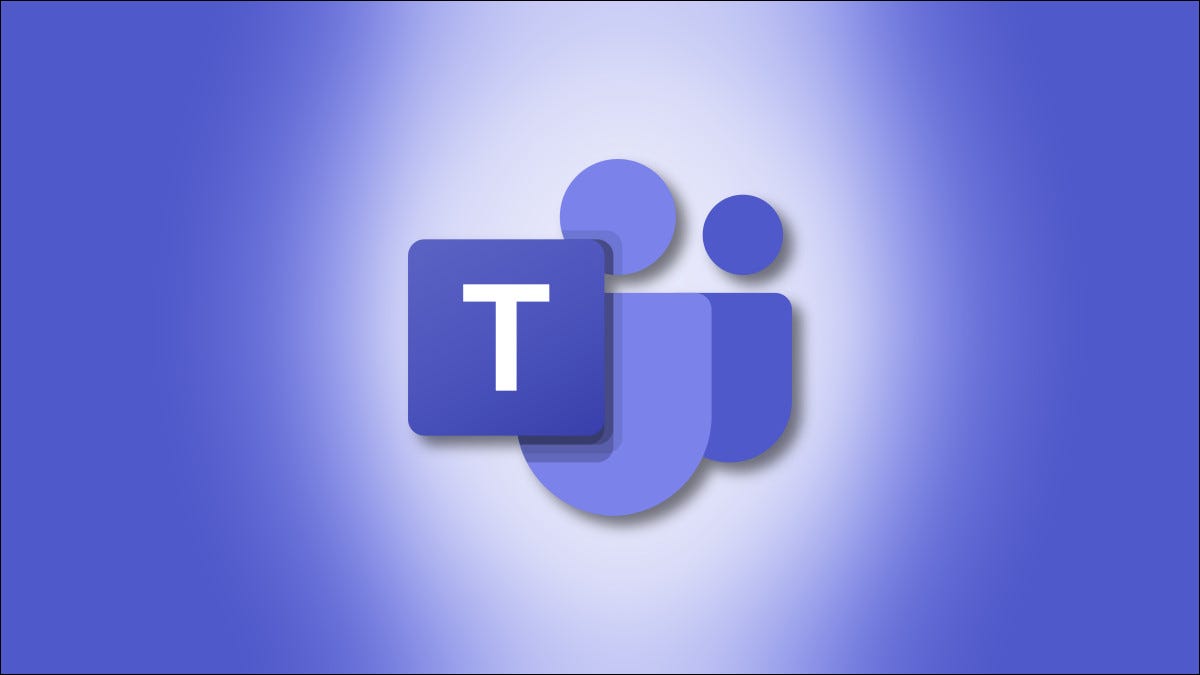Grâce à Microsoft Teams Chat, qui fait partie de Windows 11 et accessible via une option « Chat » dans la barre des tâches, il est plus facile que jamais de communiquer rapidement avec des amis, la famille ou des collègues. Voici comment commencer.
Le processus de configuration
Pour commencer à utiliser le chat Teams, accédez à l’icône Chat (qui ressemble à une bulle de mots violette) dans votre barre des tâches Windows 11. Si vous ne le voyez pas là, vérifiez Paramètres > Personnalisation > Barre des tâches > Éléments de la barre des tâches et basculez le commutateur à côté de « Chat » sur « Activé ».
Teams Chat sera publié en version bêta publique au cours du premier semestre 2021. Microsoft teste actuellement Teams Chat avec un groupe limité d’initiés Windows. Vous ne pourrez pas l’utiliser tant que Windows 11 n’aura pas atteint une version étendue.
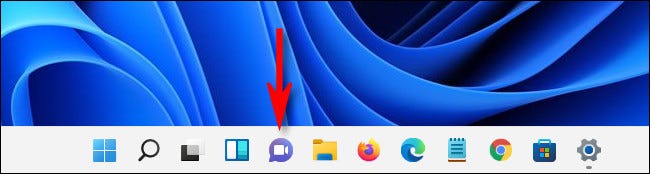
Pour utiliser Teams Chat dans Windows 11, cliquez simplement sur le bouton Chat et une petite fenêtre apparaîtra. Vous aurez besoin d’un compte Microsoft pour utiliser Teams Chat dans Windows 11. Si vous n’avez pas encore de compte avec Teams, vous verrez une option “Commencer” dans la fenêtre contextuelle. Choisis le).
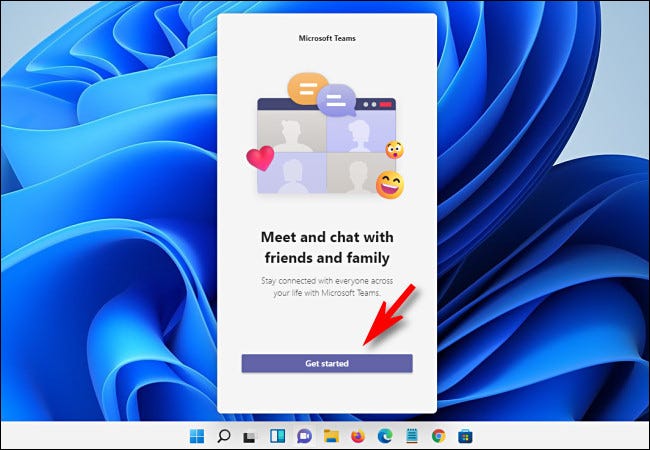
Microsoft Teams s’ouvrira dès que vous cliquerez sur « Commencer » et il vous guidera tout au long du processus de liaison d’un compte Microsoft à Teams ou de création d’un compte si vous n’en avez pas déjà un.
Vous devrez associer un téléphone portable à votre compte Teams pour l’utiliser. Si vous ne souhaitez pas utiliser votre numéro de mobile personnel, Google Voice peut vous fournir un numéro de SMS gratuit. Espérons que Microsoft modifiera cette restriction à l’avenir.
Sur la dernière page de l’installation, vous avez le choix de donner un nom à votre équipe dans Teams Chat. Lorsque vous êtes prêt, cliquez sur « Allons-y ».
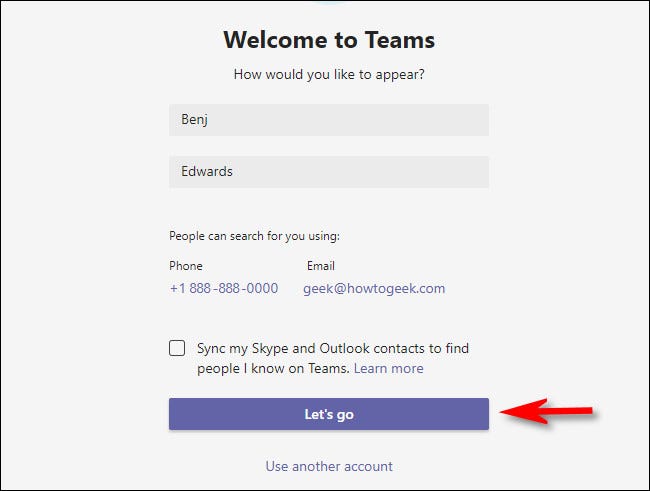
Après cela, vous pouvez choisir d’accéder à Teams Chat via le bouton Chat dans votre barre des tâches si vous le souhaitez. Nous passerons en revue l’interface utilisateur du bouton de discussion contextuelle rapide, car elle n’est disponible que sur Windows 11 plus loin dans ce chapitre.
Commencer une conversation
Pour démarrer une conversation avec quelqu’un, accédez à la fenêtre Teams Chat (en cliquant sur le bouton Chat dans votre barre des tâches) et sélectionnez « Chat ».
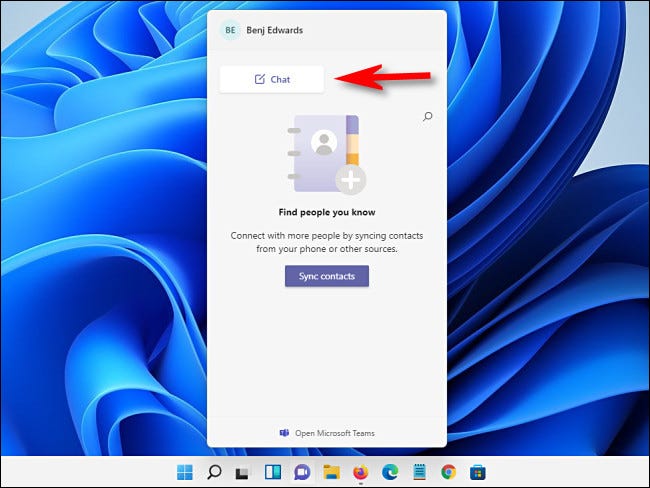
Sélectionnez l’option « À : » dans la fenêtre « Nouvelle discussion » qui apparaît. Près du haut, cliquez sur le champ « À : » et remplissez le nom, l’adresse e-mail ou le numéro de téléphone de la personne avec laquelle vous souhaitez communiquer. Les équipes rechercheront la personne, mais elles doivent avoir un compte Microsoft lié à Teams pour apparaître.
Cliquez sur le nom d’une personne une fois que Teams Chat a trouvé une correspondance. Si vous souhaitez ajouter d’autres personnes à la discussion, saisissez leurs noms un par un dans la case « À : » à côté du prénom.