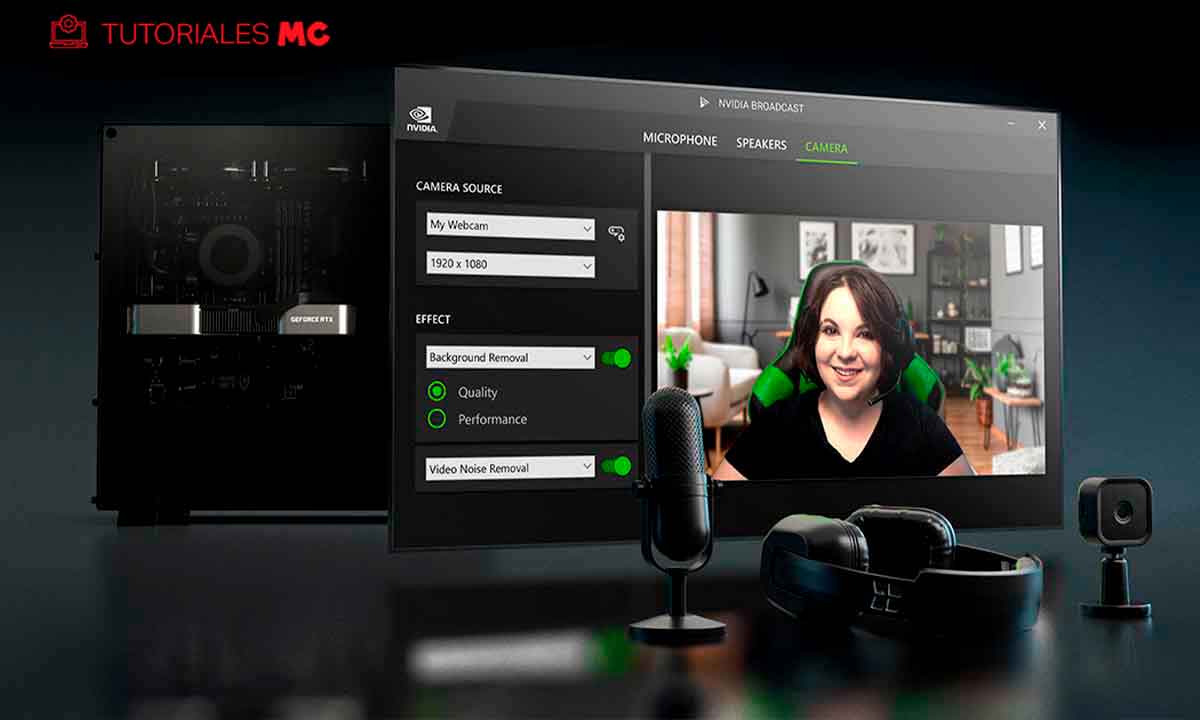NVIDIA Broadcast est une application conçue par NVIDIA pour améliorer la qualité de l’image et du son capturés par notre système, et dont la sortie peut être utilisée par n’importe quelle application qui vous permet de sélectionner des sources audio et vidéo. Pour cela, il profite de la puissance de traitement des cartes graphiques GeForce des séries RTX 20 et RTX 30. Et on peut dire, après l’avoir testé pendant plusieurs semaines, qu’on est très agréablement surpris, encore plus, si l’on prend en compte qu’il s’agit d’un logiciel libre.
La configuration de NVIDIA Broadcast est assez simple, mais il y a quelques points à garder à l’esprit. Et il en va de même pour les applications à partir desquelles on veut utiliser l’image et le son. À titre d’exemple, voyons comment effectuer la configuration initiale de NVIDIA Broadcast, puis configurer les sources dans OBS pour utiliser l’image et le son traités par le logiciel NVIDIA.
Si vous ne l’avez pas encore, vous devrez évidemment vous rendre sur leur site Web, télécharger NVIDIA Broadcast et l’installer en suivant les instructions que l’assistant vous donnera. Le processus n’est pas compliqué du tout, donc aucune instruction n’est nécessaire. Une fois qu’il est disponible sur votre PC, accédez-y pour que son interface principale s’affiche, que vous ne verrez normalement pas car le programme est généralement minimisé.
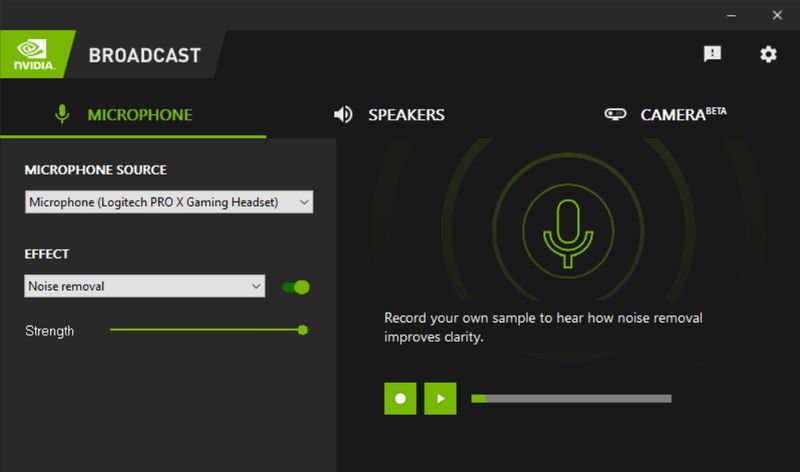
Au premier coup d’œil, vous en aurez déjà déduit qu’il faut choisir les sources audio et vidéo NVIDIA Broadcast, ainsi que la sortie que vous souhaitez utiliser. Et notez que, sur ce dernier point, ce paramètre affectera la façon dont vous entendez tous les sons de votre PC chaque fois que le programme est ouvert. Par conséquent, la première chose à faire est d’aller dans la section Haut-parleurs, de sélectionner une sortie audio et d’utiliser l’échantillon audio que vous pouvez voir dans la partie centrale de la fenêtre pour vérifier que vous entendez correctement la sortie audio du PC.
Une fois cela fait, il est temps de configurer l’image, mais aussi le son si vous souhaitez utiliser les filtres de « nettoyage » NVIDIA Broadcast. Comme vous l’avez fait avec la sortie, accédez aux deux sections et choisissez leurs sources. Avec le microphone, une fois sélectionné, utilisez les commandes pour enregistrer un échantillon et écoutez-le pour confirmer qu’il enregistre correctement.
Avec l’appareil photo, le contrôle est plus simple, il suffit de choisir la bonne source, et automatiquement l’image capturée par l’appareil photo sera affichée à l’écran.
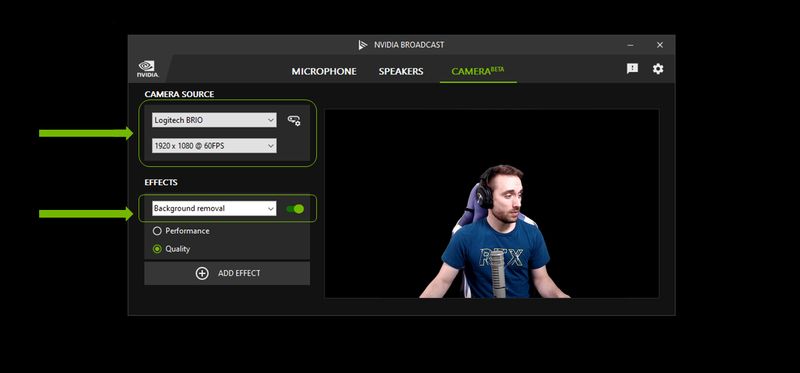
Un détail important, cependant, est que NVIDIA Broadcast peut ne pas sélectionner l’image de la plus haute qualité par défaut. Par exemple, dans ce cas, il l’a réglé sur 720p (1 280 x 720 points) à 30 images par seconde, même si la webcam que nous utilisons prend en charge 1 080p. Pensez donc à consulter cette rubrique, à choisir la qualité que vous souhaitez. De plus, à droite du sélecteur de source se trouve une icône de paramètres. Cliquez dessus et vous pouvez utiliser la fenêtre qui s’ouvre pour affiner la qualité de l’image.
Une fois les polices ajustées, il est temps de configurer les effets. Comme nous vous le disions il y a quelques semaines, NVIDIA Broadcast version 1.3 a considérablement amélioré ses performances, faisant consommer moins de ressources pour les appliquer, vous pouvez donc les utiliser sans pénaliser les performances de votre PC. Pour appliquer le premier, cliquez sur le bouton Appliquer l’effet affiché sous le sélecteur de caméra et utilisez la section qui s’affichera pour en choisir un. Voici la liste de ceux qui sont inclus.
- Flou d’arrière-plan
- Remplacement de l’arrière-plan
- Suppression de l’arrière-plan
- Cadrage automatique
- Suppression du bruit vidéo
Selon celui que vous choisirez, vous pourrez faire différents réglages et, comme vous l’aurez peut-être déduit, il y en a qui sont incompatibles entre eux, notamment les trois qui modifient le fond, soit en le floutant, en le remplaçant, ou l’éliminer tout simplement. Même si vous sélectionnez un effet, il ne sera pas appliqué tant que vous n’aurez pas appuyé sur le commutateur illustré à droite. Une fois cela fait, vous pourrez vérifier son effet en temps réel. Voici la liste de ceux inclus :
Avec la capture sonore, vous pouvez également utiliser des effets pour améliorer sa qualité. Ce sont ceux disponibles:
- Suppression du bruit.
- Suppression de l’écho de la pièce.
Avec eux, vous pouvez traiter le signal capté par le microphone pour améliorer considérablement sa qualité.
De NVIDIA Broadcast à OBS Studio
Avec tout ce qui est configuré dans NVIDIA Broadcast, gardez à l’esprit que vous devrez reconfigurer les sources vidéo et audio dans OBS Studio. En effet, ce sera désormais cette application, et non les appareils eux-mêmes, qui servira le contenu déjà traité. Par conséquent, si vous conservez la configuration précédente, lorsque vous ouvrez OBS, vous ne pourrez pas voir les effets appliqués par le logiciel NVIDIA.
Il y a de fortes chances que vous ayez déjà configuré les polices que vous avez utilisées jusqu’à présent, par exemple:
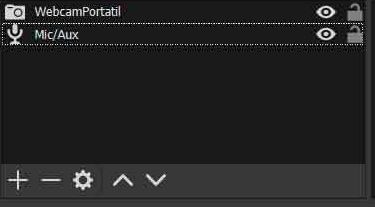
La première chose à faire est donc de les supprimer. Pour cela, sélectionnez-en un, cliquez sur le symbole – en bas et confirmez la suppression. Faites ensuite de même avec le reste, si vous en aviez un pour la vidéo et un pour l’audio. Ensuite, comme vous l’avez peut-être deviné, appuyez sur le symbole + et, dans le menu qui apparaîtra, choisissez Périphérique de capture vidéo. Dans la fenêtre qui apparaît puis choisissez Créer un nouveau, tapez “NVIDIA Broadcast” dans la case ci-dessous, et confirmez en cliquant sur le bouton OK.
Dans la fenêtre des propriétés qui s’ouvrira alors, localisez la section Périphérique et sélectionnez l’entrée Appareil photo (NVIDIA Broadcast). Ensuite, allez au bas de la fenêtre, cochez l’entrée Utiliser un périphérique audio personnalisé, et dans la section Périphérique audio qui apparaîtra, sélectionnez l’entrée Microphone (NVIDIA Broadcast). Pour confirmer les paramètres, cliquez sur le bouton OK.
Il ne vous reste plus qu’à ajuster la taille et la position de l’image de la caméra dans la disposition OBS Studio et, comme vous pouvez le voir, tous les effets appliqués par NVIDIA Broadcast seront appliqués à la sortie du programme.
Dans ce tutoriel, nous vous avons expliqué comment effectuer ce réglage pour OBS Studio, mais en fait, la procédure sera très similaire avec presque toutes les autres applications, à la différence cependant que dans de nombreux cas, vous n’aurez pas autant de configuration paramètres, et vous devrez également sélectionner séparément les sources vidéo et audio, qui dans les deux cas seront NVIDIA Broadcast.