Aujourd’hui, nous allons expliquer comment utiliser la mise en page instantanée dans Windows 11. Windows 11 n’offre pas beaucoup de nouvelles fonctionnalités, mais il a quelques bonnes choses, et l’une d’elles est la mise en page instantanée.
Ce nouveau système d’exploitation remplace l’outil d’aide à l’accrochage de Windows 10 par la fonction de mise en page d’accrochage. Cela rendra le multitâche beaucoup plus facile lorsque vous vous y habituerez. Pour être honnête, cette fonctionnalité est bien meilleure que la commutation traditionnelle Alt-Tab entre les applications.
Comment utiliser l’outil de mise en page Snap dans Windows 11 ?
Le processus est vraiment simple, il vous suffit de suivre quelques étapes :
- Vous devez placer le curseur de votre souris sur l’icône d’agrandissement située dans le coin supérieur droit d’une application. Une alternative serait d’appuyer sur le raccourci clavier Win+Z.
- Ensuite, vous serez invité avec quatre dispositions de grille différentes.
- Chaque disposition d’accrochage vous fournit différentes zones.
- Après avoir choisi une mise en page, placez votre souris sur cette zone, de cette façon, vous pourrez amener votre application active dans cette zone.
- Cette zone deviendra bleue lorsque vous survolez votre souris, cliquez dessus.
- Comme vous pouvez le voir, l’application choisie s’enclenchera dans la zone que vous avez choisie.
Il est important de se rappeler que parfois, lors de la réorganisation des applications, elles peuvent se chevaucher. Dans ce scénario, utilisez le raccourci clavier Alt+tab pour rechercher les applications.
Lorsque vous avez terminé, votre nouvelle mise en page instantanée apparaîtra également dans la barre des tâches.
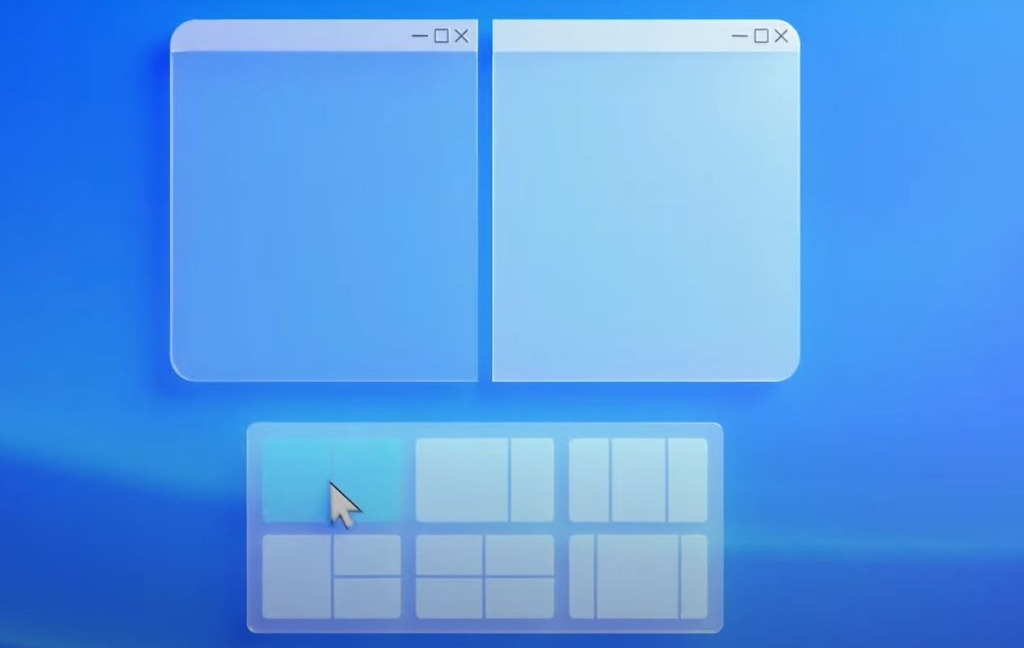
Si vous souhaitez maximiser une application, vous pouvez facilement cliquer sur l’icône maximiser. Si vous cliquez une nouvelle fois dessus, l’application reviendra à sa configuration précédente.
Comment ajuster les paramètres de mise en page d’accrochage dans Windows 11 ?
Suivez ces étapes:
- Ouvrez les paramètres Windows.
- Si vous ne savez pas comment, vous pouvez simplement appuyer sur le raccourci clavier Windows + i ou vous pouvez cliquer avec le bouton droit sur l’icône Démarrer et choisir « Paramètres » dans le menu qui apparaît.
- Ensuite, entrez “Système”.
- Ensuite, cliquez sur « Multitâche ».
- Vous serez invité à proposer de nombreuses options que vous pouvez activer ou désactiver.
- Par exemple, vous pouvez redimensionner automatiquement les autres fenêtres lorsqu’une fenêtre est redimensionnée manuellement.
- Vous pouvez simplement désactiver l’ensemble de l’outil si vous choisissez de le faire, vous pouvez ajuster les paramètres de mise en page d’accrochage à votre guise.
Comment activer le TPM 2.0 et le démarrage sécurisé pour Windows 11 dans les paramètres UEFI ?
Il n’est pas difficile d’apprendre à utiliser les mises en page instantanées, mais lorsqu’il s’agit de choisir quelles applications vont où dans la mise en page, vous devrez peut-être faire preuve d’un peu de créativité pour vous assurer que tout est parfait. Cependant, si vous vous habituez à cet outil, cela rend le multitâche beaucoup plus facile. Vous pouvez vérifier votre document Word et votre compte Gmail en même temps sans alt-tab.






