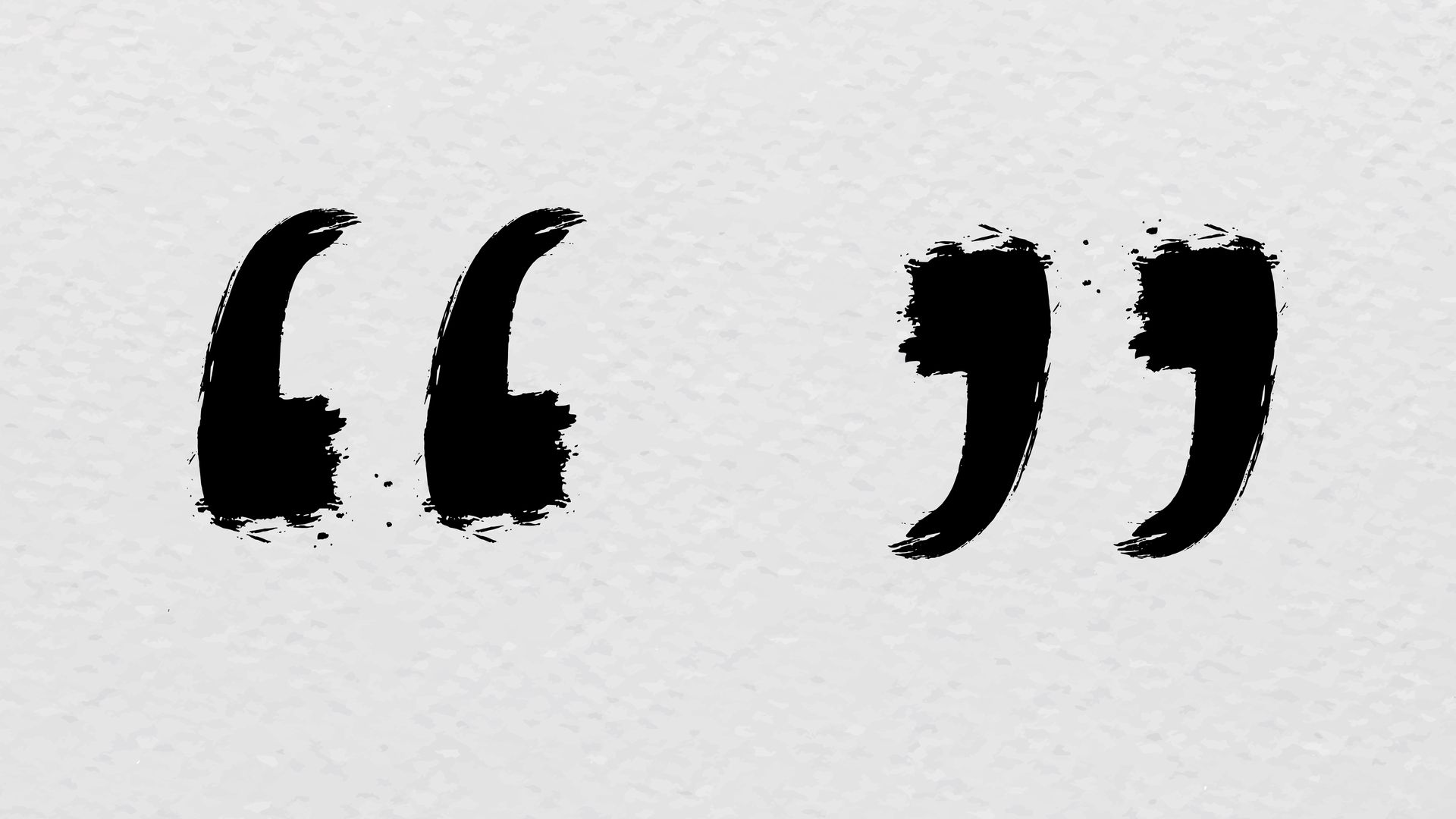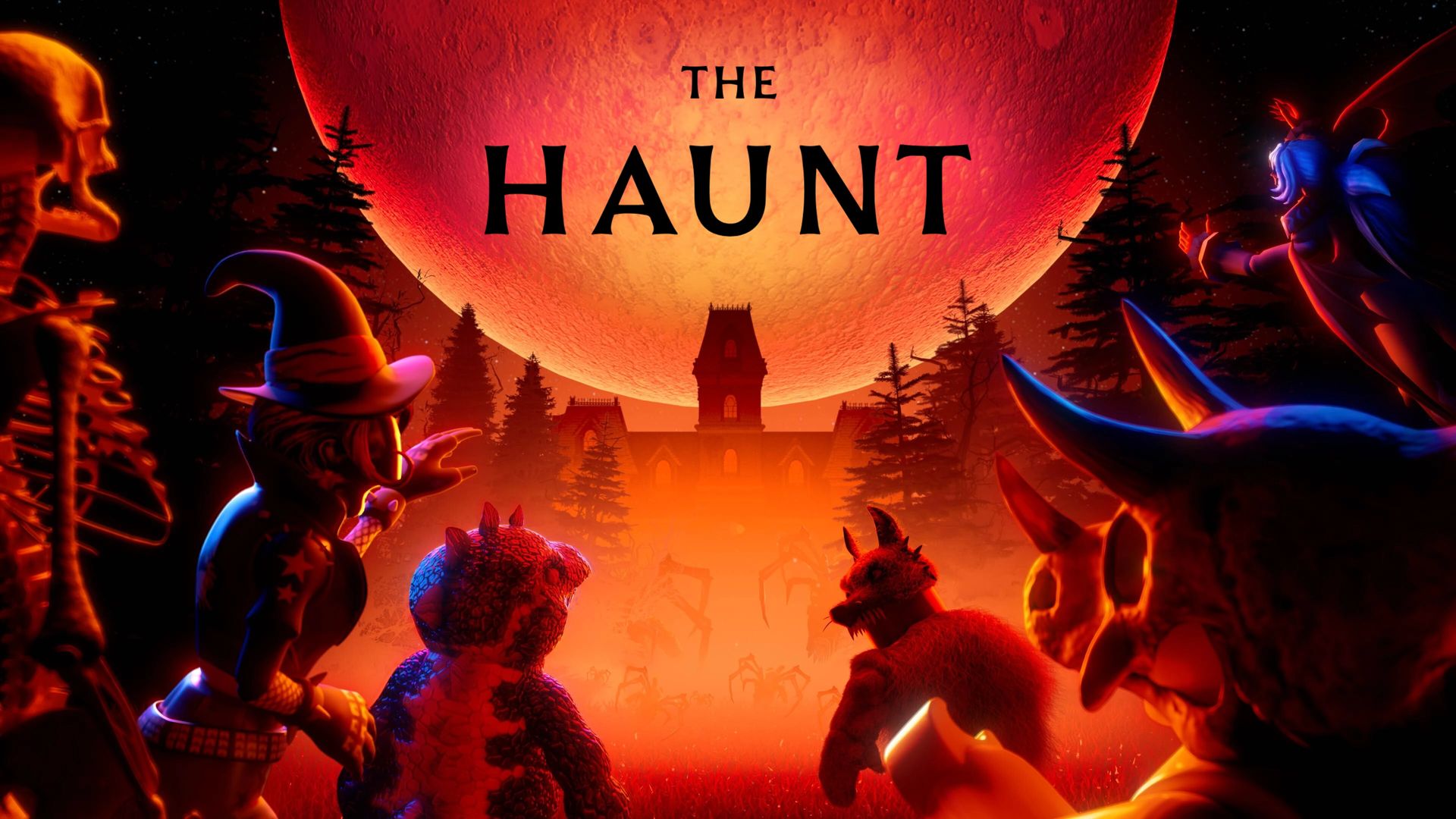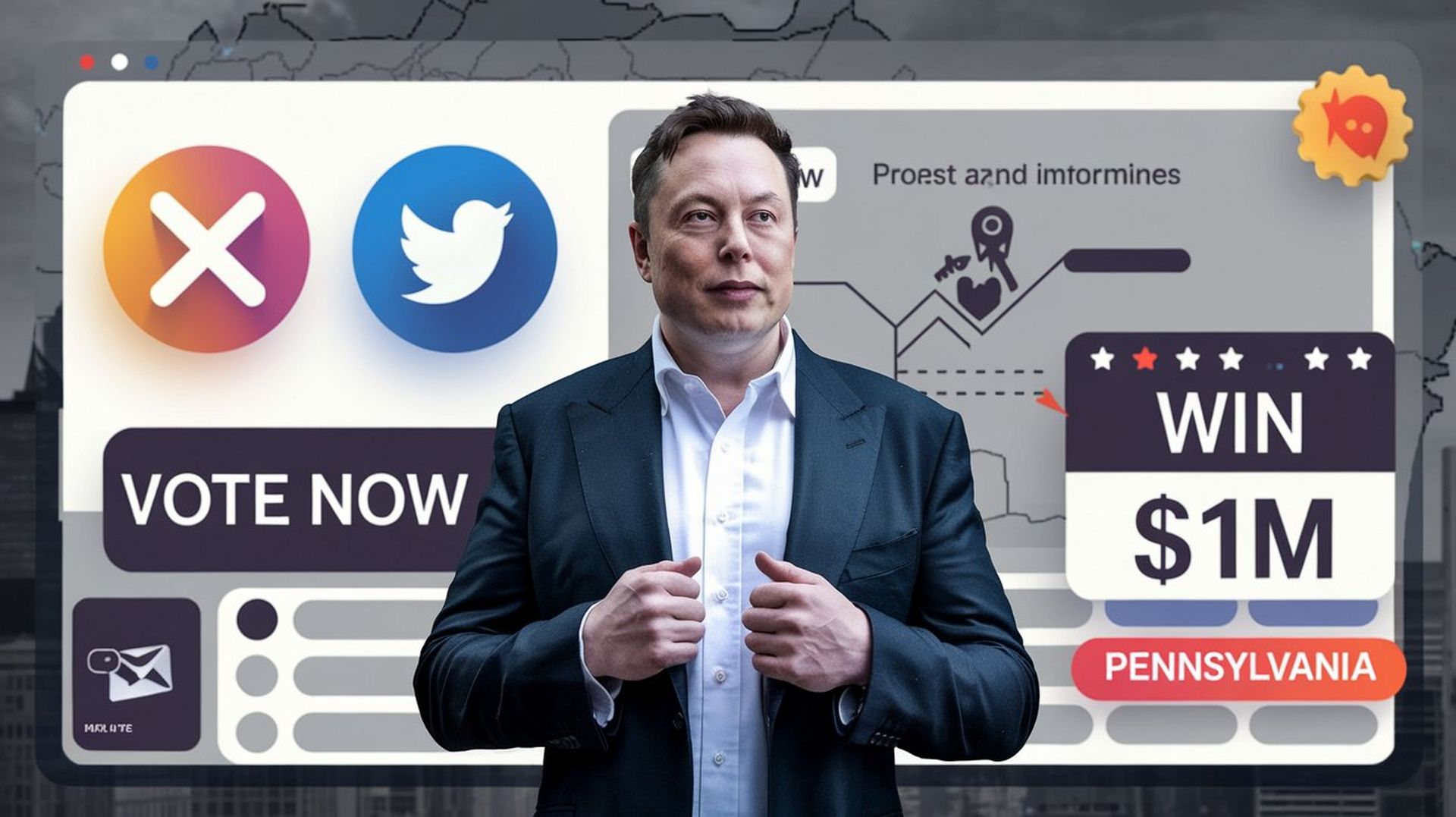Si vous rédigez un article académique, un article de recherche ou, d’ailleurs, un rapport professionnel, vous saurez à quel point la capacité à maîtriser les citations est essentielle. Les citations reconnaissent les auteurs afin que les lecteurs puissent retracer vos sources et ajouter de la crédibilité à votre travail. Dans Google Docs, cela se fait à l’aide d’un outil de citation intégré, et c’est facile, fluide, intégré et simple. Voici comment tirer le meilleur parti de cet outil pour votre prochain projet.
Comment utiliser les citations dans Google Docs
Google Docs pour les citations signifiait autrefois Google Docs avec quelques petits modules complémentaires tiers. Cependant, Google l’a désormais fait grâce à son outil de citation intégré. Voici comment commencer à ajouter des citations à votre document :
- Ouvrez l’outil de citation: Cliquez sur le menu Outils en haut de votre document, puis choisissez Citations. Cela affiche un panneau de citation sur le côté droit de l’écran où toutes les fonctions de citation sont faciles d’accès.
- Choisissez votre style de citation: La citation est effectuée dans différents styles selon les exigences, comme Député, APPou Chicago. Dans le menu déroulant du panneau de citation, choisissez votre style préféré. Si jamais vous modifiez cela à nouveau, pas de problème : modifiez-le sans refaire vos citations.
- Ajouter une source de citation: Pour commencer, cliquez sur Ajouter une source de citation. Ici, vous choisissez le type de source à laquelle vous faites référence : un livre, un site Web ou un article de revue, par exemple. Un champ spécifique doit être rempli pour chaque type de source : nom de l’auteur, titre, année de publication, etc. Ces champs sont bien organisés dans Google Docs, et les informations se remplissent très facilement.
- Insérer une citation dans le texte: Après avoir enregistré votre source, vous pouvez ajouter des citations dans le texte. Recherchez la source dans laquelle vous souhaitez que la citation apparaisse dans le document et cliquez sur Citer à côté d’elle dans le panneau de citation. Après avoir sélectionné un style à l’étape précédente, l’insertion d’une citation formatée dans votre texte dans Google Docs ajoutera cette citation à votre texte avec toute la mise en forme sélectionnée. Avec un outil d’écriture, c’est aussi proche que possible d’un générateur automatique de citations.
- Ajout de notes de bas de page (facultatif): La plupart des formes de citations dans le texte sont standard ; cependant, certains styles ou préférences peuvent simplement préférer les notes de bas de page. Si vous souhaitez en ajouter une, placez votre curseur à l’endroit où vous souhaitez que la note de bas de page apparaisse, cliquez sur Insérer > Note de bas de page dans le menu supérieur, puis saisissez manuellement les détails de la citation à la fin de la page.
Création d’une page de références
Vous devez créer une page de références après avoir référencé toutes vos sources dans le texte. Tous les ouvrages cités sont regroupés sur cette page et peuvent être regroupés dans une seule liste — vos lecteurs auront une image complète de vos sources. Et avec Google Docs, vous pouvez rendre ce processus aussi simple que l’ajout de citations.
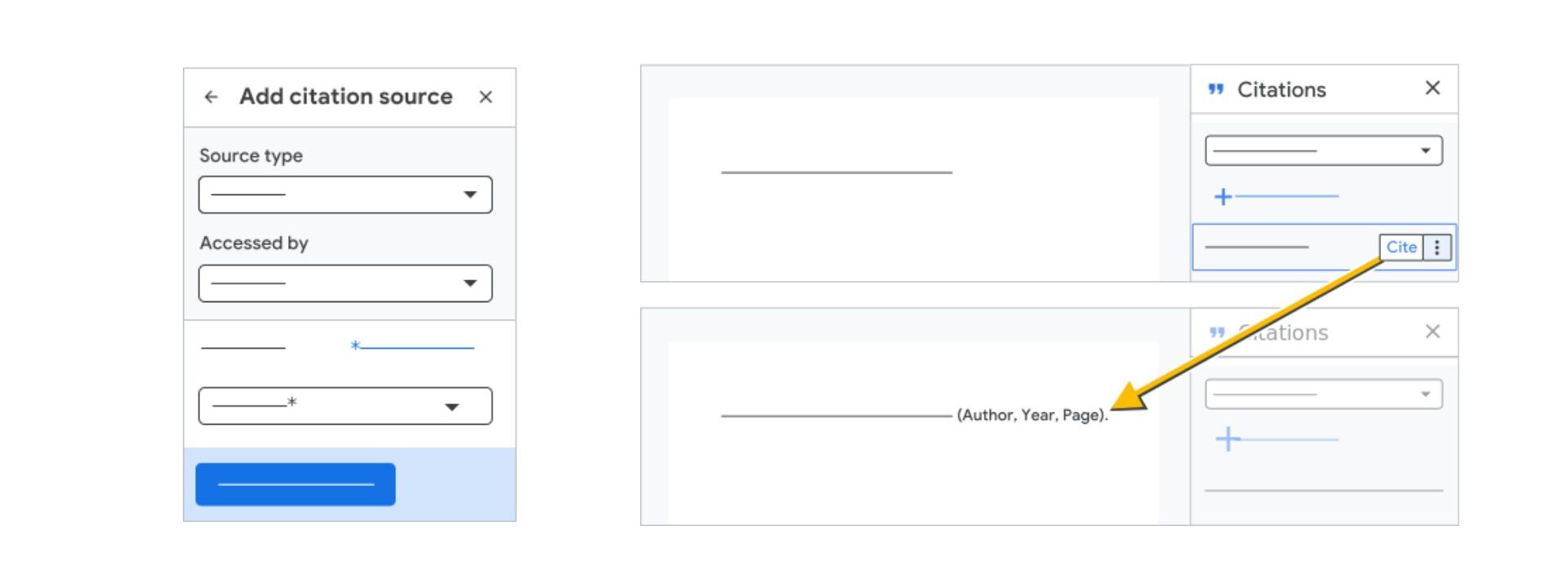
- Positionner la page de références: La page de référence se trouve normalement à la fin de votre document. Cliquez sur l’emplacement souhaité.
- Insérer la liste de références: Pour tous les contacts sur le panneau de navigation, le bon sous-sol est de rechercher une option Insérer des politiques en bas. Cliquez dessus et Google Docs créera automatiquement une page de références formatée en fonction de votre choix de style de citation. Les entrées source incluent une ou plusieurs pour chaque source à formater selon les directives de style, offrant un aspect professionnel.
- Changer de style de citation si nécessaire: Google Docs facilite la révision d’un document et le passage à un style de citation différent. Choisissez le nouveau style dans le menu déroulant du panneau de citation et appuyez une fois sur Publier la bibliographie pour remplacer le style de citation. Le reformatage de chaque entrée ne vous dérangera pas, car l’utilisation du nouveau style mettra automatiquement à jour la page de références pour refléter le nouveau.
Modification ou suppression de citations dans Google Docs
La chose courante est d’avoir besoin d’ajustements, comme faire des fautes de frappe très mineures ou supprimer des sources inutiles. Heureusement, Google Docs facilite la modification ou la suppression de citations.
- Modification de citations existantes: Tout d’abord, recherchez la source que vous souhaitez modifier dans le blub de citation. Ensuite, ouvrez le panneau de citation pour modifier. Si vous cliquez sur les trois points verticaux à côté, sélectionnez Modifier. Vous pouvez modifier les informations dans les champs que vous avez d’abord remplis si vous le souhaitez. Les citations et les références dans le texte seront automatiquement mises à jour dans Google Docs.
- Supprimer les sources inutilisées: Pour supprimer une citation, recherchez les trois points verticaux et cliquez sur supprimer. Cela supprimera la source de votre liste de références, mais conservera toutes les citations dans le texte à supprimer manuellement. Pour supprimer une citation dans le texte, cliquez dessus dans votre document et utilisez la touche Suppr (Supprimer) ou la touche Retour arrière (Pour effacer mais pas supprimer).
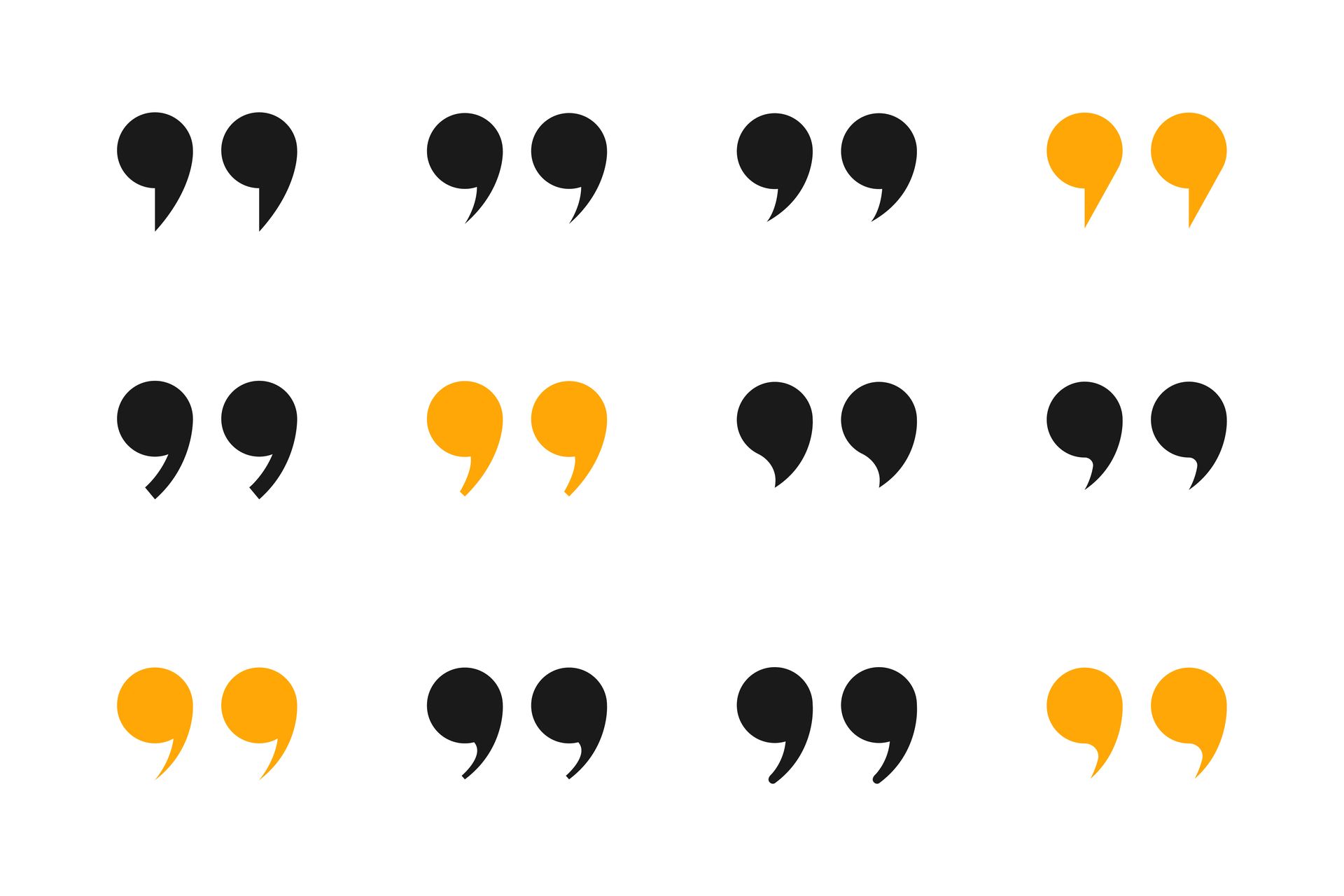
Utiliser des conseils d’experts pour une utilisation efficace des citations
Les guides de style représentent moins de la moitié de la bataille consistant à citer des sources ; ils garantissent également clarté et crédibilité. Voici quelques conseils pour améliorer la qualité et l’efficacité de vos citations :
- La cohérence est la clé: Passer d’un style à l’autre au sein d’un document peut entraîner une apparence non professionnelle et une perte de clarté pour les lecteurs. Utilisez un seul style de citation pendant votre travail. Google Docs vous aide à passer d’un style à l’autre, mais vous pouvez également vérifier le nouveau document pour identifier toutes les erreurs.
- Vérifiez les détails de la source: Bien que Google Docs simplifie la rédaction des citations, l’exactitude dépend en fin de compte de vous. Avant de soumettre votre travail, vérifiez tous les détails de la source, y compris le nom de l’auteur, les années de publication, etc., juste pour être sûr. La crédibilité de votre document devient vulnérable aux erreurs mineures.
- Utilisez des citations groupées lorsque cela est possible: Si vous faites référence à plusieurs sources sur un même point, elles peuvent être regroupées en une seule citation dans le texte. Au format MLA, par exemple, on peut combiner plusieurs sources sur une même ligne, séparées par un point-virgule à l’intérieur des mêmes parenthèses, comme Smith 24 ; Johnson 42. C’est un texte clair que vous pouvez lire sans aucune distraction.
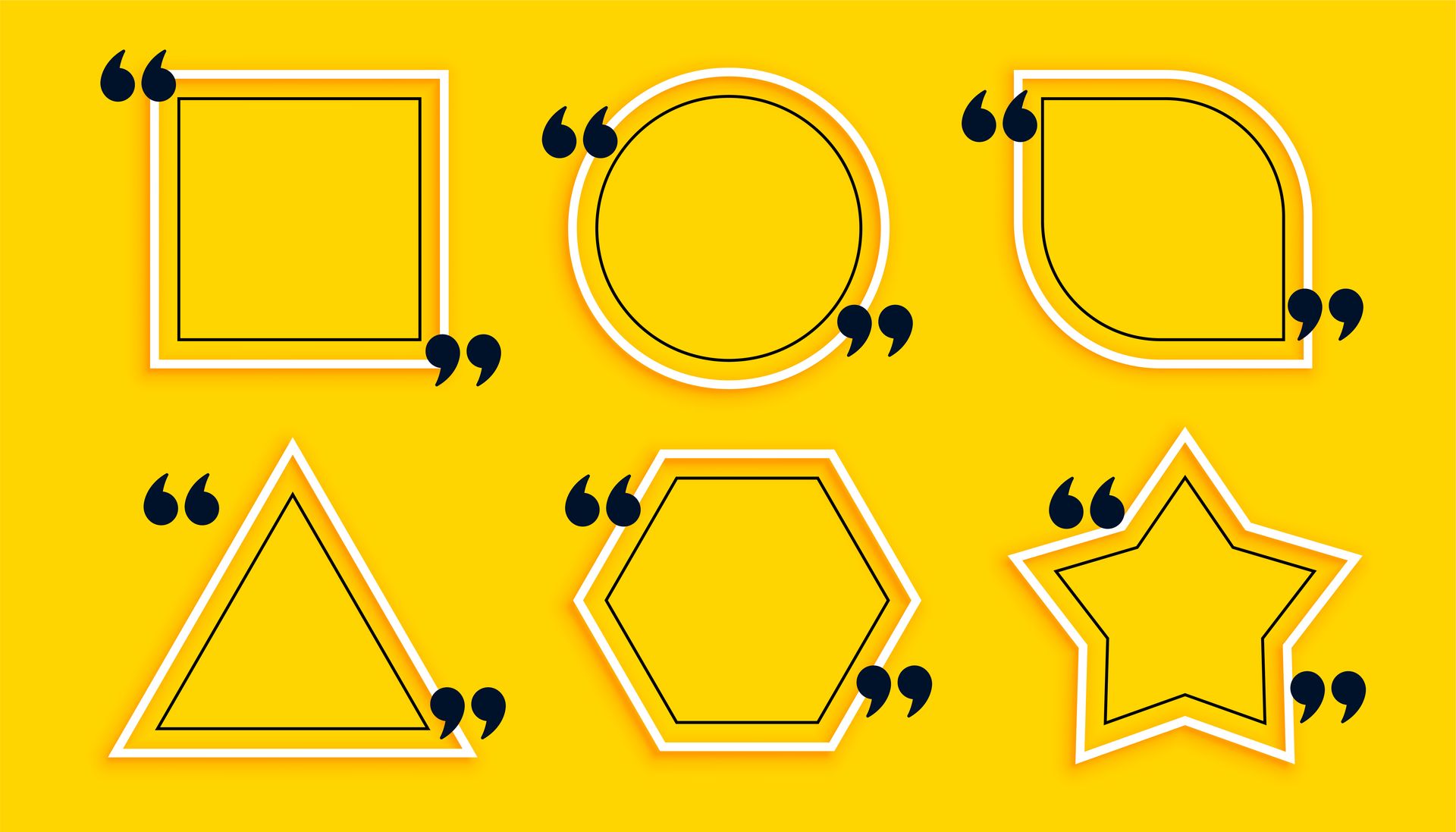
- Rechercher des citations à l’aide de l’outil de recherche de Google Docs: Pour les documents plus longs, trouver de nombreuses citations d’édition spécifiques peut être difficile. Ctrl + F (Windows) ou Cmd + F (Mac) effectuez une recherche par nom d’auteur ou par mot-clé pour accélérer la recherche et la correction des citations.
- Utiliser les notes de bas de page pour des informations supplémentaires: Certaines informations ne peuvent pas être intégrées au texte principal mais doivent être citées. Une bonne chose que vous pouvez faire avec les notes de bas de page est d’ajouter du contexte ou des clarifications sans encombrer votre contenu principal. Accédez à Insérer, choisissez Note de bas de page, saisissez la citation appropriée, puis insérez une note de bas de page.
- Évitez les citations excessives: Ne faites pas l’erreur de trop citer et n’incluez que les citations nécessaires dans votre discussion. Trop de badges (c’est-à-dire trop de citations) pourraient distraire les lecteurs, trop peu pourraient laisser les lecteurs se demander si cela est crédible ou non. Suivez un parcours étroit afin de rester dégagé et sur la bonne voie.
Les citations semblent fastidieuses, mais les outils Google Docs vous permettent de rester facilement organisé et de garder vos idées sur la bonne voie. En utilisant ces stratégies, vous pouvez profiter pleinement de la puissance des outils de citation disponibles avec Google Docs, rendant ainsi votre processus de rédaction plus fluide et votre document final plus professionnel.
Crédit image en vedette: rawpixel.com/freepik
Source: Comment utiliser les citations dans Google Docs