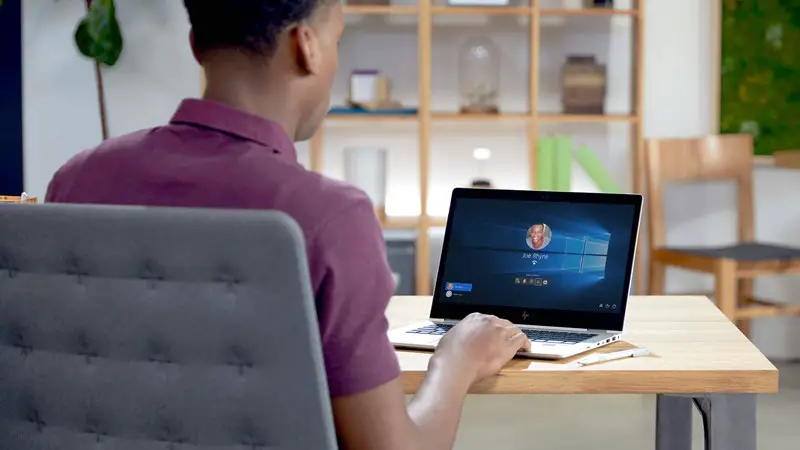Aujourd’hui, nous allons expliquer comment utiliser la restauration du système sous Windows 10. De nombreux événements peuvent se produire sur notre ordinateur et peuvent empêcher l’ordinateur de fonctionner correctement. Heureusement, Windows 10 inclut un outil qui nous permet de restaurer l’ordinateur à un état antérieur de manière très simple.
La restauration du système ne peut pas résoudre tous les problèmes, mais elle peut améliorer les performances de votre ordinateur dans de nombreux cas. Mais restaurer votre ordinateur à un état antérieur est l’une des premières mesures à prendre si votre ordinateur a commencé à mal fonctionner.
Comment utiliser la restauration du système sous Windows 10 ?
Après cette brève introduction, nous commençons à expliquer comment effectuer le processus pour restaurer Windows 10 à un état antérieur.
Quelque chose de très important que vous devez savoir est que les fichiers que vous avez stockés sur votre ordinateur ne seront pas perdus si vous effectuez une restauration de l’ordinateur. Cette procédure n’affecte que les programmes et les paramètres du système d’exploitation, de sorte que tous vos fichiers et dossiers resteront exactement au même endroit.
D’autre part, tous les programmes et mises à jour installés après la date que vous choisissez seront supprimés, vous pouvez donc revenir en arrière avec l’outil de restauration de Windows 10.
- La première étape pour restaurer votre ordinateur consiste à accéder au Panneau de configuration de Windows 10. C’est quelque chose de très simple que vous pouvez faire à partir du menu Démarrer.
- Ensuite, vous devez accéder à la section “Récupération”.
- Cela ouvrira un menu où vous pourrez choisir plusieurs options, dans ce cas, nous nous intéressons à « Ouvrir la restauration du système ».
- Windows 10 lancera un petit assistant, qui vous aidera à choisir un point de restauration, pour ramener votre ordinateur à un état antérieur.

- L’assistant vous informe des derniers événements importants survenus sur votre ordinateur Windows 10.
- Si vous cliquez sur “Détecter les programmes affectés”, il vous montrera une liste de tous les programmes que vous avez installés, et ces programmes seront affectés par le point de restauration que vous avez sélectionné.
- Une fois que vous avez décidé quel point de restauration vous souhaitez utiliser, cliquez sur “Suivant” pour passer à l’étape suivante.
- Cela fera apparaître une fenêtre de confirmation, qui vous montrera les informations que vous avez sélectionnées, et vous demandera si vous êtes sûr de vouloir continuer.
- Cliquez sur « Terminer » et le processus de restauration de votre ordinateur à un état précédent commencera immédiatement.