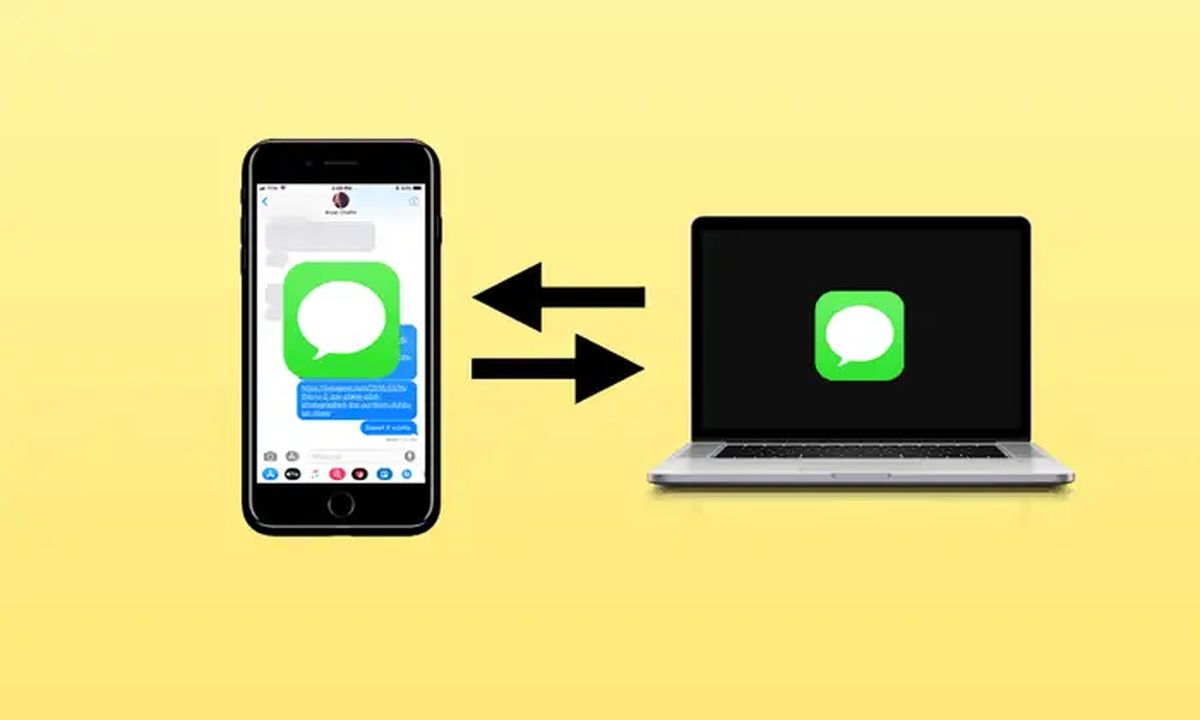Dans cet article, nous vous expliquerons comment utiliser iMessage sur un PC Windows. De nos jours, il n’y a qu’un petit pourcentage de personnes qui ne connaissent pas le géant de la technologie connu sous le nom d’Apple et ses smartphones phares, les iPhones. Ces iPhones sont souvent livrés avec une application de messagerie instantanée exclusive aux produits Apple, communément appelée iMessage. L’application de messagerie instantanée iMessage ne se trouve pas seulement sur les iPhones, mais également sur d’autres produits Apple, notamment Apple Watch, les PC Mac et l’iPad.
Avec Facebook et WhatsApp Messenger, iMessage est devenu l’une des applications de messagerie instantanée les plus populaires et les plus utilisées à l’heure actuelle. Cependant, il y a un problème quand il s’agit d’utiliser l’application iMessage sur un PC Windows, et c’est le fait qu’iMessage a été développé à l’origine pour les appareils Apple et non pour d’autres appareils, y compris Windows. Cependant, cela ne signifie pas que de nombreux utilisateurs de PC Windows ne sont pas très intéressés par l’utilisation de cette étonnante application de messagerie instantanée sur leur PC.
Il existe de nombreuses raisons pour lesquelles les utilisateurs de Windows seront intéressés à mettre la main sur une application iMessage pour leur PC, et l’une d’entre elles pourrait être parce qu’ils ont l’intention de lier iMessage sur leur iPhone et iPad à leur PC. Pour qu’ils puissent discuter avec leurs amis sur leur PC tout en travaillant et éviter les distractions dans le flux de travail. Une autre raison pourrait être simplement parce que vous souhaitez discuter avec vos amis sur iMessage, car ils utilisent tous des appareils Apple et vous ne voulez pas acheter un appareil Apple.
Comment utiliser iMessage sur un PC Windows ?
Bien que l’application de messagerie instantanée iMessage n’ait pas été développée pour un PC autre que Mac, il existe quelques méthodes qui peuvent être utilisées pour faire fonctionner une application iMessage sur un PC Windows.

Utiliser iMessage sur des PC macOS
Comme nous l’avons mentionné précédemment, utiliser iMessage sur un PC macOS n’est pas vraiment difficile car l’application a été conçue pour les appareils Apple, mais nous allons quand même expliquer comment l’utiliser sur un ordinateur Mac. La configuration de votre plate-forme iMessage sur votre PC Mac n’est pas si difficile ; tout ce que vous avez à faire est de suivre quelques procédures. Ces procédures sont les suivantes ;
- Déverrouillez votre Mac, puis lancez l’application Messages via le dock ou le dossier des applications. Vous pouvez également choisir d’utiliser la commande de recherche pour le rechercher si vous ne savez pas où il se trouve.
- Utilisez votre identifiant Apple pour vous connecter si vous avez déjà un compte, ou vous pouvez utiliser la fonction Créer un nouvel identifiant Apple pour vous inscrire à un nouvel identifiant Apple.
- Une fois que vous êtes connecté, choisissez “Messages” dans les options et sélectionnez “Préférences”, et vous verrez l’icône iMessage.
- Entrez votre adresse e-mail et le numéro de téléphone portable que vous souhaitez utiliser pour l’enregistrement iMessage.
Et une fois que vous avez terminé ces procédures, vous avez terminé de configurer votre application de messagerie instantanée iMessage sur votre Mac.
Utilisation du bureau à distance Chrome
Maintenant, pour commencer à discuter avec l’application iMessage sur votre PC Mac, vous devrez utiliser Chrome Remote Desktop. Google Chrome Remote Desktop peut également être utilisé pour configurer une application iMessage sur votre PC, mais cela vous obligera à avoir accès simultanément aux appareils Windows et Mac OS. Avec cela, vous pourrez accéder à distance à votre PC Mac depuis votre appareil Windows. Par conséquent, ce ne sera pas un problème lorsque vous utiliserez votre iMessage à partir de l’un de vos appareils. Suivez ces étapes pour utiliser cette méthode pour votre configuration de messagerie instantanée iMessage ;
- Préparez les appareils Mac et Windows OS et assurez-vous que l’appareil Mac dispose d’un iMessage.
- Allez en ligne et trouvez une source fiable pour télécharger Chrome si vous ne l’avez pas déjà, puis téléchargez également Chrome Remote Desktop. Faites cela pour vos deux PC. Vous allez maintenant installer Chrome et Chrome Remote Desktop sur les PC Windows et Mac.
- Une fois l’installation terminée, vous lancerez l’application dans Chrome Remote Desktop sur les deux appareils.
- Maintenant, vous allez procéder au téléchargement du programme d’installation de l’hôte de bureau à distance Chrome sur votre PC Mac.
- Après le téléchargement, vous installerez le fichier sur votre PC Mac.
- Un code de sécurité sera utilisé pour connecter les appareils Windows et Mac en toute sécurité via Chrome Remote Desktop. Et avec cela, vous pourrez utiliser votre application iMessage sur votre PC Windows.
Utiliser un émulateur gratuit comme iPadian
Si, par hasard, vous n’avez pas de PC Mac, mais que vous souhaitez toujours utiliser l’application iMessage sur votre PC Windows, vous pouvez rechercher un émulateur gratuit et fiable comme iPadian. iPadian est similaire aux émulateurs Android utilisés pour exécuter des programmes Android sur des PC Windows. Cependant, cet émulateur particulier n’est utilisé que pour exécuter des programmes iOS sur des PC Windows. iPadian vous aidera à développer un environnement virtuel sur votre PC qui vous permettra d’exécuter des programmes iOS. Alors, comment utilisez-vous exactement un émulateur iOS iPadian pour exécuter votre application iMessage sur votre PC Windows ? Suivez ces étapes pour le savoir;
- Trouvez un moyen de télécharger l’émulateur iPadian iOS à partir d’une source fiable.
- Maintenant, vous allez installer l’application iPadian sur votre PC Windows.
- Lancez l’émulateur iOS.
- Lisez et acceptez les termes et conditions du service iPadian.
- Une fois l’installation terminée, vous exécuterez l’émulateur iPadian sur votre PC Windows.
- Une fois qu’il s’ouvre complètement, recherchez l’application iMessage dans la barre de recherche.
- Maintenant, vous allez télécharger l’application Messages sur votre PC.
- Et enfin, vous ouvrirez l’application Messages téléchargée et commencerez à discuter avec vos amis sur iMessage avec votre PC Windows.
Utiliser la méthode de jailbreak
Jailbreaker votre appareil iOS est une autre méthode qui peut être utilisée pour ouvrir une application iMessage sur votre PC. En jailbreakant votre appareil, vous vous débarrasserez de toutes les restrictions d’administrateur définies par Apple Corporation et vous pourrez utiliser pleinement votre appareil iOS. Cependant, il est important de sauvegarder votre appareil iOS sur iCloud ou iTunes avant d’essayer de jailbreaker l’appareil. Les étapes impliquées comprennent ;
- Recherchez une application connue sous le nom de Cydia, puis téléchargez-la et installez-la une fois que vous l’avez trouvée. C’est l’une des applications qui ne peuvent être utilisées que pour les appareils iOS jailbreakés.
- Dans l’application Cydia, vous pourrez obtenir une application Messages à distance pour environ 4€. Ensuite, vous l’utiliserez pour configurer une interface Web qui vous permettra d’accéder à un large éventail d’extensions et d’applications.
- Et maintenant, vous utiliserez l’adresse IP de votre iPhone dans le navigateur pour vous connecter à l’interface Web.
- Une fois cela fait, vous pourrez vous connecter et télécharger l’application iMessage sur votre PC Windows.
Conclusion : iMessage sur PC
Vous pouvez facilement utiliser l’application iMessage sur Mac PC car elle est développée spécifiquement pour les appareils Apple tels que iPhone, iPad et Mac PC. Cependant, vous pouvez toujours utiliser l’application iMessage sur votre PC Windows en utilisant les méthodes ci-dessus telles que le jailbreak ou l’utilisation d’un émulateur ou d’une extension Chrome.