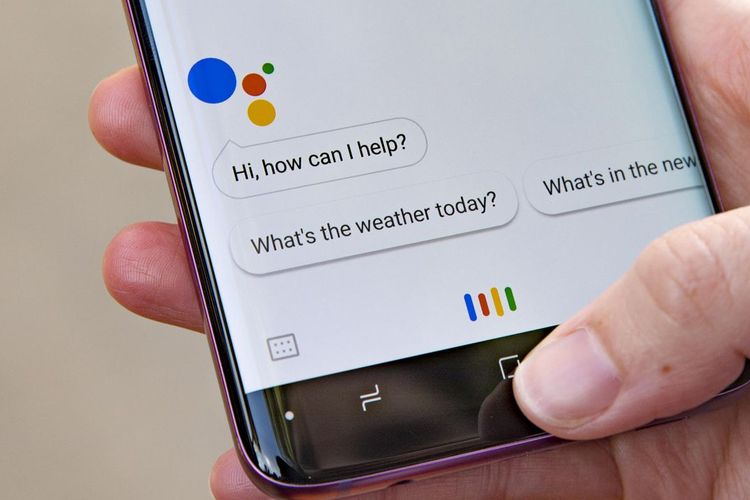Si vous vous demandez comment utiliser Google Assistant sur un PC, nous allons vous aider. Google dispose d’un grand nombre d’applications avec des fonctionnalités très utiles pour notre vie quotidienne, comme Google Maps et Google Photos, mais, sans aucun doute, l’application qui nous facilite la vie et améliore notre productivité est son assistant virtuel, Google Assistant.
L’Assistant Google, que nous pouvons activer avec la commande OK Google, facilite certaines tâches quotidiennes comme appeler un ami ou un membre de la famille, enregistrer un rendez-vous ou un rappel dans le calendrier, ajouter une note à Keep, écouter les actualités , nous informer de la météo ou gérer nos appareils domotiques.
Mais l’un des problèmes de Google Assistant est que nous ne pouvons l’utiliser que sur nos smartphones et appareils équipés de Chrome OS via son client officiel. Mais nous allons vous montrer une petite astuce pour que vous puissiez profiter de cette application sur votre ordinateur avec Windows, macOS ou Linux en installant un client non officiel.
Comment utiliser Google Assistant sur un PC Windows, macOS ou Linux?
Le processus n’est pas vraiment difficile. Tout d’abord, vous devez télécharger le client non officiel à partir du Page GitHub, il vous suffit de suivre ces étapes:
- Inscrivez-vous à Google Cloud avec un compte Gmail (en sélectionnant l’option «Commencer gratuitement»).
- Accédez à la console d’action.
- Cliquez sur «Nouveau projet».
- Nous nommons notre projet et cochons «Créer un projet».
- Faites défiler vers le bas de la page et à côté de “Recherchez-vous un enregistrement d’appareil?” vous verrez l’option «Cliquez ici» et cliquez dessus.
- Une fois que nous avons déjà créé le projet, un nouvel écran apparaît dans lequel il faut cliquer sur «Enregistrer le modèle».
- Nous couvrons tous les champs, dans le type d’appareil, nous sélectionnons l’un de ceux listés et cliquons à nouveau sur «Enregistrer le modèle».
- Dans l’écran suivant, nous cliquons sur «Télécharger les identifiants OAuth 2.0», dont nous aurons besoin pour nous identifier dans l’application Assistant Google.

Configuration de l’écran de consentement
- Nous accédons à la console Google Cloud.
- Dans le coin supérieur gauche, juste à côté du logo Google Cloud Platform, nous trouvons un menu déroulant, et lorsque nous cliquons dessus, une fenêtre pop-up avec le titre «Sélectionnez un projet» apparaît.
- Nous sélectionnons l’onglet «Tous», choisissons le nom du projet que nous venons de créer puis cliquons sur «Ouvrir».
- Nous développons le menu sur le côté gauche en cliquant sur les trois bandes horizontales, sélectionnez “API et services” et cliquez sur “Activer les API et les services”.
- L’étape précédente nous a amenés à la bibliothèque d’API, dans la barre de recherche, nous tapons “Assistant Google” et lorsque nous obtenons les résultats de recherche, nous cliquons sur “API de l’Assistant Google”.
- Cliquez sur le bouton «Activer» et attendez qu’il soit activé.
- En revenant au menu de gauche, nous sélectionnons «Credentials», puis cliquons sur «Consent Screen».
- Une fois sur l’écran de consentement, sous le type d’utilisateur, nous sélectionnons «Externe» et cliquons sur le bouton «Créer».
- Cela nous amène à l’écran «Inscription de l’application» où nous devons sélectionner notre adresse e-mail dans la section «E-mail d’assistance utilisateur».
- Nous faisons défiler vers le bas de la page, et dans la section «Informations de contact du développeur», nous recherchons l’option «Adresses e-mail», entrez notre e-mail et cliquez sur le bouton «Enregistrer et continuer».
- Sur l’écran suivant, intitulé «Portée», faites simplement défiler vers le bas de la page et cliquez sur «Enregistrer et continuer».
- Sur l’écran suivant intitulé «Utilisateurs de test», nous cliquons sur le bouton «+», saisissons notre adresse e-mail Gmail, qui est celle que nous utiliserons pour nous authentifier auprès de l’application, et cliquons sur «Enregistrer».
Configuration de l’authentification

- Exécutez le client de bureau non officiel de Google Assistant.
- Nous cliquons sur l’option Paramètres située dans le coin supérieur gauche.
- Ensuite, nous cliquons sur «Authentification» puis sur «Chemin du fichier clé». Nous sélectionnons le fichier que nous avons téléchargé plus tôt dans la dernière étape du premier bloc appelé «OAuth 2.0 Credentials», laissons le champ «Saved token path» vide et cliquons sur Save.
- Un message apparaîtra à l’écran et il faut cliquer sur le bouton «Définir automatiquement un chemin».
- Nous verrons un autre message avec le titre «Relance required», dans lequel nous cliquons sur le bouton «Relaunch wizard».
- Maintenant, nous verrons un message disant «Get token» et une page d’authentification s’ouvrira dans le navigateur Web.
- Nous choisissons notre compte Gmail avec lequel nous nous sommes enregistrés dans Google Cloud.
- Cliquez sur «Avancé» et «Aller au projet» (au lieu de «projet», nous verrons le nom que nous lui avons donné précédemment.
- Il nous demandera de donner la permission, pour laquelle nous cliquons sur le bouton «Autoriser».
- Maintenant, nous allons voir notre code d’authentification, nous le copions, nous retournons à l’application, nous collons le code et nous appuyons sur le bouton «Envoyer».
- Nous recevrons un message pour relancer l’application, cliquez sur «Relancer l’assistant» et une fois qu’il redémarrera, nous aurons l’assistant Google opérationnel sur notre PC.