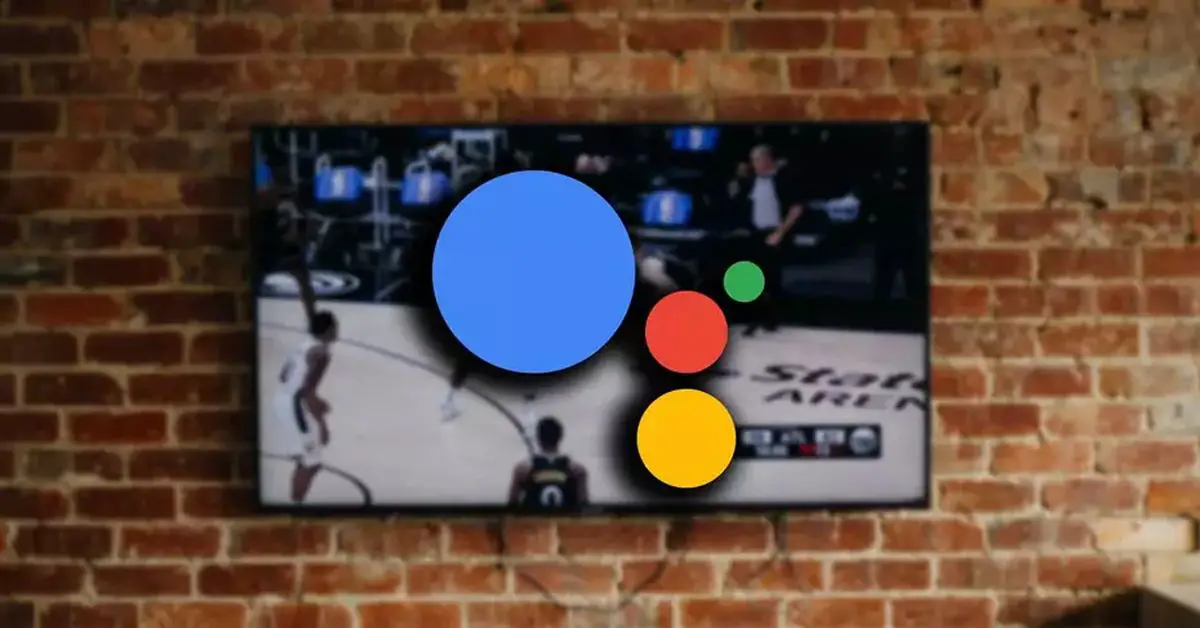Dans cet article, nous vous expliquerons comment utiliser Google Assistant pour contrôler votre téléviseur avec votre voix. Les assistants vocaux nous ont permis de contrôler pratiquement toute notre maison sans utiliser les méthodes conventionnelles. Par exemple, vous pouvez gérer votre Smart TV avec Google Assistant s’il est compatible avec Google Assistant. Cela nous permettra de lui demander n’importe quoi à l’aide de commandes vocales et nous pourrons lui dire d’allumer la télé, de l’éteindre, de nous mettre un chapitre sur Netflix, ou de changer les sous-titres.
Téléviseurs compatibles avec Google Assistant
Il existe plusieurs options dans lesquelles un téléviseur est compatible avec Google Assistant. Cela a un bouton sur sa télécommande qui nous permet d’activer l’assistant et de demander quoi que ce soit via des commandes ou qui a un système d’exploitation Google tel qu’Android TV et a cette option intégrée afin que nous puissions le contrôler à partir d’un Echo, par Exemple. Les deux options sont compatibles mais les étapes à suivre seraient différentes.
L’un des moyens de savoir quel appareil est compatible avec Google Assistant consiste à consulter les spécifications de votre téléviseur pour voir s’il est ou non possible de le contrôler avec Google Assistant. Vous pouvez trouver dans les spécifications une icône de l’assistant vocal ou mettre directement que nous pouvons l’utiliser avec cela et d’autres comme Amazon Alexa ou comme Bixby.
On peut également consulter sur le site de l’Assistant Google certains des modèles disponibles avec cette fonctionnalité et parmi les téléviseurs LG Mountain Viewpoint, les téléviseurs Android Sony Bravia ou les téléviseurs Ultra HD Panasonic 4K. Mais au-delà de ceux que vous voyez sur le site Web de Google, d’autres téléviseurs intelligents peuvent également être compatibles et Samsung lui-même indique que bon nombre de ses téléviseurs sont disponibles avec cet assistant et d’autres.
Vous devez garder à l’esprit que tant que le système d’exploitation est Android TV ou Google TV, il sera compatible avec l’assistant et nous n’aurons qu’à le lier à l’application car il aura Chromecast intégré et nous pouvons l’ajouter comme un nouvel appareil.
Une autre option pour savoir quels téléviseurs sont compatibles avec Google Assistant consiste à accéder à l’application Home sur notre appareil et à suivre les étapes de configuration. Ici, nous verrons une liste de contrôle des outils, des applications et des gadgets que nous pouvons utiliser pour créer un lien vers l’application. Si vous utilisez la loupe en haut et tapez “TV”, vous verrez que de nombreux systèmes compatibles apparaissent comme Philips SAPHI Smart TV ou Panasonic TV, entre autres.

Comment utiliser Google Assistant pour contrôler votre téléviseur avec votre voix ?
Ajouter une Smart TV à Google Home
Il existe plusieurs options et dépendra du modèle et des caractéristiques de chacune.
Avec Chromecast intégré
Si ce que vous allez associer est un téléviseur avec Google Chromecast intégré, nous pouvons le lier à un appareil Google Home ou à un écran Nest de manière simple. Ils doivent être connectés au même réseau WiFi à la fois le téléviseur et le mobile ou l’enceinte que vous souhaitez lier, alors assurez-vous de cela avant de poursuivre le didacticiel. Une fois que vous l’avez, nous devons avoir l’application Google Home installée sur notre appareil de contrôle.
- Ouvrez l’application Accueil.
- Appuyez sur « + » et appuyez sur Ajouter.
- Accédez à Configurer un appareil.
- Choisissez l’option “Nouvel appareil”.
- Choisissez la maison à laquelle vous souhaitez l’ajouter si vous en avez plusieurs.
- Choisissez l’appareil que vous souhaitez configurer (dans ce cas, Chromecast / Google TV).
- Assurez-vous que le code sur le téléviseur correspond à celui de votre téléphone.
- Acceptez d’envoyer des données ou appuyez sur « Non merci ».
- Appuyez sur la pièce dans laquelle vous configurez l’appareil.
- Confirmez avec Suivant.
- Choisissez le réseau WiFi auquel vous connecter si vous ne l’avez pas déjà fait.
- Suivez les étapes indiquées par l’application et le téléviseur.
Il sera automatiquement configuré et vous pourrez le contrôler à l’aide d’une enceinte Google Home ou d’un écran Nest lorsque vous lui demanderez d’allumer le téléviseur, de l’éteindre, de changer de chaîne.
Autres téléviseurs
Les étapes que nous devons suivre pour configurer n’importe quel téléviseur qui n’a pas intégré Chromecast sont assez similaires aux précédents bien que nous devions nous adapter à «l’application» ou au système de chacun d’eux. La différence entre le précédent et ce tutoriel et le précédent est que nous devons vérifier différentes options lors de la configuration de l’appareil.
- Nous ouvrons l’application Accueil.
- Nous allons au symbole “+” dans le coin de l’application.
- Choisissez la première option : Configurer un appareil.
- Vous verrez deux options.
- Nouvel appareil.
- Fonctionne avec Google.
- Choisissez le second : Fonctionne avec Google.
Une liste apparaîtra maintenant avec tous les services qui vous permettent de lier Google à l’application Home. Vous y trouverez de tout : des applications d’aspirateurs robots, des caméras de sécurité, des ampoules. Il faut utiliser le moteur de recherche pour taper « TV » et les Smart TV compatibles avec ce service apparaîtront. Comme nous le verrons dans la section suivante, il peut y avoir des exceptions et la recherche peut être différente, il est donc préférable d’obtenir des informations spécifiques auprès de votre fabricant au cas où nous devions trouver un autre nom pour le lier. Si c’est général, tapez TV et vous verrez une série de résultats comme vous pouvez le voir dans l’image ci-dessous : Fios TV, Netvue Home, Panasonic TV Philips SAPHI Smart TV…
Choisissez celui qui correspond à votre appareil et suivez les étapes pour le lier. Généralement, nous devrons nous connecter au compte que nous avons déjà sur le téléviseur et il connectera automatiquement les appareils. Utilisez simplement les commandes OK Google que vous verrez à la fin de ces paragraphes pour contrôler votre Smart TV avec Google Assistant.
Samsung
Dans le cas de Samsung, vous ne le verrez pas lorsque vous recherchez « TV » dans le moteur de recherche, mais les téléviseurs sont contrôlés à partir de SmartThings dans Google, comme cela se produit également si vous souhaitez utiliser Alexa. Dans ce cas, les étapes de configuration du téléviseur à partir de l’enceinte sont les suivantes :
- Nous ouvrons l’application Google Home sur nos téléphones portables.
- Appuyez sur le “+” en haut à gauche de l’écran.
- Choisissez l’option “Ajouter à l’accueil”.
- Allez dans “Configurer un appareil”.
- Choisissez l’option “Fonctionne avec Google”.
- Allez à la loupe en haut de l’écran.
- Recherchez « SmartThings ».
- Appuyez pour ajouter.
- Confirmez en appuyant sur le bouton « Lien ».
Vous devrez maintenant vous connecter avec le compte Samsung que vous avez enregistré sur votre téléviseur, avec un e-mail et un mot de passe qui doivent être identiques à ceux que vous avez sur le téléviseur. Lorsque vous êtes connecté, le site Web de SmartTings nous demandera de donner accès à Google Assistant et vous devrez l’autoriser. Il se connectera automatiquement au téléviseur.
Une fois que vous l’aurez lié, vous pourrez l’ajouter à la pièce que vous souhaitez. Et appuyez simplement sur l’engrenage dans le coin supérieur droit pour modifier les détails du téléviseur. Par exemple, nous pouvons le renommer si nous voulons le rendre plus facile à « invoquer ».
Autres appareils : Chromecast avec Google TV
Une autre option si vous souhaitez contrôler la Smart TV avec Google Assistant consiste à parier sur un appareil Chromecast avec Google TV. Il s’agit d’un appareil qui nous permet de rendre n’importe quel téléviseur intelligent mais il est également recommandé même si vous possédez déjà un téléviseur intelligent car il nous permettra une compatibilité mise à jour avec toutes les applications quel que soit le modèle de votre téléviseur. Par exemple, vous ne pouvez pas regarder Disney+ sur Samsung si vous avez un téléviseur 2013 mais un Chromecast avec Google TV nous permettrait d’y accéder sans problème.
De plus, l’appareil vous permet d’unifier le contenu dans une seule interface où vous pouvez utiliser n’importe quelle série ou film de Google et il vous dirigera automatiquement vers l’application chaque fois que vous aurez un compte sur Netflix, HBO ou tout autre service de votre choix. visiter.

La configuration du Chromecast avec Google TV est identique à si on connecte une TV :
- Choisissez la maison à laquelle ajouter le Chromecast.
- Appuyez sur l’icône “+” dans le coin supérieur gauche.
- Choisissez l’option “Configurer l’appareil”.
- Choisissez « Nouvel appareil » dans la liste de configuration.
- Choisissez la maison dans laquelle vous souhaitez l’installer.
- Confirmez par “Suivant”.
- L’application recherchera automatiquement les appareils à proximité.
- Choisissez l’option “Chromecast ou Google TV”.
- Il vous demandera de brancher l’appareil.
- Suivez les étapes de l’application Google.
- Il commencera à se connecter.
- Associez les deux appareils, attendez qu’il se mette à jour et le processus sera terminé.
Commandes de l’Assistant Google pour contrôler votre téléviseur
Google Home ou Google Nest fonctionnent avec des commandes et il suffit de répéter ces “mots magiques” classiques pour invoquer l’assistant et contrôler le téléviseur. Bien sûr, vous devez lui dire où s’il y a plusieurs appareils connectés. Par exemple, ajoutez « sur le téléviseur du salon » dans toutes les commandes ou « sur le Chromecast ».
- Ok Google, augmentez/diminuez le volume.
- Ok Google, volume à X (chiffre de 1 à 10) activé.
- Ok Google, réglez le volume au maximum.
- Ok Google, ouvrez Netflix.
- Ok Google, met Elite sur Netflix.
- Ok Google, chapitre suivant.
- Ok Google, avance rapide de X minutes.
- Ok Google, recule de X minutes.
- Ok Google, regarde en langue X.
- Ok Google, recherche des films d’action.
- Ok Google, pause.
- Ok Google, reprenez.
- Ok Google, éteint.
- Ok Google, activez.
- Ok Google, ouvrez YouTube.
- Ok Google, la vidéo de la chaîne X est activée.
- Ok Google, active les sous-titres.
- Ok Google, désactive les sous-titres.