Aujourd’hui, nous allons vous expliquer comment utiliser ce chat rapide Rocket League. Vous apprendrez également à désactiver et à personnaliser le chat rapide dans Rocket League. Si vous souhaitez progresser dans Rocket League, la communication avec vos coéquipiers est cruciale. Le moyen idéal pour planifier vos jeux est de jouer avec d’autres via le chat vocal. La majorité des individus n’ont pas d’amis avec qui jouer tout le temps dans Rocket League, et il n’y a pas de chat vocal dans le jeu disponible. Heureusement, Rocket League propose un mécanisme fantastique qui vous permet d’interagir rapidement avec votre équipe. Vous pouvez apprendre à discuter rapidement dans Rocket League en suivant ce didacticiel.
Comment utiliser ce chat rapide de Rocket League ?
Avec la fonction Quick Chat, vous pouvez parcourir un certain nombre de commandes textuelles simples et sélectionner celle qui correspond le mieux aux circonstances. Vous pouvez ajuster ces commandes selon vos préférences dans les paramètres du jeu. Allez dans le menu principal, choisissez Paramètres, puis sélectionnez l’option Chat pour personnaliser ces commandes. À partir de là, vous pouvez modifier à la fois vos messages d’information et vos messages de réaction, qui sont généralement plus savoureux. Apprenons maintenant à utiliser ce chat rapide de Rocket League.

Comment ouvrir le menu pour un chat rapide ?
En sélectionnant Afficher/Modifier les liaisons sous Paramètres, Contrôles, vous pouvez modifier vos contrôles. Les contrôles par défaut sont traités dans ce manuel.
Console
Vous devez appuyer sur le bouton à côté de chacune de ces commandes pour afficher le menu de la catégorie souhaitée et choisir le chat que vous souhaitez afficher.
- D-Pad Up – Informations (équipe)
- D-Pad gauche – Compliments
- D-Pad droit – Réactions
- D-Pad vers le bas – excuses

PC
- Informations (Équipe)
- Compliments
- Réactions
- Excuses
La fonction de chat rapide de Rocket League et Rocket League Sideswipe peut être très amusante et utile lorsqu’elle est utilisée correctement. De nombreux joueurs ont toujours le chat tout en jouant au jeu principal, tandis que d’autres utilisent le chat rapide ou le chat rapide d’équipe pour éviter la toxicité.
Une conversation rapide est moins nécessaire dans Sideswipe que dans le jeu principal, donc la désactiver ne devrait pas vous causer trop de problèmes si vous décidez de désactiver complètement le chat. Dans Sideswipe, la désactivation du chat rapide est simple mais prend du temps. Lorsque vous jouez à un jeu en ligne, sélectionnez « Couper le chat rapide » en appuyant sur la roue dentée dans le coin supérieur droit de votre écran. Vous devez effectuer cette action chaque fois que vous entrez dans une partie et vous ne pouvez pas le faire avant le début du compte à rebours de trois secondes avant le coup d’envoi.
Par conséquent, vous devrez agir rapidement ou simplement marquer un but vous-même, vous féliciter, puis éteindre le jeu pendant qu’il vous reste du temps. Maintenant que vous avez appris à utiliser ce chat rapide de Rocket League, il est temps de découvrir comment le désactiver.
Comment désactiver le chat rapide dans Rocket League ?
Désactiver le chat rapide dans Sideswipe est simple, mais fastidieux. Une fois que vous entrez dans un jeu en ligne, appuyez sur la roue dentée en haut à droite de votre écran et sélectionnez « Couper le chat rapide ». Malheureusement, vous devrez le faire à chaque fois que vous entrez dans un jeu et vous ne pouvez pas le faire avant le début du compte à rebours de trois secondes pour le coup d’envoi. Donc, vous devrez être rapide ou simplement marquer un banger vous-même, leur lancer un “Quelle sauvegarde!”, puis l’éteindre rapidement pendant que vous avez le temps.
C’est la seule méthode disponible pour le moment, mais Upcomer a contacté Psyonix pour savoir si une solution à plus long terme était en cours de développement.
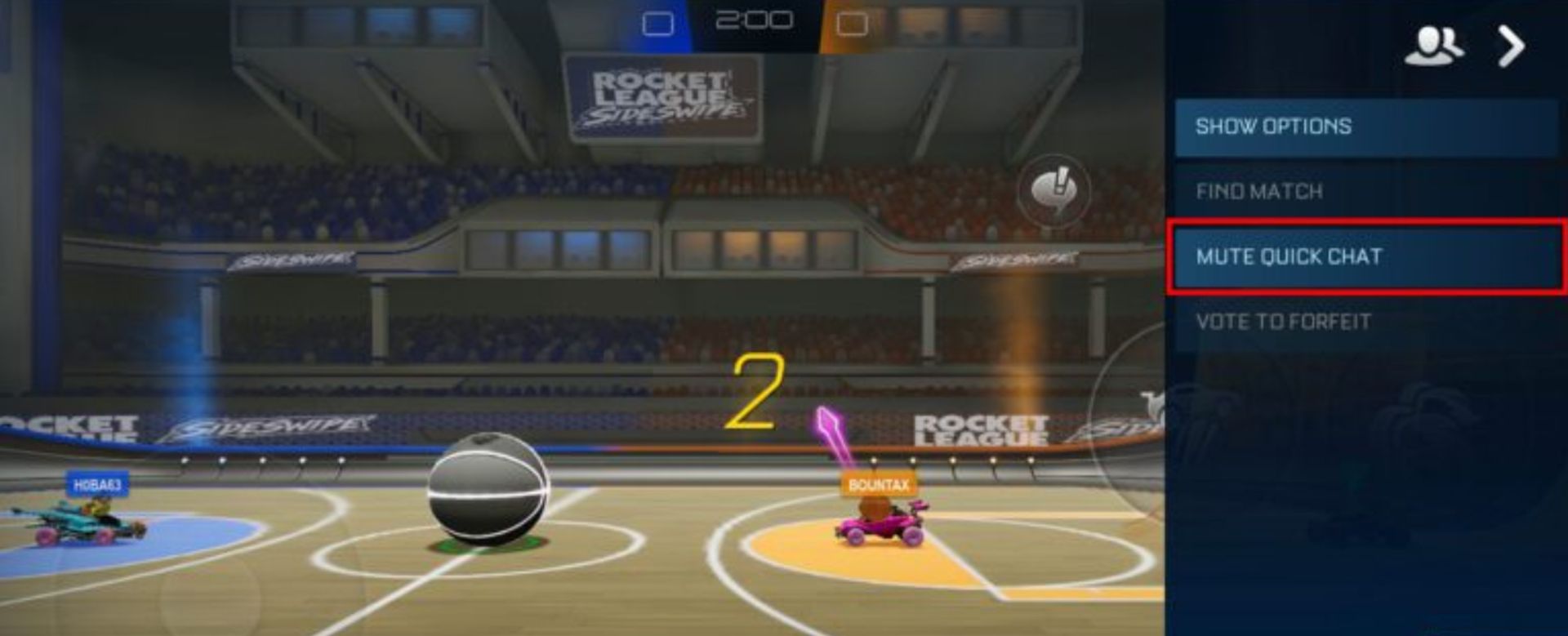
Comment personnaliser le chat rapide dans Rocket League ?
Vous pouvez modifier les choix de chat rapide selon vos préférences si vous souhaitez communiquer avec quelqu’un qui se trouve de l’autre côté du spectre.
Appuyez sur votre bannière en haut de l’écran dans le menu principal pour l’ouvrir. À partir de là, vous pouvez ajuster vos choix de chat rapide Sideswipe. Appuyez sur le bouton Modifier à côté de votre bannière sur l’écran suivant. Appuyez sur la bulle de dialogue dans la rangée supérieure d’icônes.
Ici, vous pouvez choisir les choix de chat rapide qui sont maintenant disponibles sur la droite et les remplacer par de nouveaux sur la gauche. Ou, si vous en voyez un sur la gauche que vous aimez, vous pouvez le sélectionner et appuyer sur l’emplacement souhaité sur le côté droit. Simple!

Comment changer les principales options de chat du jeu ?
La version standard de Rocket League offre des choix supplémentaires par rapport à Sideswipe, y compris tout le chat, le chat rapide uniquement, le chat rapide d’équipe uniquement et le chat d’équipe uniquement. Cependant, vous pouvez également désactiver complètement la communication, sauf pour une brève conversation au début, en utilisant des modifications telles que Bakkesmod sur un PC. Cela permet d’éviter tout autre type de bavardage pendant la durée du jeu tout en coordonnant qui donne le coup d’envoi.
Installer Bakkesmod pour y parvenir. puis, pour accéder à l’interface utilisateur pendant la lecture, appuyez sur F2. Cliquez sur l’onglet « Anonymiseur » en haut de la ligne, puis cochez la case à côté de « Passer au mode Quickchat uniquement au lancement ». Cette option vous permettra de parler rapidement avec vos coéquipiers. De cette façon, vous avez appris à utiliser ce chat rapide de Rocket League si vous voulez savoir ce que signifie la réinitialisation du support dans Rocket League ou comment corriger facilement l’incompatibilité de version de Rocket League? Consultez nos guides !
Source: Comment utiliser ce chat rapide de Rocket League ?






