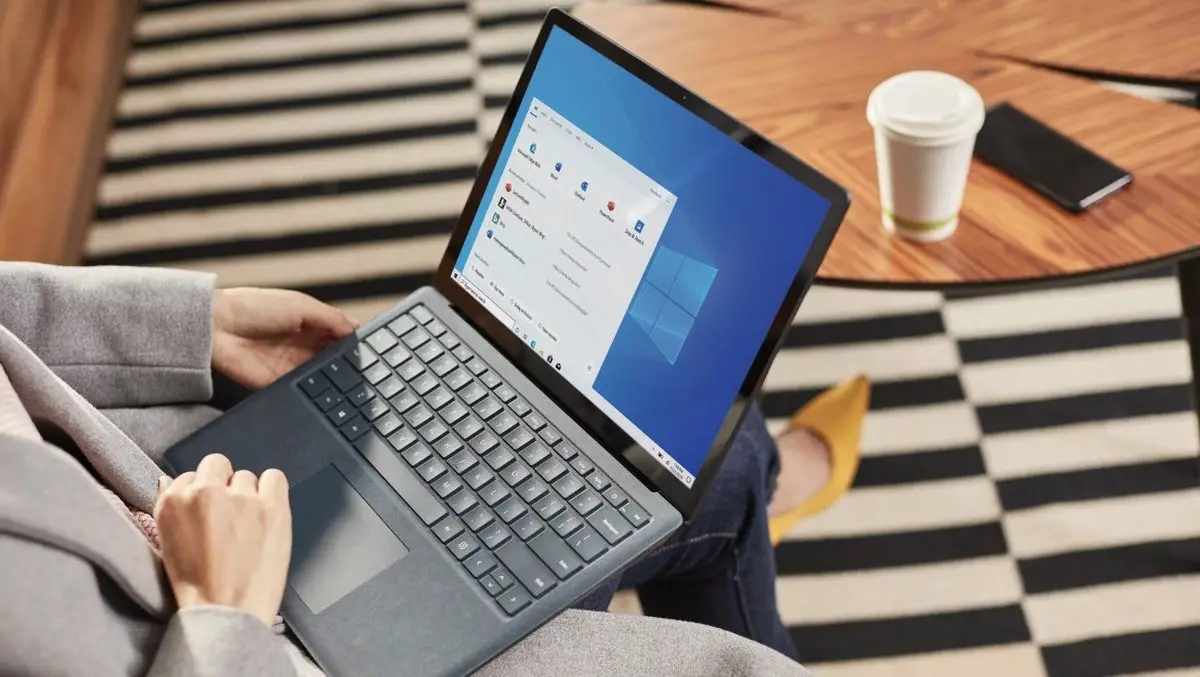Si vous ne savez pas comment rechercher et corriger les erreurs de code d’arrêt Windows, nous allons vous aider. Lorsqu’un PC Windows 10 ou 11 tombe en panne de manière inattendue, vous pouvez être envoyé sur l’écran bleu de la mort (BSOD). L’écran bleu de la mort au nom charmant fournit des données utiles. Le code d’arrêt pour Windows en est un exemple.
Chaque type de panne d’ordinateur Windows est couvert par un code d’arrêt, également appelé vérification de bogue. La plage de chaque code d’arrêt varie, mais c’est un bon point de départ si vous rencontrez des problèmes avec votre ordinateur Windows 10. Voyons maintenant comment rechercher et corriger les erreurs de code d’arrêt Windows.
Comment fonctionne un code d’arrêt Windows ?
Lorsque Windows plante, il affiche à l’utilisateur un code d’arrêt sur le BSOD. Le code d’arrêt est une chaîne hexadécimale qui commence par 0x et contient huit caractères supplémentaires. Chaque code d’arrêt fait référence à un problème Windows distinct et vous dirige vers des informations sur la façon de le résoudre.
Par exemple, l’erreur de gestion de la mémoire Windows a un code d’arrêt de 0x0000001A et fait référence à un grave problème de gestion de la mémoire système. Une fois que vous avez établi que le problème est associé à la mémoire de votre système et que vous disposez du bon code d’arrêt, recherchez des solutions sur Google.
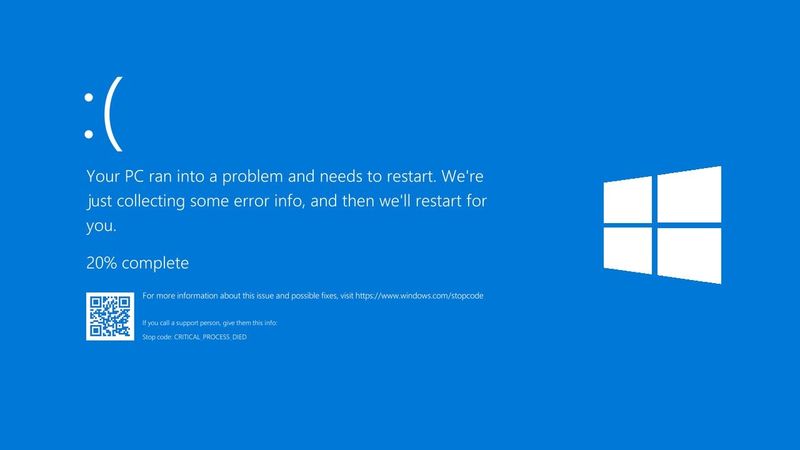
A quoi sert un code d’arrêt Windows ?
Lorsque Windows rencontre un problème critique, il s’arrête automatiquement. L’arrêt du système est essentiel pour éviter tout dommage causé par le problème. En conséquence, le code d’arrêt envoyé nous indique où se situe le problème dans le système.
Comment trouver un code d’arrêt Windows ?
Disons que votre ordinateur est écrasé et que vous voyez un écran bleu avec un code d’arrêt ci-dessous. Mais vous avez manqué à la fois le code d’arrêt et le message d’erreur. Que ferez-vous? Voici comment trouver un code d’arrêt :
Une fois l’erreur survenue, utilisez l’outil BlueScreenView de Nirsoft pour révéler tous les minidumps ou codes d’erreur existants sur votre système. nBlueScreenView charge instantanément tous les codes d’arrêt précédents et les messages d’erreur stockés sur votre ordinateur.
- Allez à la BlueScreenVoir site Web et téléchargez le logiciel.
- Installez BlueScreenView en suivant les instructions.
- Après l’installation, lancez le programme. Vous pouvez ensuite passer en revue les problèmes pour savoir ce qui a causé le code d’arrêt le plus récent.
Corriger les erreurs de code d’arrêt Windows
Lorsqu’un utilisateur d’ordinateur rencontre un problème, le système génère un message d’erreur. Bien que certains codes d’arrêt nécessitent une solution spécifique, il existe des méthodes simples de résolution de problèmes Windows que vous pouvez utiliser.
Redémarrez votre PC
La première méthode est la plus simple et la moins complexe : redémarrez votre ordinateur. Le redémarrage de votre PC résout un large éventail de problèmes.

Exécutez SFC et CHKDSK
SFC et CHKDSK de Windows sont des outils système qui peuvent être utilisés pour réparer un fichier système endommagé. Les fichiers Windows peuvent être endommagés, ce qui affecte tout le système. Ces programmes analysent votre ordinateur et réparent les fichiers endommagés au fur et à mesure qu’ils sont découverts.
Vous devez vérifier que la commande SFC est opérationnelle avant de l’exécuter. Nous utilisons l’outil de maintenance et de gestion des images de déploiement, ou DISM, pour vérifier cela. DISM est un autre outil Windows intégré avec une variété de fonctionnalités similaires à SFC. La commande DISM restorehealth garantit que la prochaine réparation fonctionnera correctement.
Suivez ces étapes:
- Exécutez “Invite de commandes” en tant qu’administrateur.
- Entrez la commande suivante sans les guillemets : “DISM /online /cleanup-image /restorehealth”
- Attendez que la commande fasse son travail. Selon l’état de votre système, le processus peut prendre jusqu’à 20 minutes. La procédure semble figée à certaines étapes, mais attendez qu’elle se termine.
- Une fois terminé, entrez la commande suivante sans les guillemets “sfc / scannow”
- Appuyez sur Entrée.
Utilisez l’invite de commande pour exécuter CHKDSK après cela. SFC examine les fichiers Windows, tandis que CHKDSK analyse l’ensemble du lecteur à la recherche de problèmes. Pour réparer votre ordinateur, utilisez la même technique qu’avec SFC : Lancez le scan CHKDSK depuis une invite de commande.
- Exécutez “Invite de commandes” en tant qu’administrateur.
- Entrez la commande suivante sans les guillemets “chkdsk /r”
- Appuyez sur Entrée.
- Cet outil vérifiera les défauts de votre ordinateur et corrigera les problèmes rencontrés en cours de route.
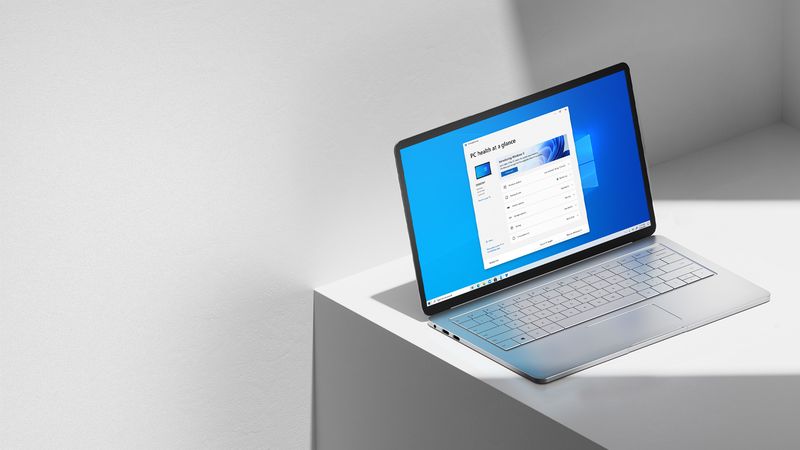
Une fois que vous avez terminé de réparer les fichiers endommagés, redémarrez votre ordinateur.
Mettre à jour Windows
Il est toujours possible que Windows Update corrige vos problèmes de code d’erreur. S’il existe un problème connu avec Windows, Microsoft publiera une solution via Windows Update, résolvant le problème. D’autres éléments cruciaux, tels que la sécurité ou les fichiers obsolètes, sont également traités par Windows Update.
Pour accéder au panneau Paramètres, appuyez sur la touche Windows + I. Maintenant, accédez à Mise à jour et sécurité et recherchez les mises à jour en attente sur Windows Update. Si une mise à jour est disponible, effectuez une sauvegarde de toutes les données critiques avant de redémarrer votre ordinateur. Pendant le processus, votre PC redémarrera.