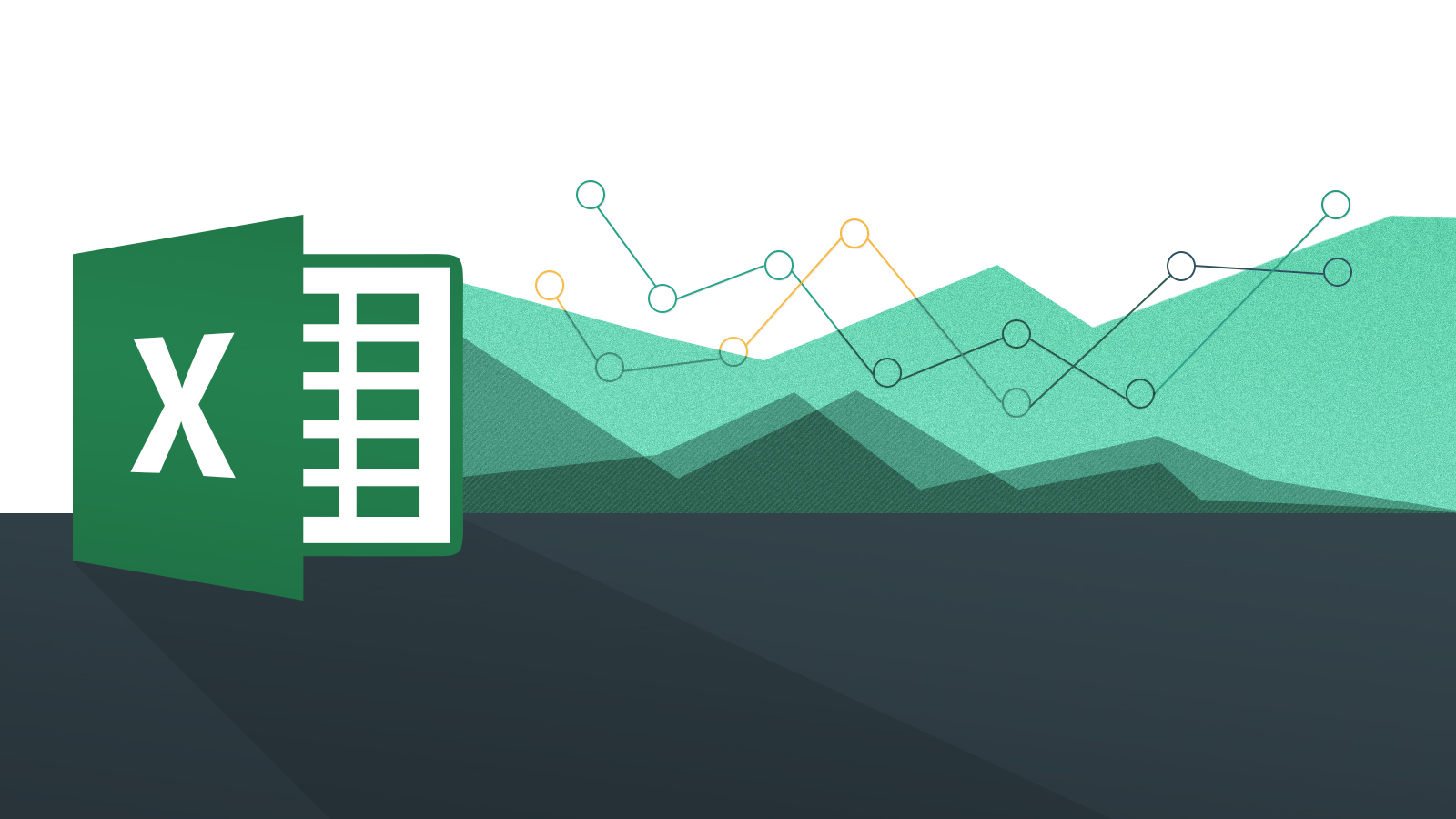Si vous ne savez pas trier par date dans Excel, nous allons vous aider. Lorsque vous essayez d’afficher un ensemble de données dans une feuille de calcul au fil du temps, il est souvent utile de pouvoir trier les données à l’aide des dates de cette plage. Excel a un outil natif pour la tâche, allons-y.
Comment trier par date dans Excel ?
Tri des dates par ordre croissant ou décroissant
Le moyen le plus simple de trier les données dans Microsoft Excel par date consiste à les trier par ordre chronologique (ou chronologique inverse). Cela trie les données avec la date la plus ancienne ou la plus récente en commençant en premier, selon vos préférences.
Pour ce faire, ouvrez votre classeur Excel et sélectionnez vos données. Vous pouvez le faire à l’aide de votre souris ou de votre trackpad, ou en cliquant sur une cellule de la plage et en appuyant sur Ctrl + A sur votre clavier.
Cliquez sur le bouton « Trier et filtrer » dans l’onglet « Accueil ». C’est ici que vous pouvez trier les valeurs dans Excel de différentes manières, y compris par date.
Dans le menu déroulant “Trier et filtrer”, vous aurez des options pour trier les données par ordre croissant ou décroissant. Si Excel détecte des dates dans les données sélectionnées, les options doivent être affichées comme « Trier du plus ancien au plus récent » ou « Trier du plus récent au plus ancien ».
Si vous souhaitez trier les données de sorte que la date la plus ancienne soit la première, cliquez sur l’option “Trier de la plus ancienne à la plus récente”. Sinon, cliquez sur « Trier du plus récent au plus ancien » pour trier les données de sorte que la date la plus récente soit la première.

Une fois que vous avez sélectionné votre option préférée, Excel triera automatiquement les données dans cet ordre, en utilisant la colonne de date comme point de référence.
La première date (sous le libellé de la colonne) sera la date la plus ancienne ou la plus récente de l’ensemble.
Si vous rencontrez des problèmes, sélectionnez uniquement la colonne contenant les dates, puis cliquez sur Accueil> Trier et filtrer> Trier du plus ancien au plus récent ou Trier du plus récent au plus ancien.
Microsoft Excel affichera une boîte « Avertissement de tri », vous demandant si vous souhaitez trier les données qui l’entourent (le reste de vos données) pour vous assurer que les données globales restent intactes ; sinon, seule la colonne date sera triée.
Assurez-vous que « Développer la sélection » est en surbrillance, puis cliquez sur le bouton « Trier ».
Cela garantira que l’ensemble de vos données est trié par ordre croissant ou décroissant, en utilisant les dates comme point de référence.
Tri des dates par mois ou par année
Parfois, il peut être utile d’organiser vos données par mois ou années spécifiques. Par exemple, vous cherchez peut-être combien d’anniversaires appartiennent à ces groupes.
Vous pouvez le faire en utilisant les fonctions mois ou année. Cela identifie le mois ou l’année du nombre de dates et le fournit dans une colonne séparée. Cette colonne peut être triée par ordre croissant ou décroissant.
Pour ce faire, créez une nouvelle colonne appelée « Mois » ou « Date » à droite de vos données existantes. Dans la première cellule sous l’étiquette de la colonne, tapez =MONTH(A2)ou =YEAR(A2), où “A2” est la première cellule de votre plage de données qui contient une date.
Pour vous assurer que votre formule de mois ou de date est utilisée pour l’ensemble de votre ensemble de données, double-cliquez sur la petite icône carrée verte dans le coin inférieur droit de la cellule. Cela dupliquera automatiquement la formule pour toutes les autres lignes où vous pouvez trouver des données sur la gauche.

Ensuite, sélectionnez la colonne “Mois” ou “Date”, puis cliquez sur Accueil> Trier et filtrer.
Dans le menu déroulant, sélectionnez les options “Trier du plus petit au plus grand” ou “Trier du plus grand au plus petit”. Si vous triez du plus petit au plus grand, Excel triera d’abord vos données avec la première année ou le premier mois.
De même, Microsoft Excel triera par année ou par mois si vous choisissez l’option la plus grande à la plus petite.
Vous devrez confirmer que vous souhaitez utiliser l’intégralité de l’ensemble de données, assurez-vous donc que « Élargir la sélection » est mis en surbrillance, puis cliquez sur « Trier » dans la boîte d’avertissement « Fenêtre de tri ».
Selon les options que vous avez sélectionnées, Excel triera immédiatement vos données en utilisant la colonne du mois ou de l’année que vous avez créée.
De cette façon, vous avez appris à trier par date dans Excel, pourquoi ne pas l’essayer maintenant ?