Aujourd’hui, nous allons vous montrer comment tester votre microphone sous Windows 11. Si le microphone de votre PC Windows 11 est trop fort, trop silencieux ou ne fonctionne pas, il existe une méthode simple et rapide pour tester votre périphérique d’entrée audio.
Comment tester un microphone sous Windows 11 ?
Vous devez d’abord connecter le microphone à votre PC via Bluetooth ou USB. Vous pouvez également tester un microphone intégré avec cette méthode.
Ensuite, vous pouvez suivre ces étapes :
- Tout d’abord, faites un clic droit sur l’icône du haut-parleur dans la barre des tâches.
- Ensuite, sélectionnez « Paramètres du son ».
- Sur la page suivante, vous devez faire défiler jusqu’à l’option « Entrée »
- Ensuite, cliquez sur l’icône en forme de flèche à côté du microphone que vous souhaitez tester.
- Faites défiler l’écran « Propriétés » pour le microphone que vous avez choisi et recherchez la zone « Testez votre microphone ».
- Cliquez sur le bouton « Démarrer le test » et commencez à parler à un volume normal.
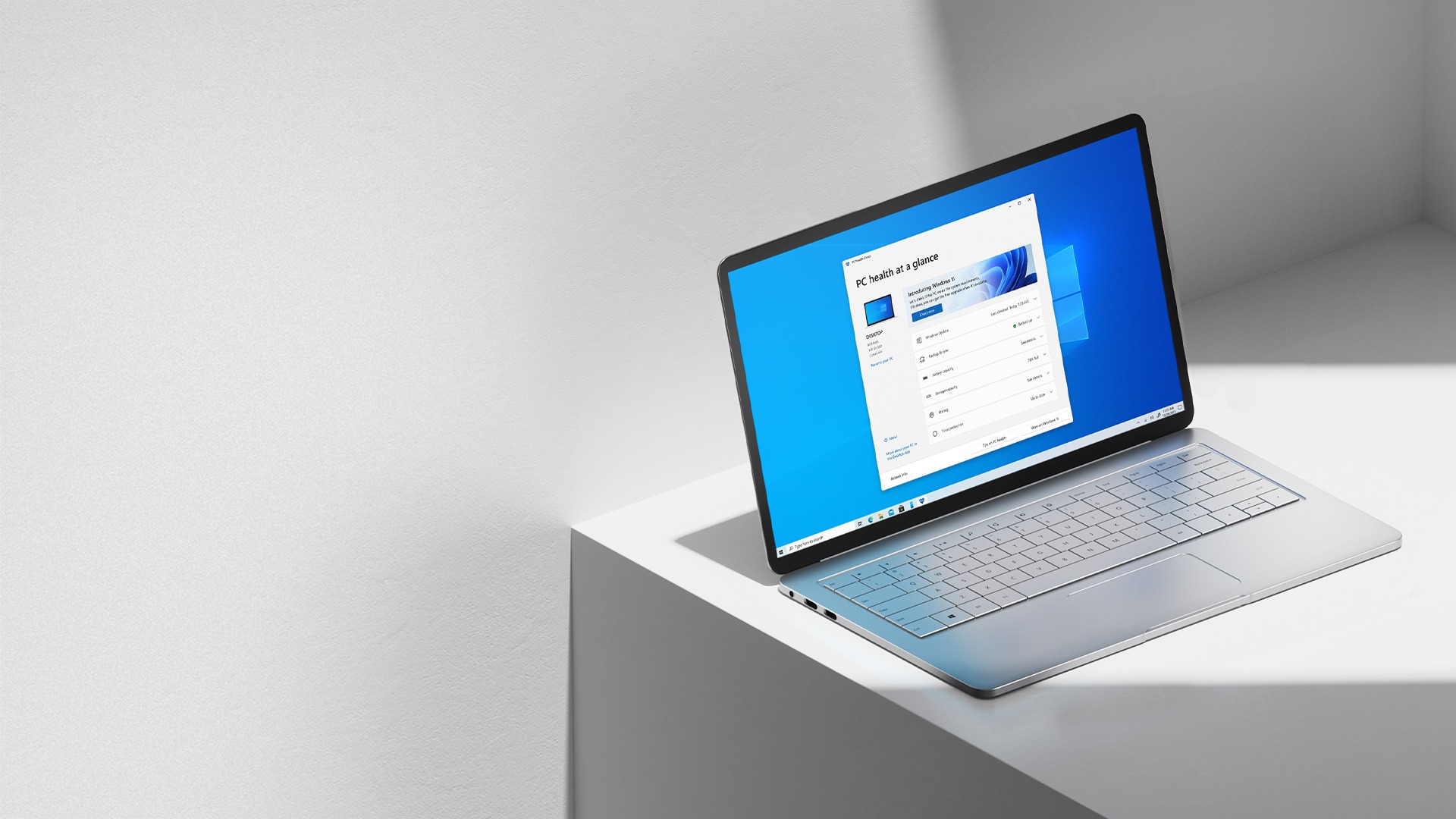
- Si vous ne remarquez pas de ligne bleue se déplaçant à gauche et à droite, vérifiez le fonctionnement du microphone. Il est possible que Windows ne le reconnaisse pas correctement.
- Lorsque vous avez terminé le test, le résultat s’affiche à côté du bouton « Démarrer le test ».
- Ceci est indiqué en pourcentage du volume d’entrée total identifié par Windows.
- Lorsque vous parlez normalement, vous voulez que le résultat du volume soit d’environ 75 %.
Comment désactiver les périphériques audio sous Windows 11 ?
Si vous ne voyez aucune activité du microphone pendant le test du microphone, déconnectez et reconnectez d’abord votre microphone. Si cela ne fonctionne pas, envisagez de redémarrer votre ordinateur. Exécutez à nouveau le test du microphone lorsque vous vous reconnectez. Si ces solutions n’ont pas fonctionné, téléchargez le pilote de votre microphone et réessayez.






