Si vous ne savez pas comment tester la RAM de votre PC pour des problèmes, nous sommes là pour vous aider. Si votre PC fonctionne lentement ou semble instable, il peut y avoir un problème avec sa RAM. Afin de découvrir le problème, nous allons vous guider à travers plusieurs méthodes. Vous pouvez soit utiliser les outils intégrés de Windows pour Windows 7, 8, 10 et 11, soit opter pour des solutions tierces.
Comment tester la RAM de votre PC pour des problèmes ?
La mémoire vive (RAM) de l’ordinateur est la mémoire de travail de l’ordinateur. Le système d’exploitation et les programmes écrivent constamment des données dans la RAM et les relisent. Lorsque vous consultez ce site Web, par exemple, votre navigateur le stocke dans la RAM pendant que vous le lisez. Les informations du stockage système plus lent sont chargées dans une RAM beaucoup plus rapide lorsque vous démarrez un jeu PC.
Qu’est-ce qu’un outil de test de RAM ?
Si votre RAM fonctionne mal, vous pouvez faire face à des plantages d’application, à un écran bleu des décès (BSOD) et à d’autres problèmes.
Il existe des outils que vous pouvez utiliser pour vérifier si votre RAM est défectueuse. Ces outils écrivent des données dans chaque secteur de la RAM de votre ordinateur, puis les lisent à tour de rôle. Si l’outil lit une valeur différente, cela indique que votre RAM a un problème.
Les meilleurs outils de test de RAM nécessitent que vous démarriez votre ordinateur avec une image de démarrage spéciale. Cela permet à Windows (ou à un autre système d’exploitation) de quitter le chemin afin que l’outil ait un contrôle total sur votre RAM. Il existe des programmes disponibles à partir de Windows, tels que MemTest de HCI Design, mais ils ne sont pas très fiables. Nous ne les suggérons pas.
Diagnostique de la mémoire de Windows
Un outil de test de RAM intégré est disponible dans Windows. Il est accessible dans toutes les versions actuelles de Windows, y compris Windows 10, Windows 11 et Windows 7. Suivez ces étapes pour accéder à cet outil :
- Ouvrez le menu Démarrer
- Tapez “Diagnostic de la mémoire Windows”
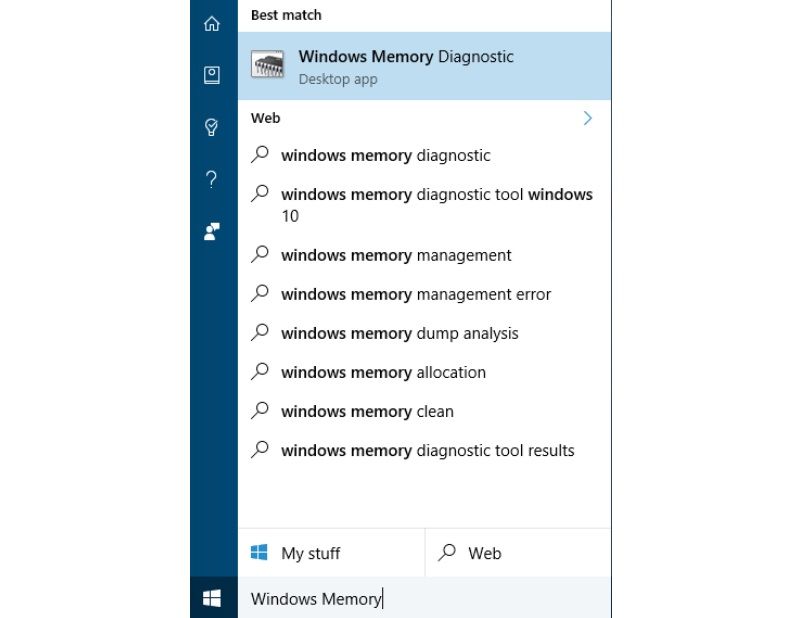
- Vous pouvez également utiliser Run.exe, lorsque vous tapez “mdsched.exe” et appuyez sur Entrée, l’outil s’ouvrira.
- Pour exécuter le test, vous devrez redémarrer votre ordinateur. Vous ne pourrez pas utiliser votre ordinateur pendant l’exécution du test.
- Cliquez sur “Redémarrer maintenant et rechercher les problèmes (recommandé)”.
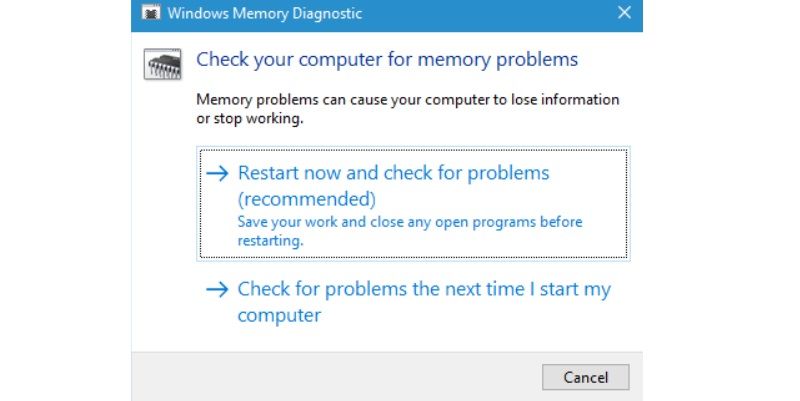
- Après le redémarrage, l’écran de l’outil de diagnostic de la mémoire Windows s’affiche. Laissez-le simplement suivre son cours. Cela peut prendre un certain temps. Une barre de progression et un message “Statut” apparaîtront pour vous informer si des difficultés ont été découvertes au cours de la procédure.
- Après le processus, votre ordinateur redémarrera automatiquement. Les résultats du test apparaîtront après votre connexion.
- Si vous ne pouvez pas voir les résultats automatiquement, procédez comme suit :
- Faites un clic droit sur le bouton Démarrer
- Choisissez “Observateur d’événements”.
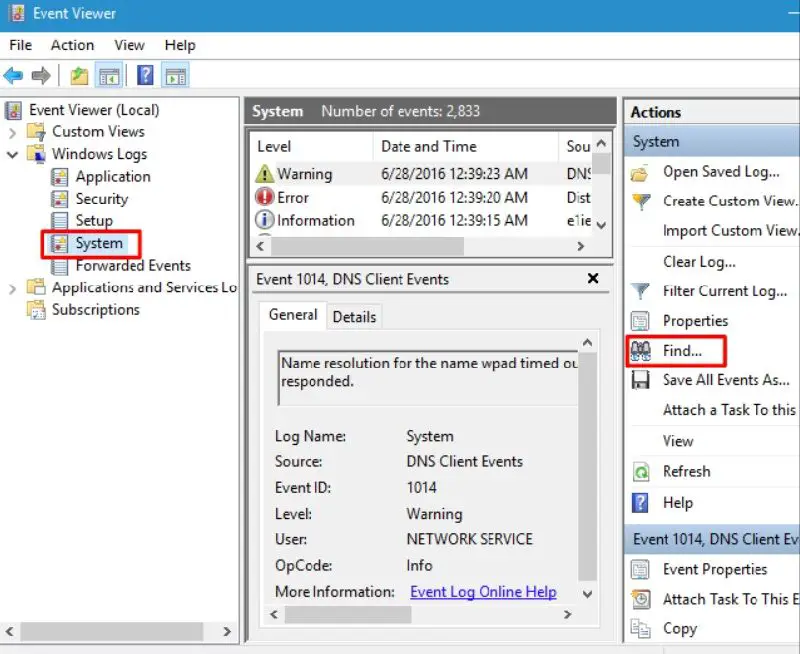
- Accédez à Journaux Windows > Système.
- Cliquez sur “Rechercher”. Il est situé sur la droite.
- Tapez “MemoryDiagnostic” et cliquez sur “Find Next”.
Vous devriez être invité avec les résultats.
MemTest86
Si vous avez besoin d’un logiciel de test plus puissant, vous pouvez télécharger et utiliser MemTest86. Il fait plus de tests que le test Windows et peut découvrir des problèmes que ce dernier ne peut pas. Bien que la version premium de ce programme offre des fonctionnalités supplémentaires, l’édition gratuite devrait tout aussi bien fonctionner. MemTest86 est signé par Microsoft, il fonctionnera donc correctement.
MemTest86 peut être copié sur une clé USB. Exécutez simplement le fichier EXE inclus avec le téléchargement, puis ajoutez une clé USB de rechange pour créer une clé USB amorçable.
Rappel : La création d’une image MemTest86 sur une clé USB effacera le contenu de la clé. Assurez-vous d’avoir sauvegardé toutes les données vitales sur la clé USB avant de l’écrire.
Après avoir créé un support de démarrage, redémarrez votre PC et demandez-lui de démarrer à partir du lecteur USB sur lequel vous avez copié l’outil de test de mémoire. Le programme commencera à se charger et, après quelques instants, il commencera automatiquement à analyser votre mémoire à la recherche de problèmes.
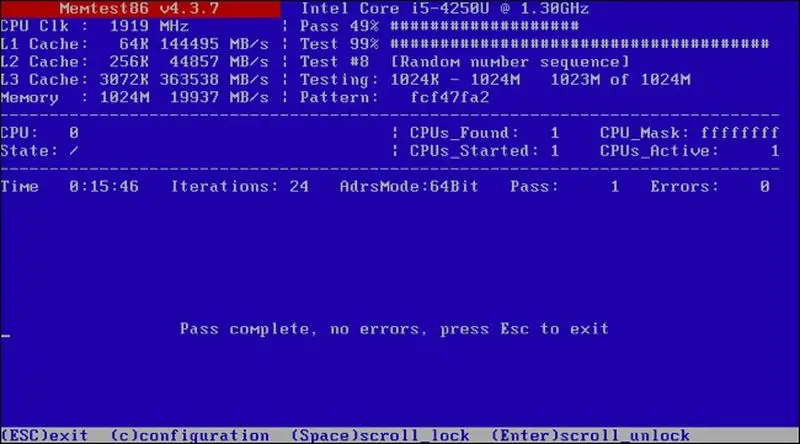
Il continuera à exécuter des tests jusqu’à ce que vous décidiez de l’arrêter, ce qui vous permet d’expérimenter le fonctionnement de la mémoire sur une plus longue période. Tous les problèmes seront affichés sur votre écran. Vous pouvez simplement appuyer sur la touche “Esc” pour le quitter et redémarrer votre ordinateur lorsque vous avez terminé.
Que dois-je faire si les tests de RAM révèlent des problèmes ?
Si les tests de mémoire révèlent des problèmes, il est fort probable que votre RAM soit cassée et doive être remplacée. Si votre PC est toujours couvert par la garantie, nous vous recommandons de contacter le fabricant pour obtenir de l’aide.
Si vous avez de la RAM supplémentaire, remplacez vos clés RAM actuelles et voyez si votre ordinateur fonctionnera correctement avec une RAM différente. Sinon, si votre PC possède de nombreux emplacements de mémoire, essayez d’en supprimer un pour évaluer son impact.
Si vous avez construit votre propre PC ou installé de la RAM vous-même, il est possible que la RAM ne soit pas compatible avec votre carte mère pour une raison quelconque. Il est également possible que votre RAM ne puisse pas suivre les vitesses actuelles, vous voudrez peut-être réduire la vitesse dans votre écran de paramètres UEFI ou BIOS.
Après avoir effectué une modification, vous pouvez répéter le test de RAM pour voir si quelque chose a changé.






