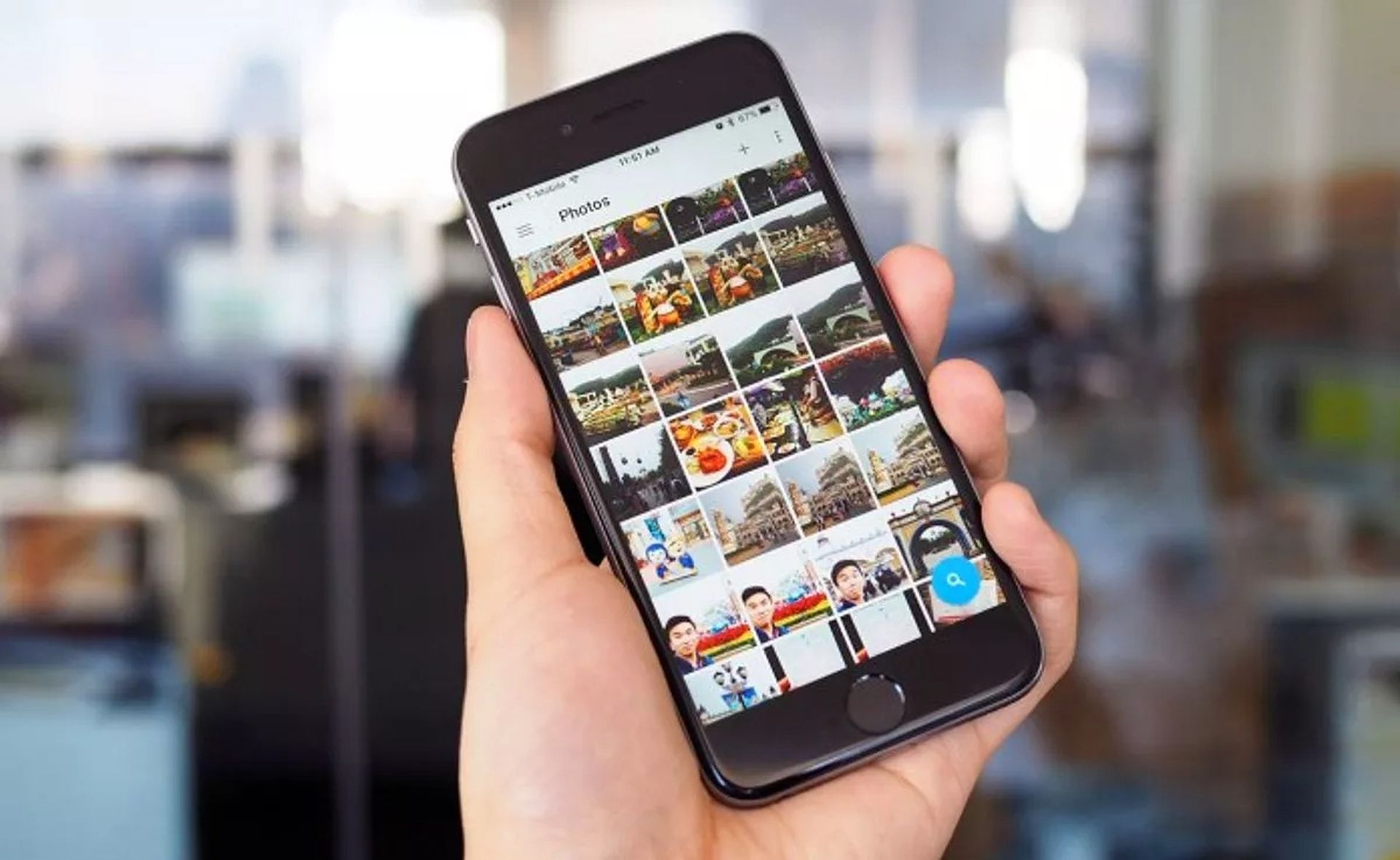Si vous ne savez pas comment supprimer un album sur iPhone, iPad ou Mac, nous sommes là pour vous aider. L’application Photos sur iPhone est un outil fantastique pour gérer vos photos personnelles. Les albums sont vraiment utiles lorsqu’il s’agit d’organiser des photos et des vidéos. L’application Photos vous permet de regrouper et d’étiqueter les photos de différentes manières, il est donc facile de donner un sens à votre collection.
Cependant, les applications tierces qui ont accès à la bibliothèque d’images peuvent générer automatiquement des albums photo indésirables, encombrant toute l’expérience. Il est maintenant très simple et direct de supprimer des photos et des vidéos individuelles de votre iPhone, mais la suppression d’albums n’est pas aussi évidente.

Dans cet article, nous allons apprendre à supprimer un album sur iPhone.
Comment supprimer un album sur iPhone et iPad ?
L’application Photos de l’iPhone et de l’iPad facilite l’ajout, la gestion et la suppression d’albums. Vous pouvez également supprimer plusieurs albums à la fois de l’écran d’édition d’album. Saviez-vous que la date de lancement de l’Apple iPhone 14 pourrait être divulguée ?
Lorsque vous supprimez un album photo, les photos qu’il contient ne sont pas supprimées. Les images seront accessibles dans l’album Récents et d’autres albums, comme elles l’étaient auparavant. Suivez ces étapes:
- Ouvrez l’application “Photos” sur votre iPhone ou iPad, puis allez dans le menu “Albums”.
- En haut de la page, vous verrez un onglet “Mes albums” où vous pouvez voir tous vos albums. Pour voir toutes vos photos au même endroit, appuyez sur le bouton “Tout voir” dans le coin supérieur droit.
- Vous remarquerez une grille avec tous vos albums maintenant. Cliquez simplement sur le bouton “Modifier” dans le coin supérieur droit pour commencer l’édition.
- Le mode d’édition d’album est maintenant activé, ce qui est comparable au mode d’édition de l’écran d’accueil. Vous pouvez déplacer des albums ici en les faisant glisser et en les déposant.
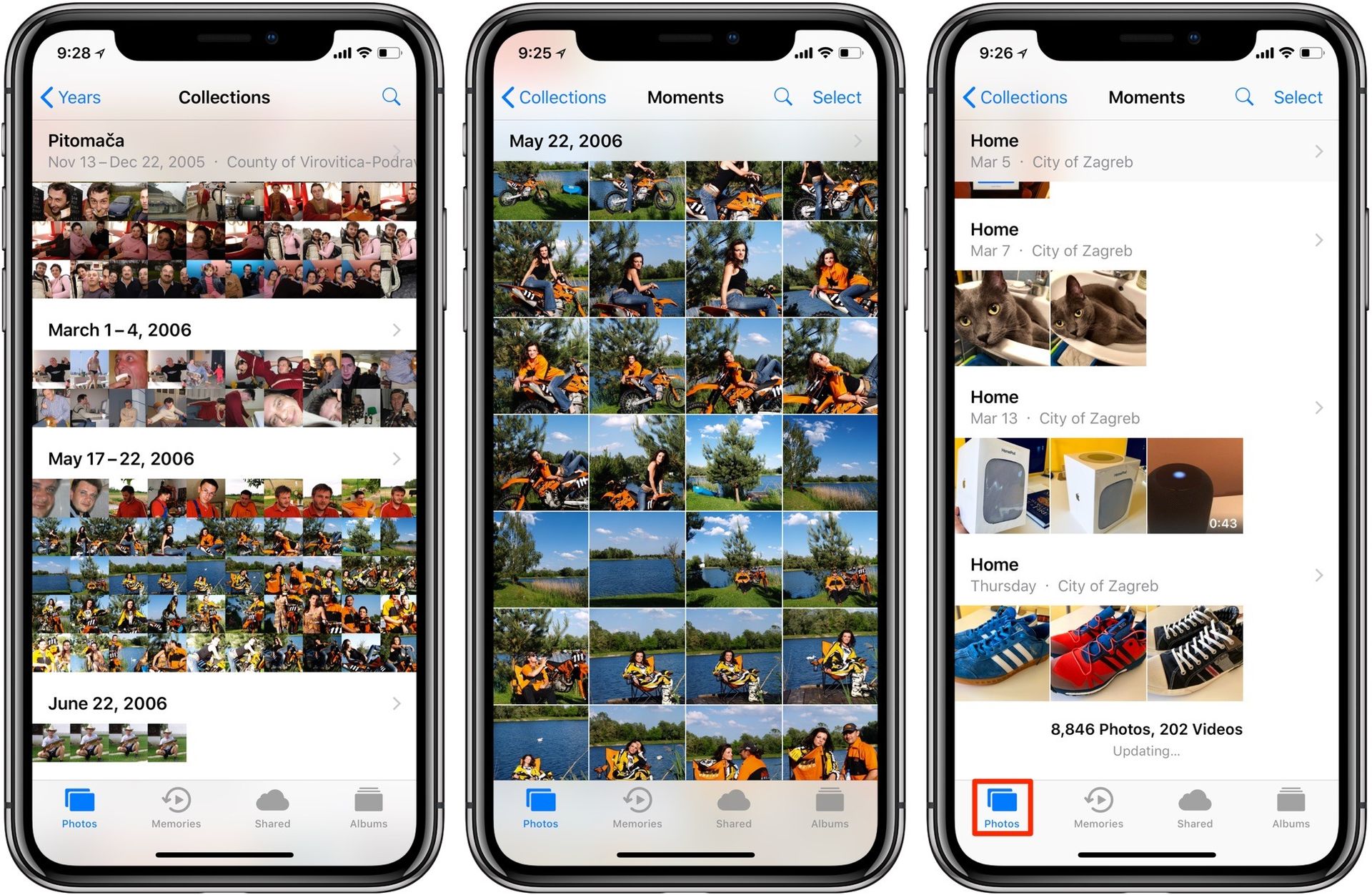
- Appuyez simplement sur le bouton rouge “-” dans le coin supérieur gauche d’une photo d’album pour la supprimer.
- Ensuite, à partir du message contextuel, confirmez l’action en sélectionnant l’option “Supprimer l’album”. Vous pouvez supprimer des albums autres que “Récents” et “Favoris”.
- Pour confirmer, accédez à l’album que vous souhaitez supprimer en appuyant sur le bouton Plus, puis sur Mes albums dans le coin inférieur droit. L’album sera supprimé de votre liste Mes albums après confirmation. Vous pouvez supprimer des albums de la même manière. Après cela, cliquez sur Terminé pour revenir à l’affichage de vos albums.
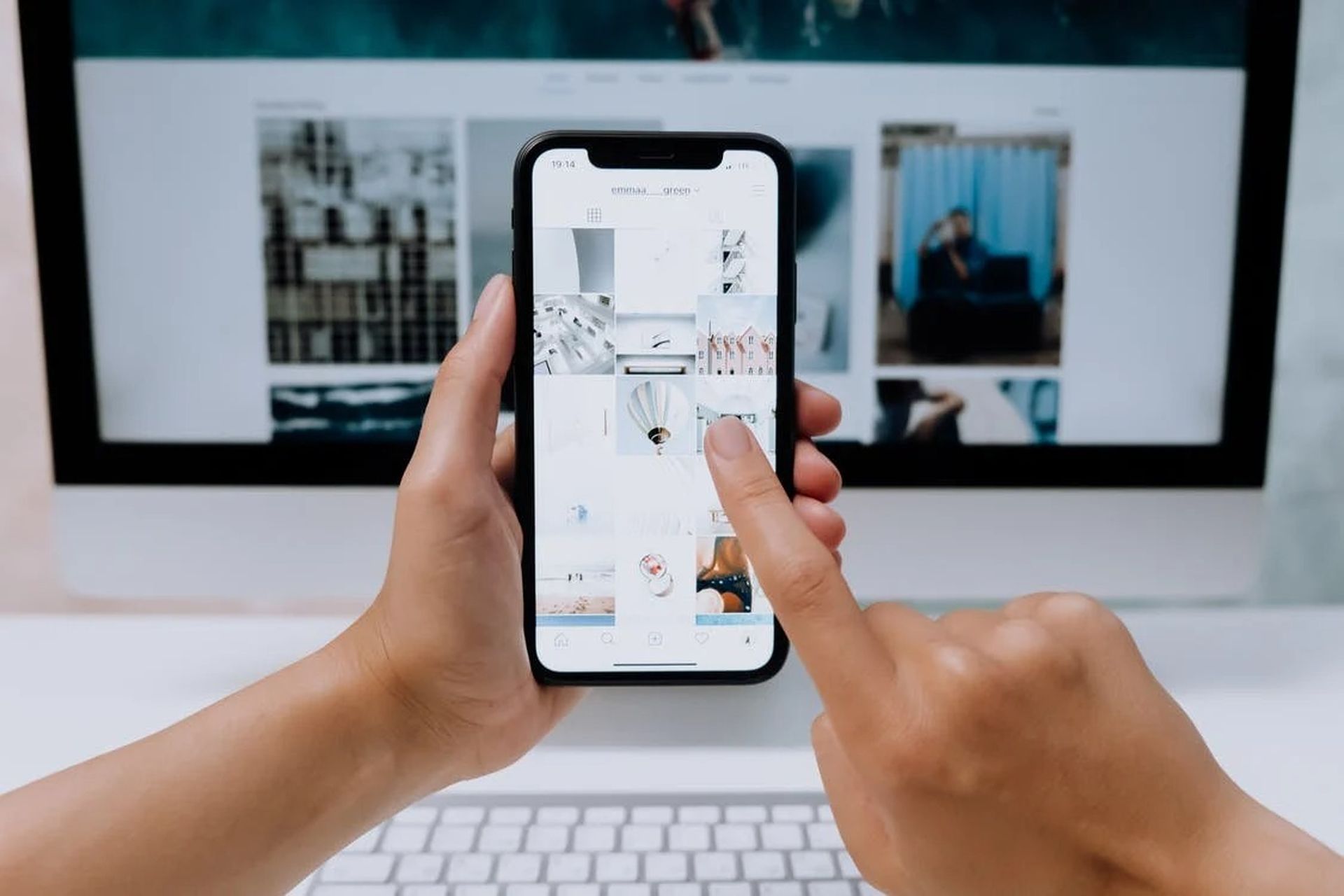
Vous ne pourrez peut-être pas supprimer certains albums de l’application Photos. Voici quelques-uns d’entre eux :
- Par exemple, Apple génère automatiquement des albums tels que Favoris, Personnes, Lieux et autres.
- Albums synchronisés depuis votre ordinateur à l’aide d’iTunes ou du Finder sur Mac
Vous ne pouvez pas supprimer les albums système, qui sont automatiquement créés par Apple.
Si vous souhaitez supprimer un album de votre appareil, connectez-le d’abord via USB à votre ordinateur, ouvrez iTunes ou Finder sur votre ordinateur, accédez à l’onglet Photos, décochez le ou les albums que vous souhaitez supprimer, puis synchronisez. Si vous avez créé l’album sur l’appareil ou un programme tiers, vous pouvez le supprimer de la même manière que nous l’avons expliqué ci-dessus.

Comment supprimer un album sur Mac ?
Sur Mac, la suppression d’un album photo de l’application Photos est encore plus simple que sur iPhone et iPad. Suivez simplement ces étapes :
- Ouvrez le programme Photos sur votre Mac. Sélectionnez un dossier, puis cliquez dessus avec le bouton droit de la souris dans la barre latérale “Mes albums” pour vous en débarrasser.
- Choisissez l’option “Supprimer l’album” dans le menu contextuel.
- Lorsque vous démarrez le programme pour la première fois, il vous sera demandé de confirmer que vous souhaitez le supprimer. Cliquez sur le bouton “Supprimer” dans ce cas.
- L’album sera supprimé de votre photothèque iCloud et la modification sera propagée à tous vos appareils. Cela n’affectera aucune de vos photos.
De cette façon, vous avez appris à supprimer un album sur iPhone, iPad et Mac. Si vous ne parvenez pas à supprimer un album en suivant les étapes indiquées ci-dessus, contactez L’équipe d’assistance d’Apple. Si vous souhaitez apprendre à transformer une application en widget sur Android et iPhone ou à supprimer les informations de paiement sur iPhone et autres appareils, consultez nos guides !