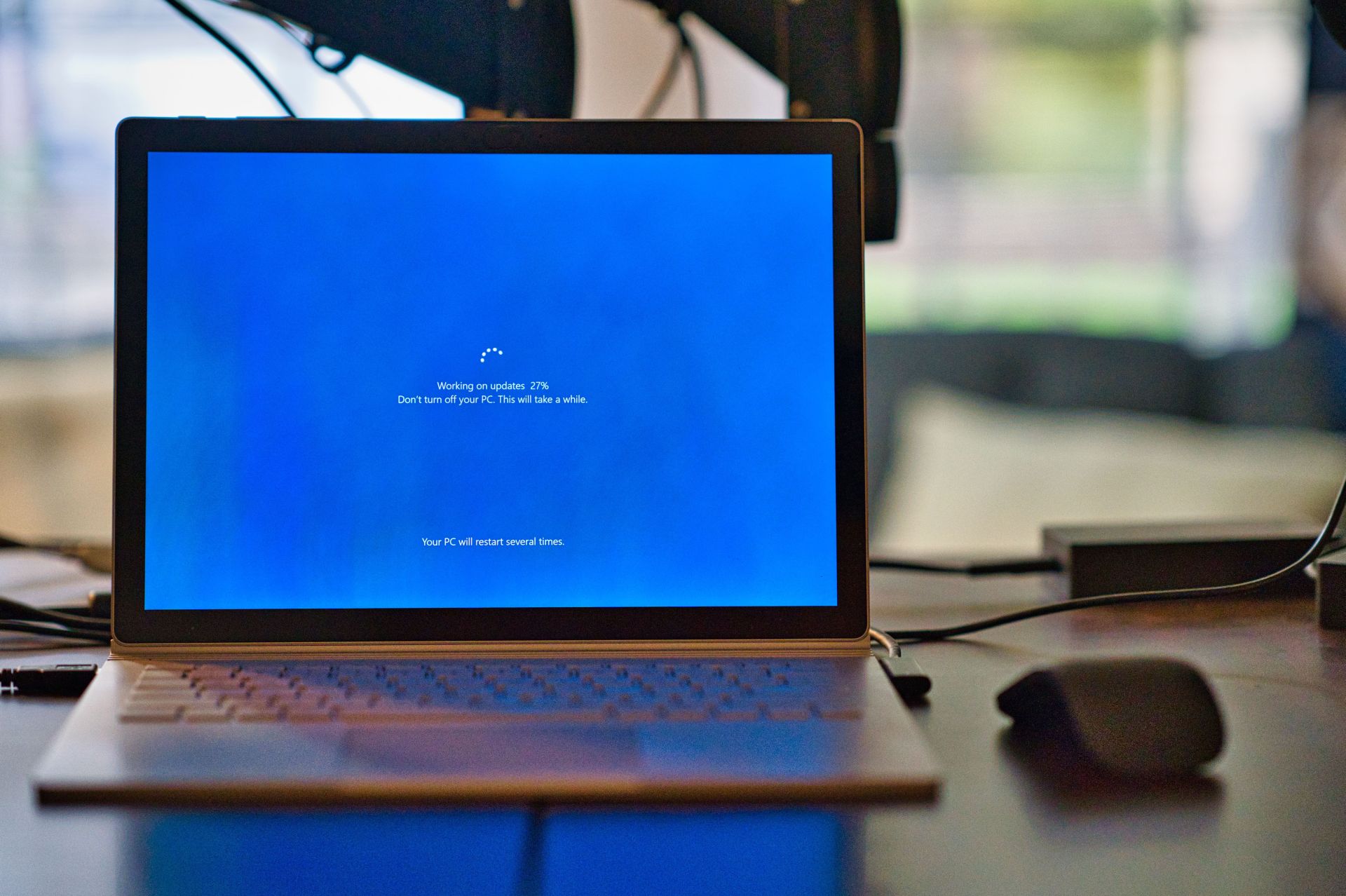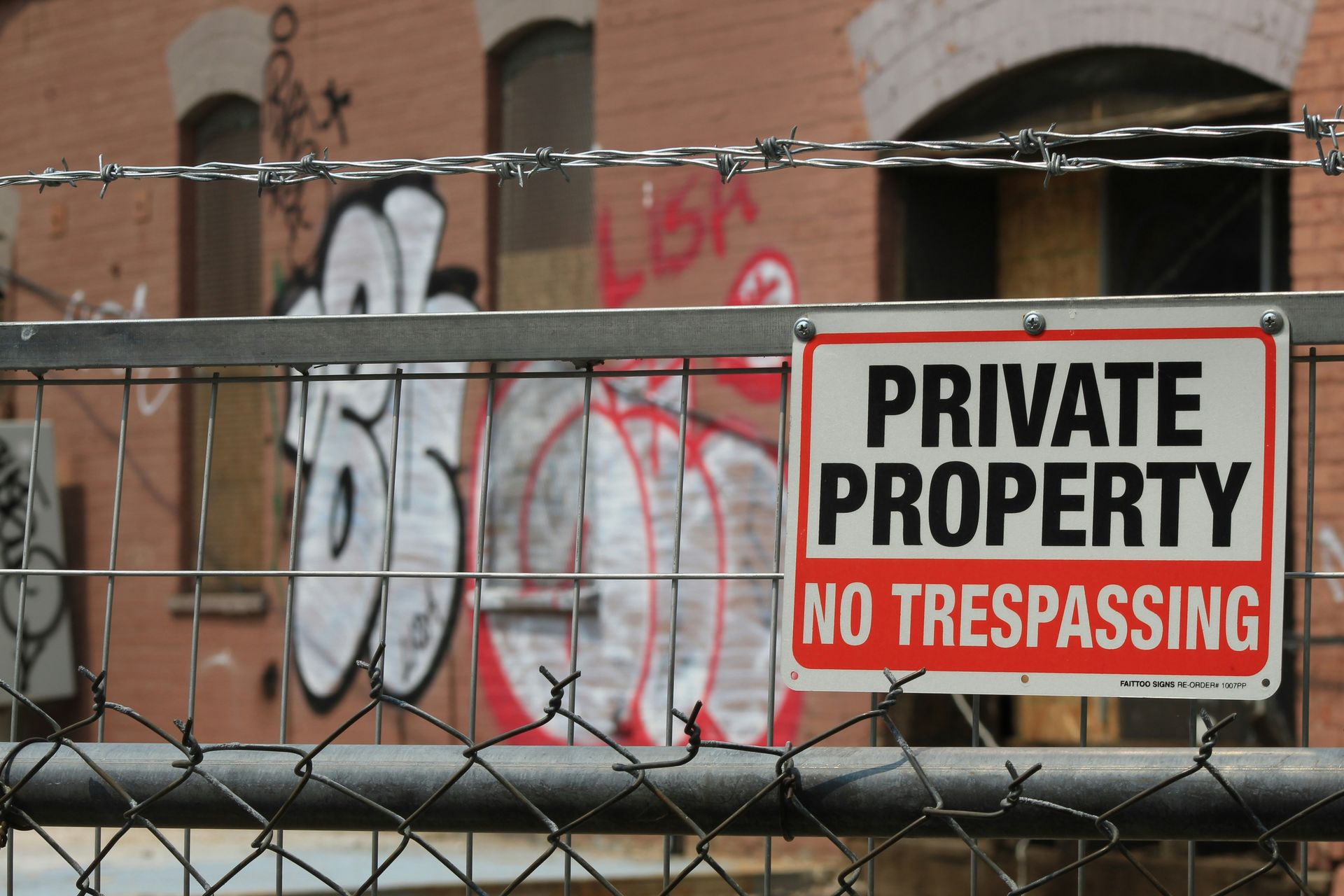Oui, le mode S offre une sécurité renforcée et vous donne le sentiment de vous sentir en sécurité, mais que se passe-t-il lorsque vous en avez marre et que vous souhaitez changer ? Aujourd’hui, nous allons vous montrer comment sortir du mode S sous Windows 10 et 11 !
Windows en mode S est avant tout une question de sécurité et de performances, mais cela peut sembler un peu trop restrictif si vous avez envie de télécharger des applications à partir de sources autres que le Microsoft Store.
Ne t’inquiète pas; nous sommes là pour vous ! Dans ce guide, nous allons résoudre le mystère de la façon de quitter le mode S sous Windows 10/11. Nous allons vous guider à travers deux méthodes simples, et une fois que vous l’aurez fait, vous aurez la liberté d’installer des applications où que vous soyez.

Comment sortir du mode S : expliqué
Ci-dessous, vous verrez deux manières différentes de quitter le mode S sous Windows. Si vous avez un compte Microsoft, vous pouvez suivre le second, mais si vous souhaitez le faire dans le BIOS, faites défiler vers le bas et recherchez la section correspondante. Voici comment sortir du mode S sous Windows 10 et 11 !
Accéder au panneau des paramètres
Pour commencer, cliquez sur le fidèle menu Windows dans le coin inférieur gauche de votre écran. Vous ne pouvez pas le manquer – c’est celui avec le logo Windows. Maintenant, vous voyez cette icône en forme d’engrenage ? C’est votre ticket pour le panneau Paramètres. Allez-y et cliquez dessus. Ou si vous en avez envie, appuyez sur la touche Windows et « I » en même temps – c’est-à-dire « Touche Windows + I » – pour un raccourci rapide.
Accédez à l’activation
Dans le panneau Paramètres, vous trouverez diverses options, mais nous avons pour mission d’échapper au mode S. Alors, faites défiler un peu vers le bas et recherchez « Activation ». Cliquez dessus et gardez les yeux ouverts pour les mots magiques « Windows 10/11 Famille en mode S ». Lorsque vous remarquez cela, vous êtes au bon endroit.
Faites le changement
Il est maintenant temps de réaliser votre grande évasion. Cliquez sur « Passer à Windows 10/11 Pro » et vous serez dirigé vers le Microsoft Store. Une fois sur place, cliquez sur « Mettre à niveau votre édition de Windows ». Enfin, cliquez sur le bouton « Obtenir » sous « Sortir du mode S » et vous êtes sur la voie de la liberté.
Une fois que vous avez confirmé votre choix, votre PC fera ses adieux au mode S et vous pourrez commencer à télécharger des applications en dehors du Microsoft Store. C’est aussi simple que ça!

Comment quitter le mode S à l’aide du BIOS
Si vous n’avez pas de compte Microsoft, ne vous inquiétez pas. Vous pouvez toujours vous libérer du mode S en bricolant le BIOS. Voici comment:
Démarrez dans le démarrage avancé
Tout d’abord, cliquez sur le fidèle menu Démarrer, puis sélectionnez « Paramètres ». À partir de là, accédez à « Système » et cliquez sur « Récupération ». Maintenant, vous verrez une option indiquant « Redémarrer maintenant » à côté de « Démarrage avancé ». Allez-y et cliquez dessus, et votre PC vous emmènera bientôt vers un écran bleu rempli d’options.
Plongez dans l’UEFI
Dans ce pays mystérieux des startups avancées, cliquez sur « Dépanner ». Ensuite, sélectionnez « Options avancées », puis recherchez « Paramètres du micrologiciel UEFI ». Cliquez dessus et votre PC vous transportera comme par magie dans l’UEFI.
Désormais, l’emplacement de l’option Secure Boot peut être un peu un jeu de cache-cache, selon la marque de votre PC. Si vous possédez un Dell, vous le trouverez peut-être sous « Démarrage sécurisé ». Pour les autres personnes, consultez le menu « Démarrage » ou « Options de démarrage » dans l’UEFI.

Désactiver le démarrage sécurisé
Une fois que vous avez localisé l’option Secure Boot, il est temps de lui lancer le démarrage. Désactivez-le et gardez à l’esprit que cette action fera également ses adieux à des fonctionnalités telles que Windows Hello et Bitlocker. Mais ne vous inquiétez pas, vous pouvez toujours réactiver le démarrage sécurisé plus tard si vous le souhaitez.
Sauvegarder et quitter
Après avoir travaillé votre magie dans l’UEFI, enregistrez vos modifications et quittez. Votre PC démarrera désormais dans la version standard de Windows 10/11 et le mode S appartiendra au passé.
Avec ces deux méthodes simples, vous avez réussi à sortir du mode S et êtes prêt à explorer le vaste monde des applications au-delà du Microsoft Store. Bon téléchargement !
Crédit image en vedette : Clint Patterson/Unsplash
Source: Comment sortir du mode S : guide Windows 10/11