Savez-vous comment sélectionner plusieurs fichiers sur Mac ? Il est facile de sélectionner de nombreux fichiers dans Windows, ce qui simplifie les opérations de traitement par lots telles que la copie, le déplacement et la suppression. Nous vous montrerons différentes façons de sélectionner plusieurs fichiers dans le Finder sur Mac.
Gardez à l’esprit que, bien que les expressions « fichiers » et « dossiers » soient utilisées ci-dessous, vous pouvez choisir ce que vous voulez dans votre dossier, y compris les applications et les sous-dossiers.
Savez-vous comment obtenir le Glow Filter sur TikTok ?
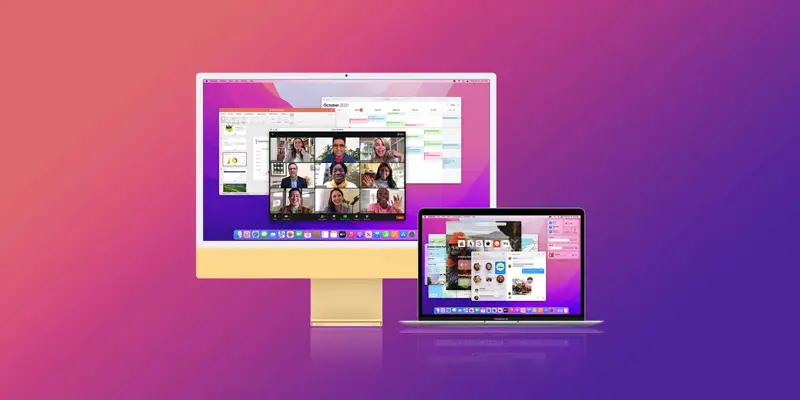
Comment sélectionner plusieurs fichiers sur Mac ?
Voici quelques options :
Sélectionnez plusieurs fichiers adjacents
-Il est simple de sélectionner tous les fichiers que vous souhaitez inclure dans votre projet.
-Pour ce faire, ouvrez d’abord le Finder et recherchez le dossier contenant les fichiers que vous souhaitez sélectionner.
-Si vous utilisez le type d’affichage Icônes du Finder, vous devez le modifier en Liste, Colonnes ou Galerie. La vue Icône n’est pas compatible avec cette technique. Pour le convertir, en haut de la fenêtre du Finder, choisissez “En tant que liste”, “En tant que colonnes” ou “En tant que galerie”.
-Sélectionnez un fichier dans la vue Liste, Colonnes ou Galerie de la fenêtre du Finder en cliquant d’abord dessus.
– Maintenez la touche Maj enfoncée, puis cliquez avec le bouton droit sur le dernier fichier de votre dossier sur le clavier de votre Mac.
-Tous les fichiers entre le premier et le dernier fichier seront sélectionnés (y compris le premier et le dernier fichier).
Sélectionnez plusieurs fichiers non adjacents
-Vous pouvez toujours choisir tous vos fichiers s’ils sont éparpillés dans de nombreux dossiers.
-Ouvrez le Finder et sélectionnez le dossier qui contient vos fichiers. Sélectionnez le premier fichier avec lequel vous souhaitez travailler dans la fenêtre du Finder.
-Pour sélectionner un fichier à l’aide du clavier, appuyez d’abord sur la touche Commande du clavier de votre Mac et maintenez-la enfoncée, puis cliquez sur un autre fichier.
-Vos documents ouverts ont été automatiquement sélectionnés. Pour inclure des documents supplémentaires, appuyez simplement sur la touche Commande tout en cliquant sur un fichier pour l’ajouter à votre sélection.
Sélectionnez plusieurs fichiers avec la souris ou le trackpad
-Utilisez cette méthode de glisser pour sélectionner plusieurs fichiers uniquement avec votre souris ou votre trackpad.
-Tout d’abord, ouvrez votre dossier dans le Finder.
– Faites glisser sur les fichiers que vous souhaitez sélectionner dans la zone vide de la fenêtre du Finder avec votre souris ou votre trackpad.
-Les fichiers que vous avez glissés seront sélectionnés par le Finder.
Sélectionner tous les fichiers d’un dossier sur Mac
-Pour sélectionner tous les fichiers d’un dossier, utilisez l’option de la barre de menus ou un raccourci clavier sur votre Mac.
– Quoi que vous fassiez, ouvrez d’abord votre dossier dans le Finder.
-Pour sélectionner tous vos fichiers, appuyez sur Commande + A. Pour tirer parti d’une fonction de la barre de menus, choisissez Edition > Tout sélectionner dans la barre de menus du Finder.
-Tous les éléments de votre dossier actuel seront sélectionnés par le Finder.
-C’est tout ce qu’il y a à faire sur un Mac.
-Vous avez appris à sélectionner plusieurs fichiers à la fois, vous voudrez peut-être maintenant découvrir comment copier et coller des fichiers sur votre Mac. C’est aussi simple.






