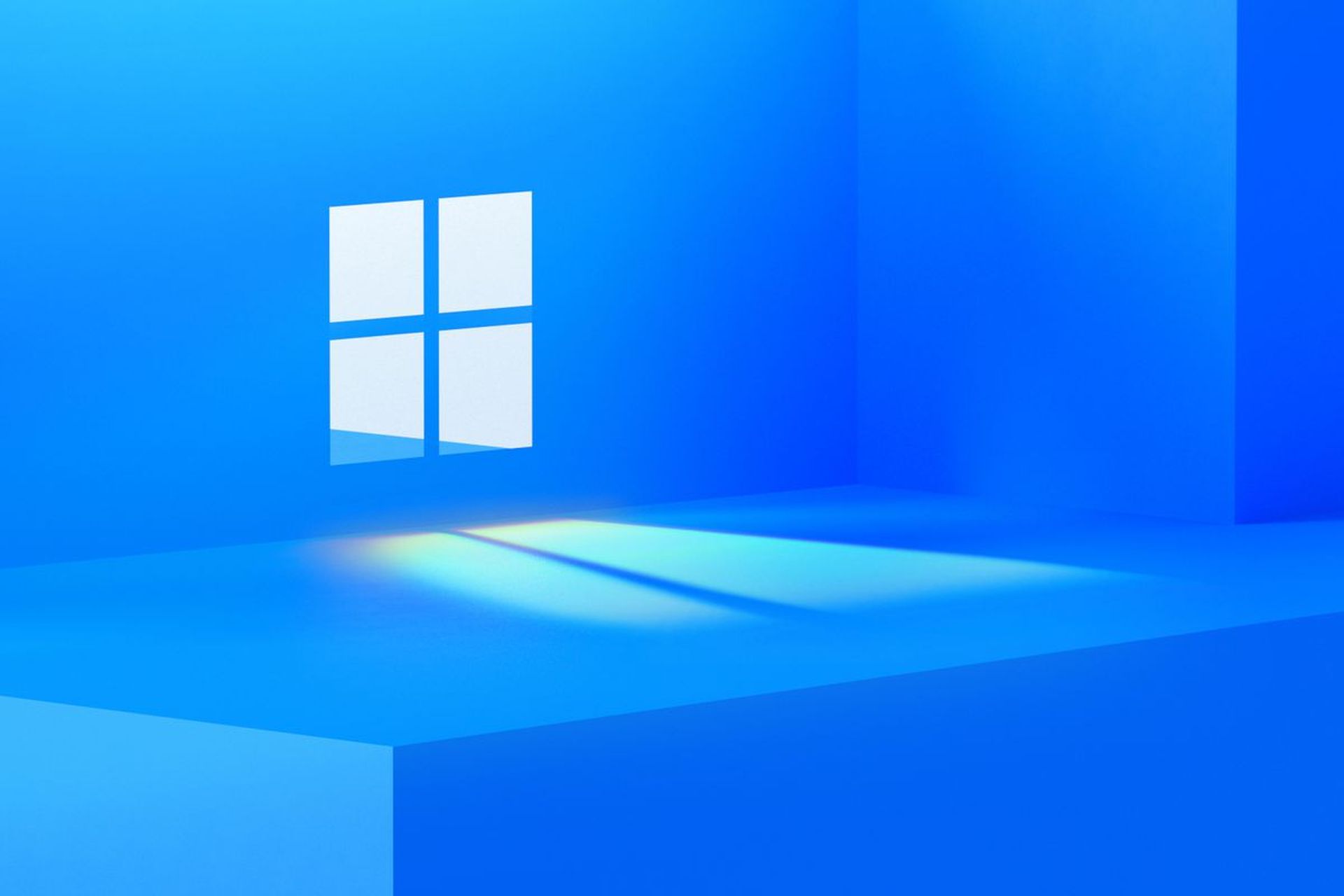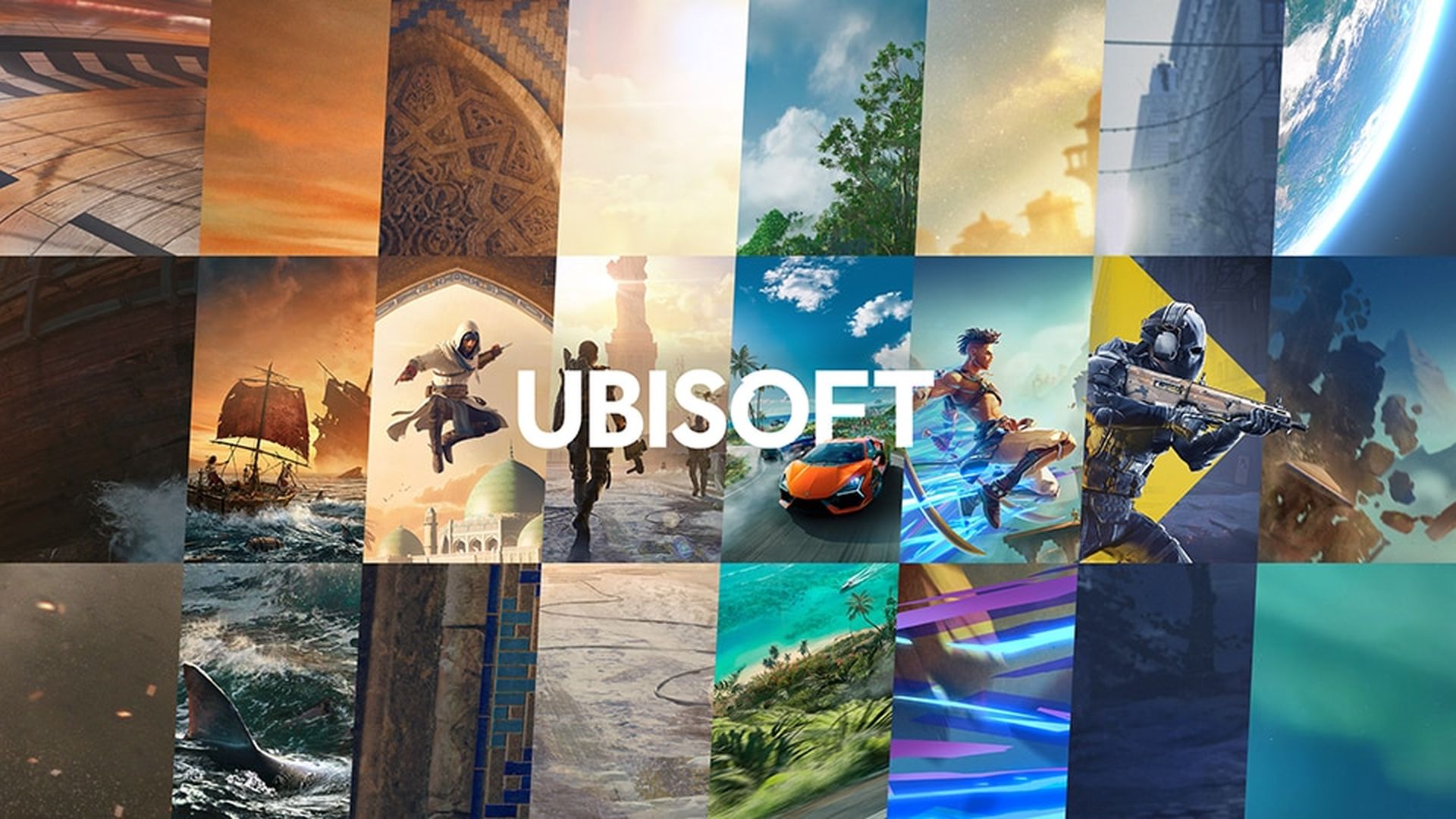Vous êtes au bon endroit si vous avez constaté une utilisation excessive du disque par la télémétrie de compatibilité Microsoft ou une consommation élevée du processeur sous Windows 11/10 et que vous souhaitez le résoudre pour accélérer votre PC. Ce tutoriel présente toutes les solutions pertinentes pour le disque haut Microsoft Compatibility Telemetry. Réglons cette situation au plus vite.
Qu’est-ce que l’utilisation élevée du disque par la télémétrie de compatibilité Microsoft ?
Lors de l’installation les fenêtres 10, la plupart des utilisateurs sélectionneront «Rejoindre le programme d’amélioration de l’expérience client Microsoft», ce qui implique de collecter les données de télémétrie du programme et de les soumettre à Microsoft, ce que Microsoft Compatibility Telemetry (CompatTelRunner.exe) exécute.
Microsoft Compatibility Telemetry est un service de Windows 10 qui collecte des données techniques sur les performances des appareils Windows et des logiciels associés et les transmet régulièrement à Microsoft pour améliorer l’expérience utilisateur en résolvant les problèmes. Par conséquent, de nombreux utilisateurs signalent une utilisation excessive du disque ou un processeur élevé dans le Gestionnaire des tâches, ce qui peut entraîner de graves problèmes de performances de l’ordinateur, tels que des ralentissements et des pannes d’application ou de système d’exploitation.

Nous avons mis en place un guide complet sur la façon d’arrêter CompatTelRunner.exe sur Windows 10 et de résoudre le problème d’utilisation excessive du disque de Microsoft Compatibility Telemetry.
Correctif 1. Désactiver la télémétrie de compatibilité Microsoft
Lorsque vous rencontrez un problème d’utilisation élevée du disque ou de CPU avec Microsoft Compatibility Telemetry, vous pouvez désactiver CompatTelRunner.exe de plusieurs manières sous Windows 10.
Désactiver l’évaluateur de compatibilité Microsoft via le planificateur de tâches
Si une mise à jour est effectuée, Microsoft Compatibility Appraiser vérifie les fichiers du programme Windows 7/8/8.1/10/11 sur la machine pour déterminer leur compatibilité avec Windows 10. Pour résoudre votre problème, désactivez ce service dans le Planificateur de tâches en suivant les instructions ci-dessous :
- Cliquez sur Démarrer, puis entrez dans le Planificateur de tâches et appuyez sur Entrée.
- Accédez à cet emplacement dans la fenêtre TaskScheduler : Bibliothèque du planificateur de tâchesMicrosoftWindowsApplication Experience.
- Recherchez « Microsoft Compatibility Appraiser » dans le dossier Application Experience.
- Pour terminer la procédure, faites un clic droit dessus, choisissez “Désactiver”, puis confirmez. Ensuite, voyez si le problème persiste.

Désactiver la télémétrie de compatibilité Windows via l’éditeur de stratégie de groupe
Appuyez sur la touche de logo Windows + R, puis tapez gpedit.msc et appuyez sur le bouton “OK”.
“Configuration ordinateur> Modèles d’administration> Composants Windows> Collecte de données et versions d’aperçu” s’affichera.
“Autoriser la télémétrie” doit être double-cliqué. Cliquez sur “OK” après avoir sélectionné “Désactivé”.
Vous pouvez maintenant vous rendre dans votre gestionnaire de tâches pour voir si cela fonctionne ou non. Si cela ne fonctionne pas, veuillez essayer la deuxième option.
Désactiver la télémétrie de compatibilité Microsoft à l’aide de l’éditeur de registre
- Appuyez simultanément sur les touches Windows + R, puis tapez regedit dans la case et appuyez sur “OK”. Lorsque vous y êtes invité par le contrôle de compte d’utilisateur, sélectionnez “OUI”.
- Accédez à « HKEY LOCAL MACHINE > LOGICIEL > CONFIDENTIALITÉ > MICROSOFT > WINDOWS > DATACOLLECTION ».
- Sélectionnez “Nouveau> Valeur DWORD (32 bits)” dans le menu contextuel lorsque vous cliquez avec le bouton droit sur “DataCollection”. Ensuite, nommez la nouvelle valeur Autoriser la télémétrie, puis double-cliquez dessus.
- Définissez la date de valeur sur 0 (zéro), puis cliquez sur “OK”.
Correctif 2. Supprimer CompatTelRunner.exe pour corriger l’utilisation élevée du disque de Microsoft Compatibility Telemetry
Outre la désactivation de la télémétrie de compatibilité Windows, vous pouvez résoudre les problèmes d’utilisation élevée du disque ou de processeur de la télémétrie de compatibilité Microsoft en désinstallant CompatTelRunner.exe. Cette procédure nécessite de se connecter à votre ordinateur avec le compte Administrateur. Voici les instructions étape par étape.
- Dans la zone de recherche, tapez CompatTelRunner. Sélectionnez “Ouvrir l’emplacement du fichier” dans le menu contextuel lorsque vous cliquez avec le bouton droit sur CompatTelRunner.
- Sélectionnez “Propriétés” dans le menu contextuel de CompatTelRunner.exe. Accédez à l’onglet Sécurité et choisissez “Avancé”. À côté du propriétaire, cliquez sur le bouton “Modifier”.
- Sélectionnez “Avancé” > “Rechercher maintenant”. Faites défiler jusqu’au compte que vous utilisez actuellement et cliquez sur “OK”. Lorsqu’une fenêtre de notification apparaît, cliquez sur “Appliquer” puis sur “OK”.
- L’étape suivante consiste à modifier les autorisations. Cliquez à nouveau avec le bouton droit sur le fichier CompatTelRunner.exe et choisissez “Propriétés”. Accédez à l’onglet “Sécurité” > “Avancé” > “Sélectionner un utilisateur dans une liste” > “Modifier”. Sélectionnez “Contrôle total” et cliquez sur “OK” dans la nouvelle boîte de dialogue. Appuyez ensuite sur “Appliquer” et “OK”.
- Vous avez maintenant le contrôle total de votre machine. Choisissez “Supprimer” dans le menu contextuel lorsque vous cliquez avec le bouton droit sur le fichier CompatTelRunner.exe.

Correctif 3. Mettez à jour Windows 11/10 pour résoudre le problème de télémétrie de compatibilité
La télémétrie de compatibilité Microsoft est associée à la mise à niveau de Windows 10. Vous pourrez peut-être résoudre votre problème si vous obtenez les mises à jour les plus récentes.
- Sélectionnez le bouton “Démarrer”.
- Accédez à “Paramètres> Mise à jour et sécurité> Windows Update”. Téléchargez et installez la dernière mise à jour.
Correctif 4. Exécutez SFC Scan pour réparer le fichier système Windows
Les fichiers système corrompus peuvent être à l’origine de l’utilisation excessive du disque par Microsoft Compatibility Telemetry ou d’un problème de processeur élevé. Pour résoudre le problème, effectuez l’analyse SFC pour localiser et réparer les fichiers système corrompus associés à la télémétrie de compatibilité Microsoft.
- Tapez cmd dans la touche Windows. Choisissez “Exécuter en tant qu’administrateur” dans le menu contextuel lorsque vous cliquez avec le bouton droit sur “Invite de commandes”.
- Entrez la commande sfc /scannow. Attendez que Windows détecte et répare les problèmes système.
Sinon, dans l’invite de commande, utilisez DISM /Online /Cleanup-Image /RestoreHealth pour effectuer une analyse et une réparation approfondies.
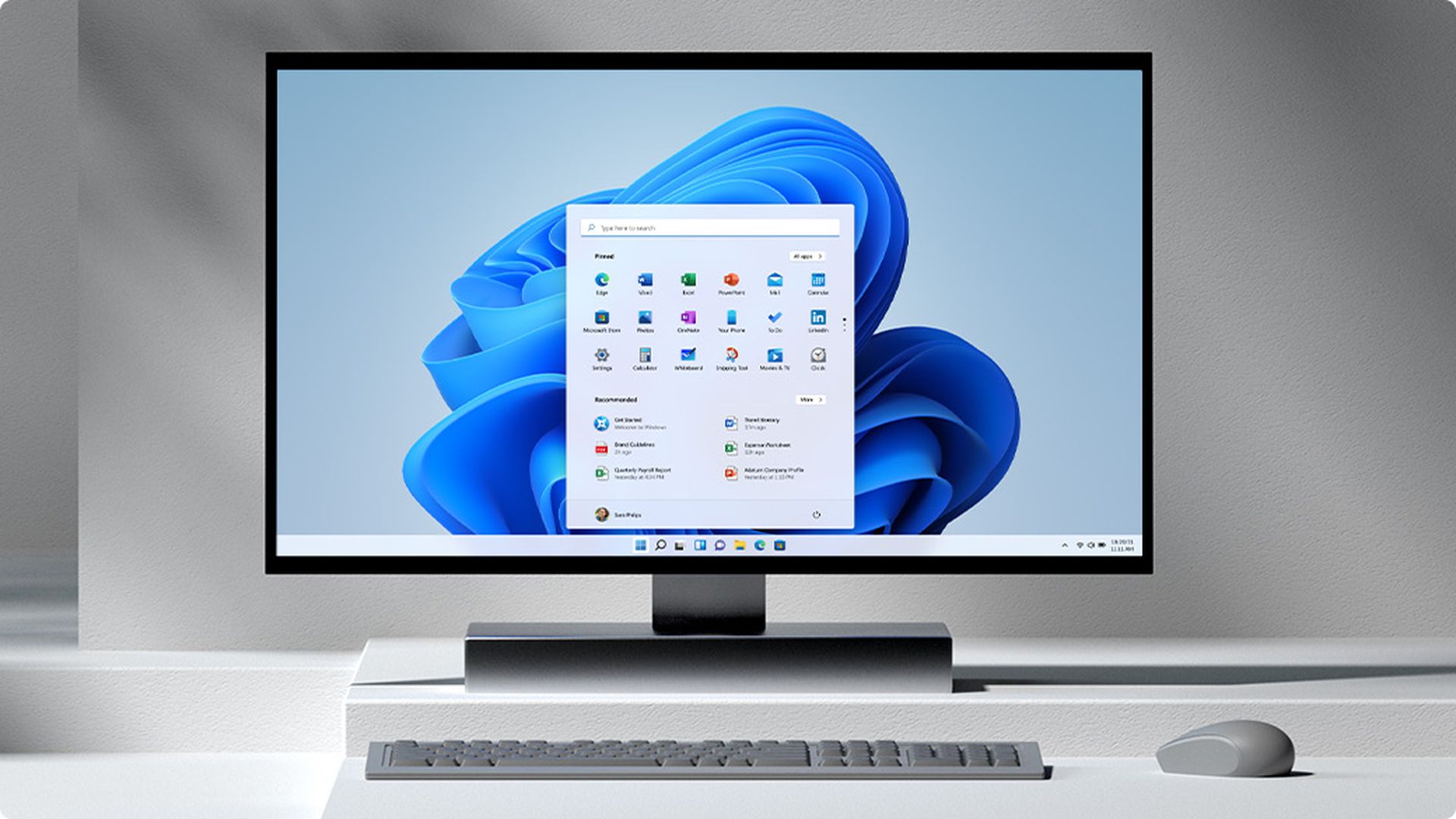
Correctif 5. Nettoyer le système pour résoudre l’utilisation élevée du disque de télémétrie de compatibilité
Laisser les déchets du système et les fichiers temporaires non nettoyés pendant une période prolongée crée une variété de problèmes, y compris la consommation excessive de CPU ou de disque par CompatTelRunner.exe. Pour supprimer les fichiers inutiles du système, vous pouvez utiliser une application gratuite de nettoyage de PC.
Nous espérons que vous avez apprécié cet article sur la façon de corriger l’utilisation élevée du disque par Microsoft Compatibility Telemetry. Si vous l’avez fait, nous sommes sûrs que vous apprécierez également la lecture de certains de nos autres articles, tels que le code d’erreur Windows 0x0 0x0 corrigé (solution simple 6), ou la caméra Windows 11 inclut désormais un obturateur de confidentialité et la compatibilité Arm64.
Source: Comment réparer l’utilisation élevée du disque par Microsoft Compatibility Telemetry ?