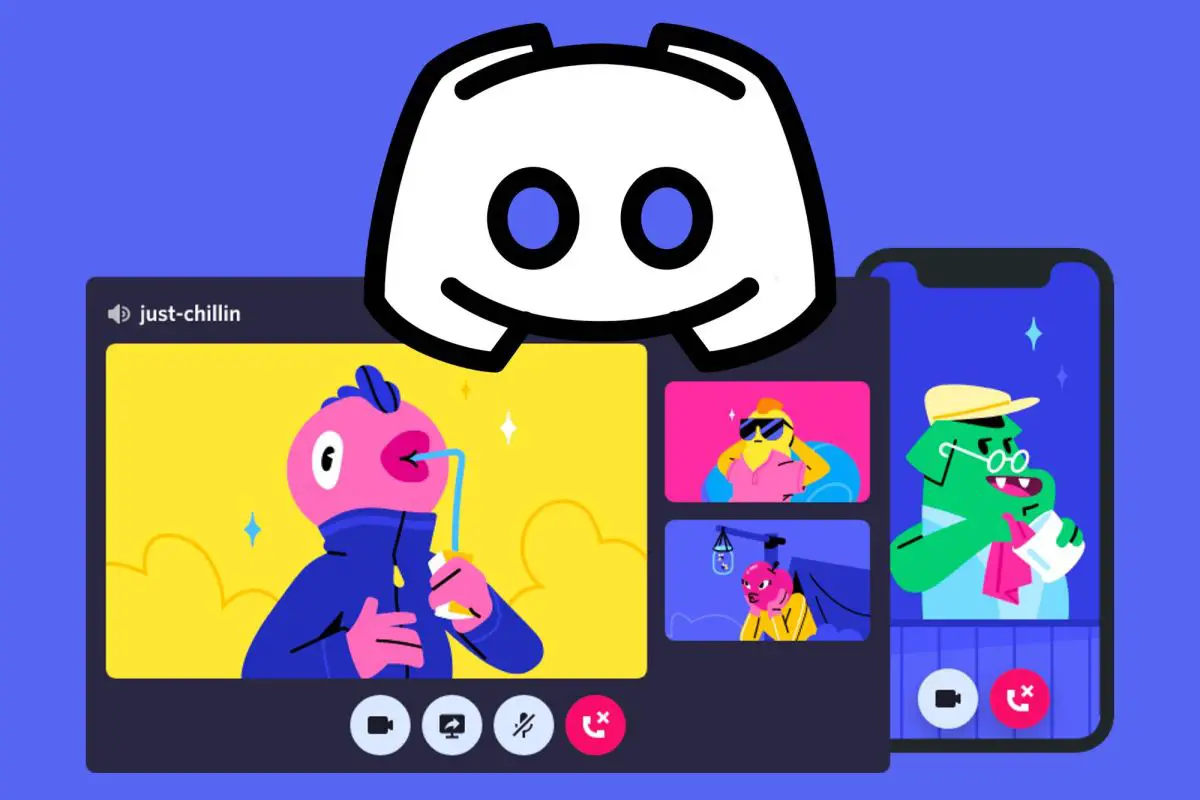Si vous ne savez pas comment résoudre le problème d’échec de la mise à jour de Discord, ne vous inquiétez pas car nous allons tout expliquer en utilisant des approches simples et directes.
Discord est un logiciel populaire pour discuter et se divertir. Cependant, de nombreuses personnes ont rencontré le problème Discord Update Failed, qui empêche le lancement du programme. Dans la plupart des situations, Discord est bloqué dans une boucle de mise à jour et refuse d’autoriser les utilisateurs à utiliser le logiciel.
Échec de la mise à jour de Discord
Nous allons expliquer cinq étapes différentes afin de corriger l’erreur Discord Update Failed.
Étape 1 : Exécutez Discord en tant qu’administrateur
Le problème de l’échec de la mise à jour de Discord peut être résolu en exécutant simplement le programme avec des autorisations administratives. Le programme de mise à jour est capable de modifier les paramètres de votre appareil, vous permettant de télécharger et d’installer la nouvelle mise à jour Discord.
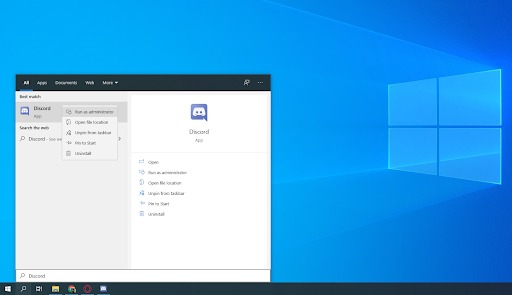
Veuillez garder à l’esprit que cela nécessite que vous disposiez d’une autorité d’administrateur local. Sinon, vous aurez besoin d’accéder au mot de passe d’un administrateur.
- Appuyez sur le bouton Windows et tapez “Discord”.
- Faites un clic droit sur l’application Discord dans les résultats et sélectionnez Exécuter en tant qu’administrateur dans le menu déroulant qui apparaît.
- Si vous êtes invité à autoriser Discord à s’exécuter et à apporter des modifications sur votre ordinateur, cliquez sur Oui. Ceci est nécessaire pour mettre à jour le logiciel.
Étape 2 : Renommez le fichier Update.exe
Le fichier Discord update.exe peut être la source de l’erreur. Nous vous recommandons d’essayer de renommer ce fichier pour tenter de mettre à niveau Discord avec succès vers la version la plus récente.
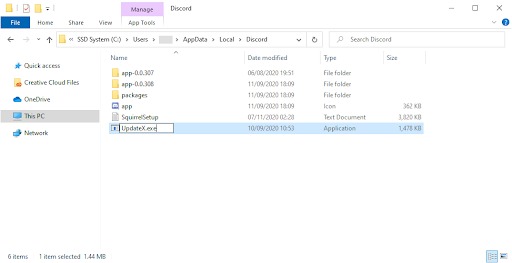
- Accédez à votre dossier AppData :
- Appuyez sur les touches Windows + R et allez dans ce répertoire : « C:UsersUsernameAppData ». Assurez-vous de supprimer les guillemets et de remplacer “Nom d’utilisateur” par votre propre nom d’utilisateur de compte local.
- Entrez dans le dossier appelé “Local”
- Trouvez le dossier nommé “Discord” et ouvrez-le.
- Trouvez Update.exe, faites un clic droit dessus et choisissez “Renommer”.
- Renommez-le en “UpdateX.exe”.
- Vous pouvez redémarrer Discord et le tester en tant qu’administrateur, comme indiqué ci-dessus.
Étape 3 : Désactivez Windows Defender
Dans certaines situations, le logiciel antivirus intégré de Windows 10 peut entrer en conflit avec la mise à jour Discord, provoquant son blocage répété. Pour essayer de mettre à jour Discord manuellement, suivez ces instructions.
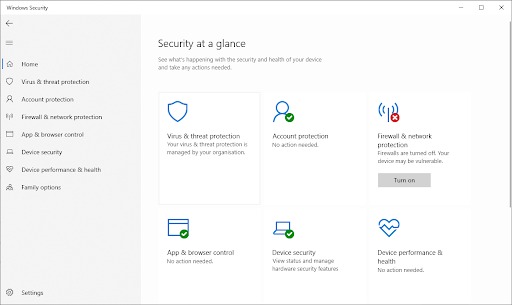
- Pour ce faire, ouvrez l’application Paramètres en appuyant sur le raccourci clavier Windows + I ou sur le bouton d’engrenage de votre menu Démarrer.
- Accédez à l’onglet Mise à jour et sécurité.
- Accédez à Sécurité Windows, choisissez Protection contre les virus et les menaces, puis entrez Gérer les paramètres.
- La protection en temps réel doit être désactivée. Windows Defender sera effectivement désactivé jusqu’à ce que l’option soit réactivée.
- Vous pouvez redémarrer Discord et le tester en tant qu’administrateur, comme indiqué ci-dessus.
Étape 4. Désactivez votre logiciel antivirus
Les programmes antivirus sont connus pour causer des problèmes sur les ordinateurs en perturbant votre connexion Internet et en empêchant les applications et les services de fonctionner correctement. Vous pouvez essayer de désactiver temporairement l’antivirus que vous utilisez pour voir s’il est à l’origine du problème Échec de la mise à jour de Discord.
Rappel : Cette technique n’est pas conseillée car il est dangereux d’utiliser votre ordinateur sans protection. Ne continuez que si vous êtes conscient des dangers possibles et disposez d’une copie de sauvegarde de votre système en cas de problème.
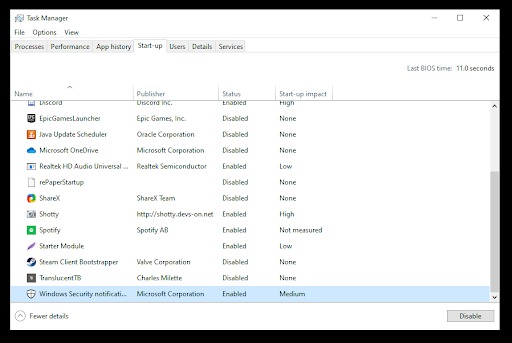
- Ouvrez le Gestionnaire des tâches.
- Si le gestionnaire de tâches est en mode compact, cliquez sur le bouton “Détails du mode” pour développer les détails.
- Sélectionnez l’option Menu de démarrage dans la barre d’en-tête en haut de la fenêtre pour afficher ce menu.
- Cliquez sur le nom de votre logiciel antivirus.
- Cliquez sur le bouton Désactiver et lorsque vous démarrez votre appareil, cela empêchera le lancement de l’application.
- Redémarrez votre PC et ouvrez Discord pour voir si le problème refait surface. S’il est capable de se mettre à jour correctement, il est fort probable que la source du problème soit votre antivirus
Étape 5. Réinstallez Discord et effacez les données de l’application
Si vous avez épuisé toutes les options ci-dessus, votre dernier recours devrait être de supprimer entièrement Discord et de le réinstaller avec le programme d’installation officiel. Suivez ces étapes pour le faire.
Pour commencer, vous devez désinstaller Discord. Ouvrez le programme Paramètres à l’aide du raccourci clavier Windows + I ou de l’icône d’engrenage de votre menu Démarrer.
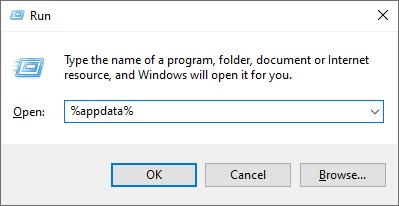
- Entrez dans l’onglet Applications.
- Accédez à la liste des applications en cliquant sur l’icône Discord. Le nom du programme peut être trouvé en cliquant sur Nom, ou vous pouvez utiliser la recherche intégrée pour le trouver.
- Choisissez Discord et sélectionnez Désinstaller.
- Maintenant, nous devons effacer les données de l’application, allez dans Démarrer -> Ouvrir Exécuter ou appuyez sur Windows + R sur votre clavier. Cela fera apparaître l’utilitaire Exécuter.
- Tapez “% appdata%” et appuyez sur Entrée. Cela vous mènera directement au dossier AppData dans l’explorateur de fichiers sans plus tarder.
- Supprimez le dossier Discord en cliquant dessus avec le bouton droit de la souris, puis en sélectionnant Supprimer.
- Visitez discord.com et téléchargez la version la plus récente du programme en cliquant sur le bouton Télécharger pour Windows.
De cette façon, vous avez appris à réparer l’échec de la mise à jour de Discord sous Windows, merci d’avoir lu !