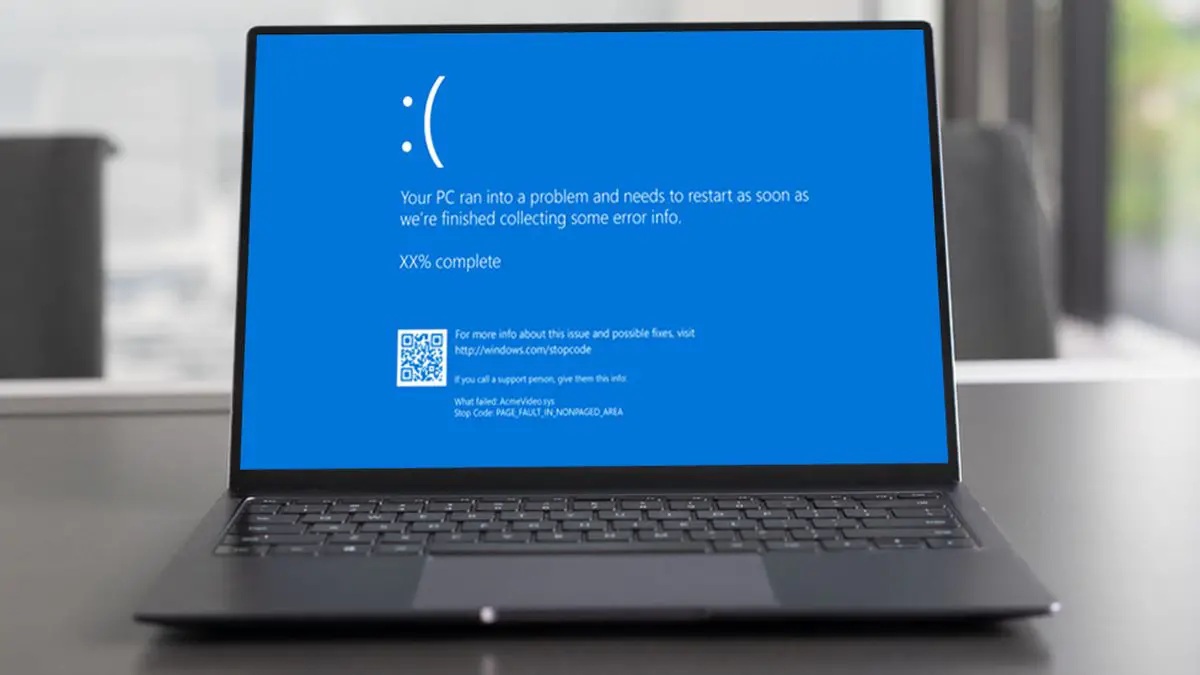Si vous ne savez pas comment réparer DPC Watchdog Violation dans Windows 10, nous allons vous aider. Il n’est jamais agréable de gérer les erreurs d’écran bleu, mais c’est particulièrement gênant lorsque vous n’avez aucune idée de ce qui les a causées en premier lieu. L’un des problèmes les plus déroutants est la violation du chien de garde DPC, qui peut être déclenchée pour diverses raisons.
C’est une erreur courante, et elle est devenue particulièrement répandue lors de la sortie initiale de Windows 10. Cependant, si vous possédez Windows 10 depuis longtemps, votre problème peut être dû à un nouveau périphérique de stockage ou à un programme défectueux. Nous avons compilé une liste de solutions pour vous remettre sur la bonne voie, alors ne vous inquiétez pas.
Qu’est-ce qu’une violation du DPC Watchdog ?
Le protocole DPC Watchdog surveille les applications qui ne répondent pas dans Windows. Lorsque ce système est submergé par certaines activités, vous risquez de faire face au fameux BSOD.
Même après que Microsoft a publié un correctif pour résoudre les principaux problèmes de DPC Watchdog, le problème persiste aujourd’hui. Si vous avez installé des composants matériels ou logiciels avec lesquels votre système d’exploitation ne peut pas communiquer, c’est la raison la plus courante pour laquelle cela se produit.
La raison la plus courante est que la carte graphique et le SSD ont des pilotes de périphérique obsolètes ou mal installés. Les conflits programmatiques, en revanche, ne sont pas aussi courants que les causes susmentionnées. Avant de comprendre comment réparer une violation du chien de garde DPC dans Windows 10, vous devrez peut-être parcourir une longue liste de raisons potentielles.
Comment réparer la violation du chien de garde DPC dans Windows 10 ?
Suivez les instructions que nous avons partagées ci-dessous et trouvez la source du problème.
Vérifier le contrôleur IDE ATA/ATAPI
La configuration du contrôleur IDE ATA/ATAPI sur votre PC Windows 10 peut supprimer l’erreur.
- Appuyez sur “Windows + X” et cliquez sur “Gestionnaire de périphériques”.
- Recherchez “Contrôleurs IDEA ATA/ATAPI” et développez-le.
- Faites un clic droit sur le “Contrôleur SATA AHCI”
- Sélectionnez “Propriétés”.
- Allez dans la section « Conducteur » et sélectionnez « Détails du conducteur ».
- Vous devez vous assurer que le pilote que vous utilisez s’appelle « iastorA.sys ».

Au lieu du pilote “iastorA.sys”, si votre PC a “storahci.sys”, suivez ces étapes :
- Rendez-vous dans la rubrique « Chauffeur »
- Cliquez sur « Mettre à jour le pilote », puis choisissez les options suivantes :
- Parcourir mon ordinateur pour le logiciel du pilote.
- Permettez-moi de choisir parmi une liste de pilotes de périphériques sur mon ordinateur.
- Contrôleur SATA AHCI standard.
Lorsque la procédure d’installation est terminée, redémarrez votre ordinateur.
Supprimer les périphériques externes
Essayez de supprimer tous les disques durs externes, SSD, imprimantes ou scanners nouvellement installés pour voir si la violation du chien de garde DPC disparaît. Redémarrez votre PC une fois que vous avez supprimé ces périphériques.
Si tous vos appareils sont fonctionnels et capables de fonctionner sans aucun problème, vous pouvez procéder à la reconnexion d’un appareil à la fois afin de déterminer lequel est à l’origine du problème. Cela vous aidera à isoler et à résoudre le problème tout en gardant vos autres équipements utiles.
Mettez à jour votre SSD et HDD
Les SSD sont d’excellents produits. Ils sont rapides et offrent un espace libre supplémentaire aux utilisateurs. Mais l’un de vos SSD peut être à l’origine de ce problème et, pour résoudre les problèmes, vous devrez peut-être mettre à jour vos pilotes SSD.
- Appuyez sur “Windows + X” et cliquez sur “Gestionnaire de périphériques”.
- Trouvez l’onglet “Lecteurs de disque” et développez-le.
- Faites un clic droit sur votre SSD et choisissez “Mettre à jour le pilote”.
- Ensuite, cliquez sur “Rechercher automatiquement les pilotes”.
Répétez cette procédure sur chacun de vos périphériques de stockage pour vous assurer qu’ils sont tous à jour. Cette méthode pourrait résoudre tous vos problèmes de violation de DPC Watchdog.
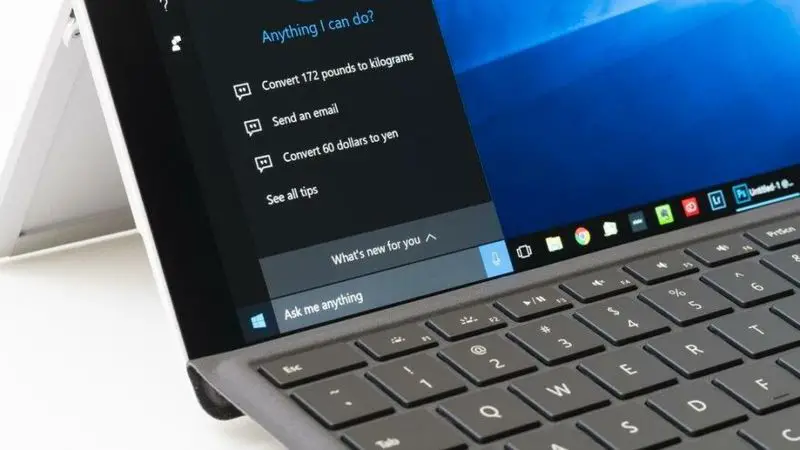
Exécuter une vérification des fichiers système
Le problème persiste-t-il ? Il est possible qu’un fichier système corrompu ou endommagé soit à blâmer. Pour vérifier l’intégrité de tout le contenu de votre appareil, vous devrez exécuter une vérification des fichiers système (SFC).
- Tapez “cmd” dans le champ de recherche Windows.
- Faites un clic droit sur l’invite de commande et sélectionnez “Exécuter en tant qu’administrateur”.
- Tapez “sfc / scannow” et appuyez sur Entrée.
Il devrait révéler si votre PC contient des fichiers endommagés à la fin de l’analyse. Si ce n’est pas le cas, vous pouvez fermer la fenêtre. S’il a trouvé des fichiers corrompus et les a corrigés, vous devez redémarrer votre PC après l’analyse pour que les modifications prennent effet.
Restauration du système
Si tout le reste échoue, vous devrez peut-être effectuer une restauration du système. Il s’agit d’une fonctionnalité qui vous permet de rétablir la configuration de votre ordinateur à un état antérieur, ce qui peut être utile s’il souffre d’un fichier système incompatible, de Windows Update ou d’un logiciel que vous ne pouvez pas identifier.
Il ne s’agit pas d’une réinitialisation matérielle complète. Alors ne vous inquiétez pas, vos fichiers personnels seront restaurés.
- Entrez dans le menu Démarrer et tapez “Panneau de configuration”, puis appuyez sur Entrée.
- Sur le côté droit de la fenêtre, vous trouverez un menu déroulant avec un texte “Afficher par” à côté. Sous les choix du menu déroulant, choisissez “Petites icônes”. L’onglet “Système” devrait maintenant apparaître. Sélectionnez cette option.
- Choisissez “Protection du système”, il devrait être situé sous la zone “Paramètres associés”.
- Sélectionnez “Restauration du système”.
- Suivez les instructions et attendez la fin du processus.
Une fois le processus terminé, redémarrez votre PC.
Comment éviter l’erreur DPC Watchdog Violation ?
Il n’est pas pratique d’avoir à passer par toutes ces procédures, surtout lorsque vous êtes absorbé par un emploi du temps chargé ou un autre travail important. Bien qu’il puisse être difficile d’anticiper, vous pouvez toujours prendre des mesures préventives contre l’erreur en vérifiant que le matériel et les logiciels que vous achetez sont adaptés à votre PC avant d’investir trop de temps à l’utiliser.