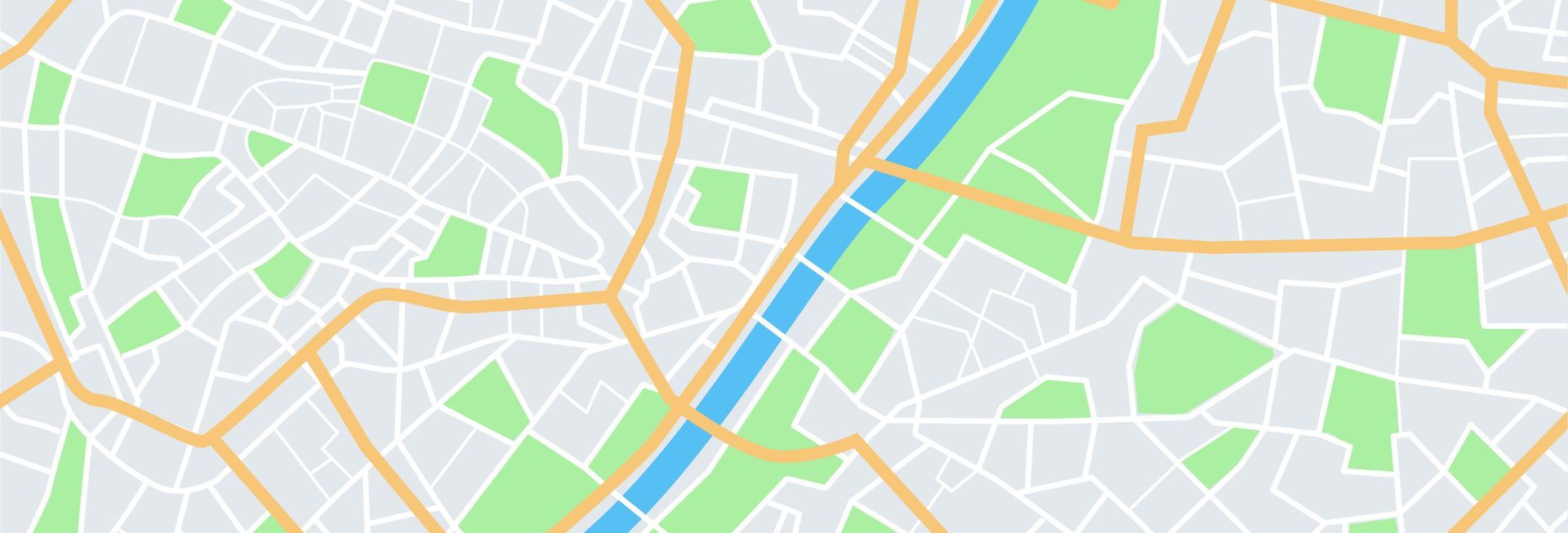Une excellente ressource pour la navigation urbaine est Apple Maps. De nombreux utilisateurs d’iOS se sont récemment plaints que leurs cartes Apple ne parlaient pas malgré un dépannage simple. Puisque nous comprenons complètement votre aggravation, nous avons proposé six remèdes efficaces que vous pourriez utiliser. Lequel est le meilleur pour vous ? Découvrir.
Comment réparer Apple Maps ne parle pas?
Si vos cartes Apple Maps ne parlent pas, essayez les solutions que nous avons fournies ci-dessous.
Activer la navigation vocale dans Maps sur iPhone
La navigation vocale est peut-être la fonctionnalité la plus cool jamais ajoutée aux cartes. Conduire sans navigation vocale prend plus de temps et revient à conduire à l’aveuglette. Vous ne pouvez pas simplement vous arrêter et regarder vos cartes comme ça ; vous pouvez avoir beaucoup de problèmes. Activez simplement la navigation vocale dans iPhone Maps :
- Sur votre iPhone, allez dans Paramètres.
- Appuyez sur Cartes pendant que vous faites défiler.
- Accédez à Paramètres > Conduite et navigation.
- Sous le volume de la voix de navigation, recherchez le volume fort/normal/faible. De plus, Maps propose désormais une navigation vocale.
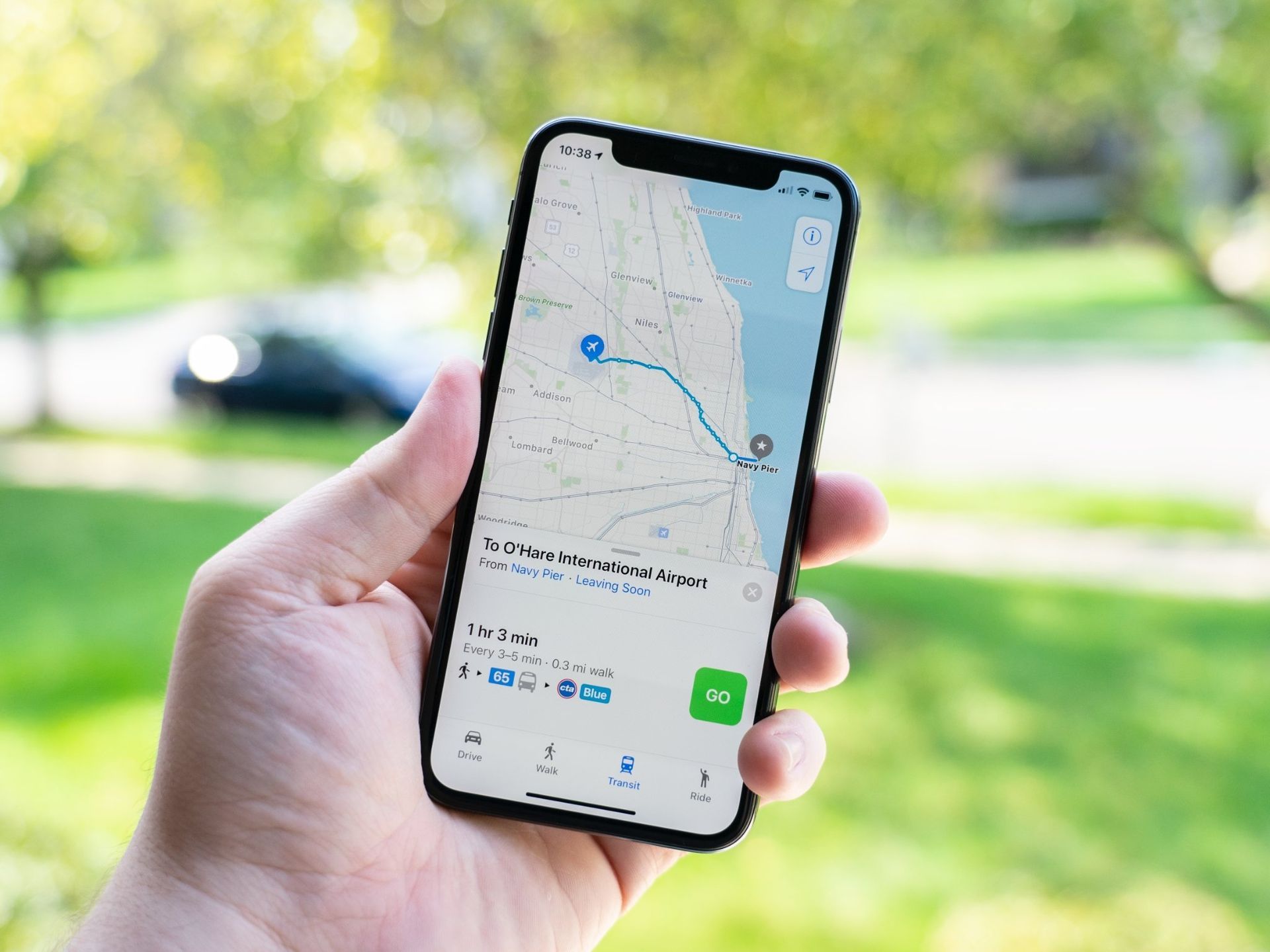
6 correctifs pour Apple Maps ne parlant pas
Passons au dépannage d’Apple Maps maintenant que vous êtes certain que le paramètre de navigation vocale est activé.
Actualiser les services de localisation
Les services de localisation de votre iPhone peuvent affecter le bon fonctionnement de vos cartes. Pour vous assurer que cela n’interfère pas, vous pouvez actualiser cette option. Suivez les instructions ci-dessous pour mettre à jour vos services de localisation.
- Paramètres d’accès
- Faites défiler jusqu’à Confidentialité
- Cliquez sur Services de localisation
- Éteignez la barre.
- Redémarrez votre iPhone, puis revenez à Paramètres, sélectionnez Services de localisation et réactivez la barre.
Re-télécharger la direction vocale
Peut-être que votre connexion est le problème plutôt qu’un véritable retard de trafic sur l’itinéraire. Le retéléchargement du guidage audio peut aider votre fonction Apple Maps.
- Vérifiez si votre iPhone est en ligne
- Cliquez sur Obtenir l’itinéraire
- Démarrer Apple Maps
Réinitialiser tous les paramètres de localisation et de réseau
La réinitialisation des paramètres réseau et des données de localisation est une autre option pour résoudre le problème Apple Maps qui ne parle pas. les étapes suivantes :
- Paramètres d’accès
- Faites défiler pour découvrir Réinitialiser
- Appuyez sur Réinitialiser les paramètres réseau
- Appuyez également sur Réinitialiser l’emplacement et l’historique
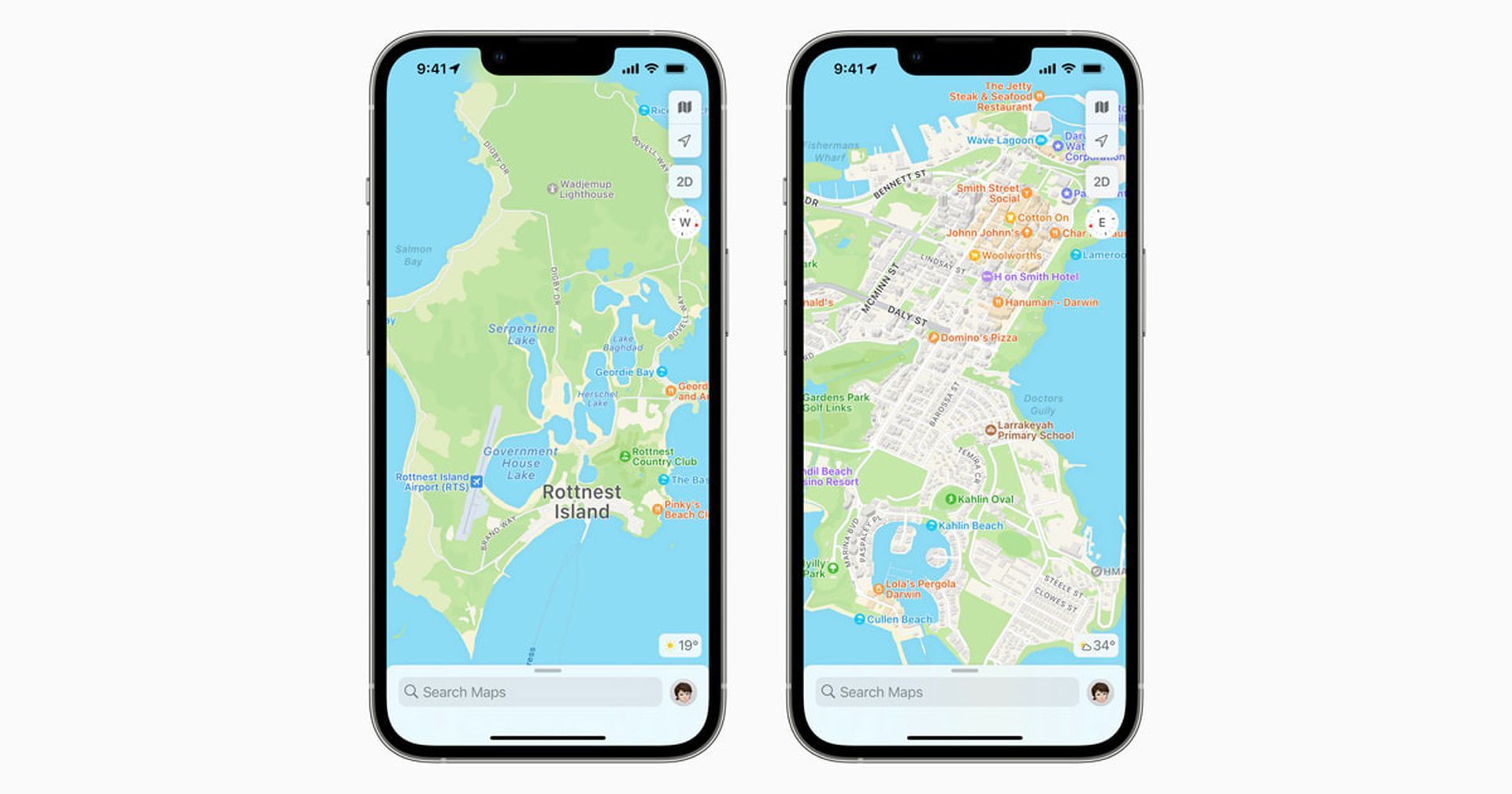
Vérifier la connexion Bluetooth et mettre en pause les médias parlés
Vérifiez que votre voiture et l’iPhone sont correctement synchronisés si vous utilisez Apple Maps lorsque votre téléphone est connecté en Bluetooth. Faites également attention aux accessoires connectés qui peuvent entraver la connexion. Ce sont des problèmes typiques qui pourraient être à l’origine des problèmes de carte de votre iPhone.
- Cliquez sur Paramètres puis sur Bluetooth.
- Vérifiez quel appareil est associé à l’iPhone en allant dans la liste “Mes appareils”.
- Si nécessaire, associez votre iPhone et votre véhicule.
La prochaine chose que vous pouvez faire est de vérifier les médias parlés en pause une fois que vous avez fixé la connexion Bluetooth. Généralement, la navigation vocale est désactivée lorsque vous écoutez des podcasts et des livres audio. Voici les étapes pour arrêter temporairement ce paramètre :
- Paramètres d’accès
- Lancer des cartes
- Localisez et appuyez sur Conduite et navigation
- Activez “Pause de l’audio parlé”
Désinstaller et réinstaller Apple Maps
La désinstallation de Maps est la prochaine étape que nous vous conseillons si vous arrivez à ce stade et que vous ne parvenez toujours pas à réparer Apple Maps qui ne communique pas.
- Appuyez et maintenez le logo de l’application sur l’écran d’accueil
- Localisez le bouton X, puis appuyez dessus pour supprimer
- Choisissez Supprimer
- Ouvrez le Magasin d’applications et trouvez Maps à réinstaller
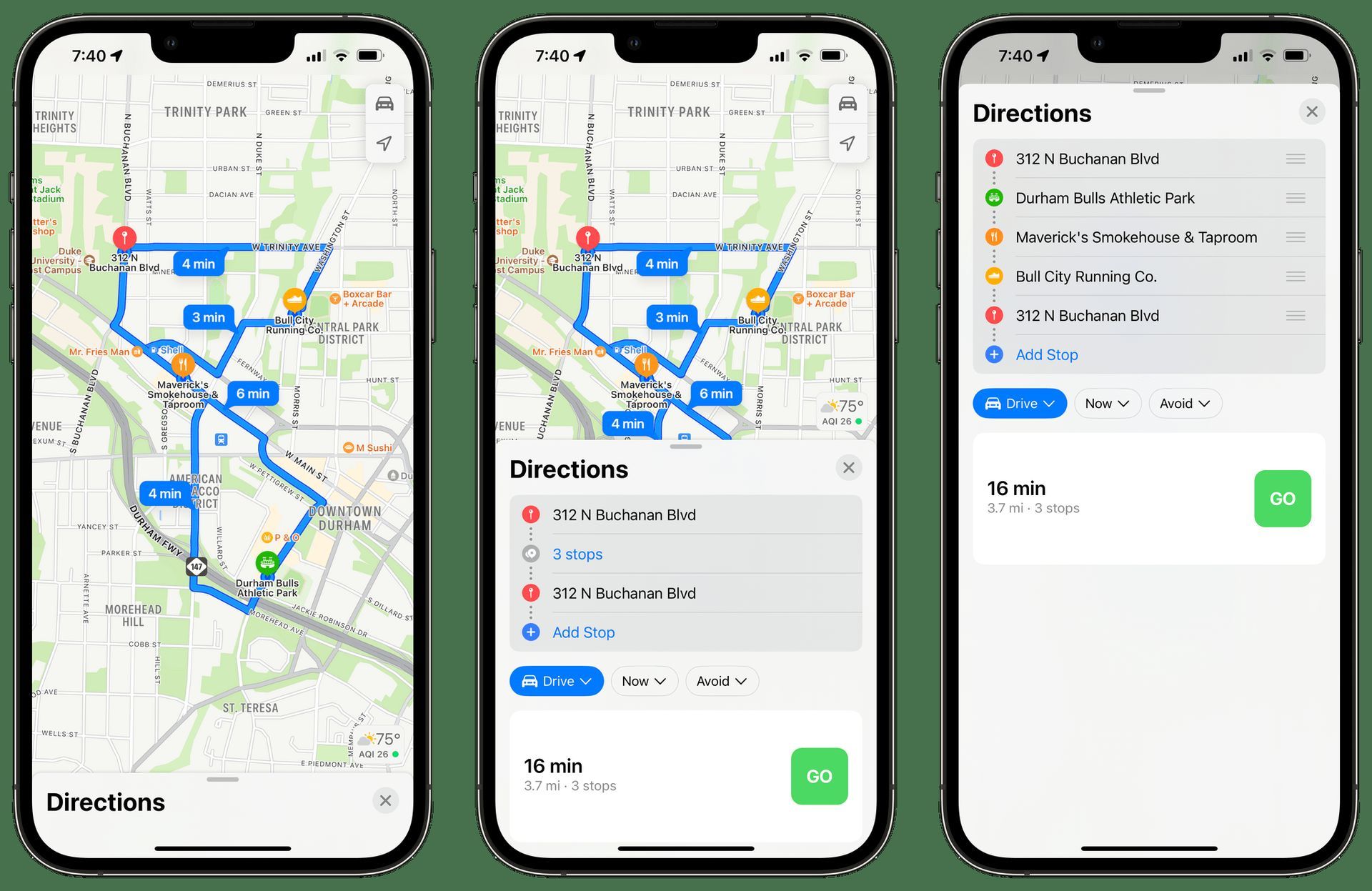
Restaurer votre iPhone
Si tout le reste échoue, restaurez l’iPhone, comme c’est le cas avec la plupart des techniques de dépannage. Puisqu’elle effacera les données de votre iPhone, cette approche est généralement la dernière recommandée. La restauration de votre iPhone réparera sans aucun doute Apple Maps sans parler, si vous avez essayé toutes les alternatives que nous avons décrites ci-dessus. Les étapes répertoriées ci-dessous peuvent être utilisées pour restaurer votre iPhone dans iTunes :
- iTunes devrait être lancé
- Utilisez un câble USB pour connecter votre iPhone
- Sélectionnez simplement l’option Restaurer l’iPhone sous l’onglet Résumé
- Pour confirmer, cliquez sur “Restaurer”
J’espère que vous avez apprécié la lecture de cet article sur les correctifs pour Apple Maps qui ne parle pas et que l’une des méthodes a résolu votre problème. Si vous voulez voir plus d’articles comme celui-ci, assurez-vous de visiter Comparaison Samsung S23 Ultra vs iPhone 14 Pro Max, ou Apple iPhone 15 leaks : Quelles sont les dernières rumeurs.
Source: Comment réparer la fonction de navigation vocale d’Apple Maps ?