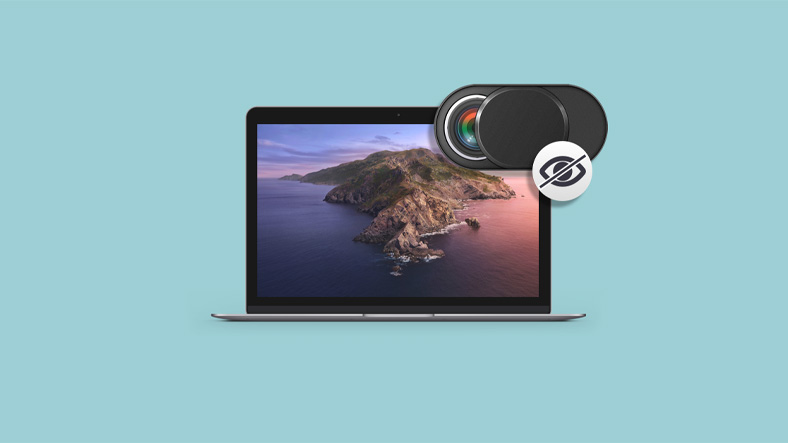Aujourd’hui, nous allons vous montrer comment réparer si votre appareil photo Mac ne fonctionne pas. La plupart des Mac d’aujourd’hui ont une caméra frontale intégrée, souvent appelée caméra FaceTime. Il se trouve près du bord supérieur de l’écran et s’allume lorsque vous ouvrez une application qui peut prendre des photos, enregistrer des vidéos ou passer des appels vidéo. Étant donné que FaceTime est automatiquement activé, il n’est pas nécessaire de se demander comment connecter l’appareil photo sur Mac. Cependant, le processus d’activation échoue parfois et il est bon de savoir quoi faire pour rétablir la connexion.
Comment réparer la caméra Mac qui ne fonctionne pas ?
Lorsque l’appareil photo de votre MacBook ne fonctionne pas correctement, le message s’affiche. macOS n’est pas fourni avec une application de configuration de caméra. La plupart des applications qui utilisent la caméra Mac sont livrées avec leurs propres options de configuration, il n’y a donc pas d’interrupteur marche/arrêt, qu’il soit physique ou logiciel.

Même si vous pensez qu’il peut s’agir d’un problème matériel, vous pouvez généralement réparer vous-même l’appareil photo Mac qui ne fonctionne pas assez rapidement à l’aide de quelques petites astuces.
Recherchez des applications qui utilisent l’appareil photo en même temps
On sait que la caméra Mac est automatiquement activée par les applications qui l’utilisent. Mais ce qu’il est également important de garder à l’esprit, c’est qu’une seule application peut utiliser l’appareil photo à la fois. Ainsi, lorsque l’appareil photo de votre Mac ne fonctionne pas, assurez-vous qu’aucune autre application ne l’utilise actuellement.
Fermez toutes les autres applications ou utilitaires ouverts susceptibles d’utiliser l’appareil photo (par exemple, Skype, FaceTime et Photo Booth).
Si vous ne savez pas quelles applications peuvent accéder à votre appareil photo, enregistrez votre travail et fermez toutes les applications ouvertes.
Redémarrez simplement votre Mac
Si la fermeture des applications n’a pas aidé, il est possible que certains processus utilisent l’appareil photo en arrière-plan. Un redémarrage résoudra presque certainement le problème, vous donnant à nouveau un accès complet à la caméra. Pour redémarrer votre Mac :
- Sélectionnez l’icône Apple dans la barre de menu supérieure.
- Cliquez sur Redémarrer.
Comment réparer l’appareil photo qui ne fonctionne pas sur Mac lors de l’utilisation de FaceTime ?

Mais le redémarrage prend du temps et interrompt tout ce que vous faites. Ce qui peut ne pas être une option lorsque vous êtes au milieu d’un appel FaceTime important. Heureusement, pour FaceTime ne fonctionnant pas sur Mac, il existe une autre astuce qui ne nécessite pas de redémarrage et qui résout le problème immédiatement. Nous utiliserons une ligne de commande pour forcer l’arrêt du processus :
- Allez dans Applications > Utilitaires > Terminal.
- Cliquez dans la fenêtre du terminal et tapez sudo killall VDCAssistant.
- Appuyez sur Entrée sur votre clavier et entrez le mot de passe administrateur.
- Redémarrez l’application pour voir si la caméra du Mac fonctionne.
Comment réparer la caméra qui ne fonctionne pas sur Mac lors de l’utilisation de Skype ?
Voici ce qu’il faut faire si votre caméra Skype ne fonctionne pas sur Mac :
- Assurez-vous d’avoir la dernière version de Skype.
- Si vous le faites et qu’il n’y a toujours pas de caméra connectée sur le MacBook, réinstallez l’application.
- Si vous rencontrez toujours le même problème, appliquez la même solution décrite ci-dessus pour FaceTime ne fonctionnant pas sur Mac. Ensuite, redémarrez votre ordinateur et réessayez Skype.
- Enfin, vérifiez que vous êtes connecté à Internet. Si vous rencontrez des problèmes avec votre connexion Internet, essayez WiFi Explorer, un analyseur de réseau qui permet d’identifier et de résoudre les problèmes de réseau courants avec votre connexion sans faire appel à un professionnel coûteux.
WiFi Explorer analyse votre environnement réseau (bande passante, qualité du signal, état de sécurité), identifie les conflits de canaux et les problèmes de couverture, et fournit des conseils rapides pour améliorer votre connexion Wi-Fi. Les graphiques visuels dans WiFi Explorer vous permettent d’évaluer facilement la situation sans plonger dans les chiffres.
Comment réinitialiser le pilote système de votre Mac ?
Si l’appareil photo Mac ne fonctionne toujours pas et qu’aucun des éléments ci-dessus ne semble vous aider, vous pouvez essayer de réinitialiser ce que l’on appelle un contrôleur de gestion de système (SMC). Le SMC gère de nombreuses fonctions matérielles sur votre Mac et sa réinitialisation pourrait servir de solution à vos problèmes.
Pour réinitialiser SMC sur MacBook (2017 ou antérieur) :
- Éteignez l’ordinateur.
- Branchez l’alimentation
- Maintenez enfoncés Shift + Control + Options et le bouton d’alimentation en même temps.
- Attendez 30 secondes avant de relâcher les touches, ce qui lancera la sauvegarde.
La réinitialisation de SMC sur un MacBook Air ou Pro moderne avec la puce de sécurité T2 est différente et implique un processus en deux étapes :
La première étape requise pour réinitialiser SMC sur MacBook (2018 ou version ultérieure) :
- Éteignez votre Mac.
- Appuyez sur le bouton d’alimentation et maintenez-le enfoncé pendant 10 secondes.
- Relâchez le bouton d’alimentation et attendez quelques secondes de plus.
- Allumez votre Mac
- Vérifiez si la webcam Mac ne fonctionne toujours pas. Si le problème persiste, passez à la deuxième partie ci-dessous.

La deuxième étape nécessaire pour réinitialiser SMC sur MacBook (2018 ou version ultérieure) :
- Éteignez votre Mac.
- Après avoir éteint l’ordinateur, maintenez enfoncées la touche Maj droite, la touche Option gauche et la touche Contrôle gauche pendant sept secondes.
- Tout en maintenant les touches enfoncées, maintenez enfoncé le bouton d’alimentation pendant sept secondes supplémentaires.
- Relâchez tout et attendez encore quelques secondes.
- Appuyez à nouveau sur le bouton d’alimentation pour allumer le Mac.
En supposant que le problème de l’appareil photo du MacBook Pro ne fonctionnait pas avec SMC, quel que soit le problème, il devrait maintenant être résolu.