Dans cet article, nous allons expliquer comment réparer Fallout 3 qui ne se lance pas, ce qui fait planter Fallout 3 au démarrage, afin que vous puissiez continuer à jouer à ce jeu classique sur votre PC.
Les ingénieurs de Vault-Tec ont travaillé 24 heures sur 24 pour créer une recréation interactive de la vie de Wasteland dont vous pourrez profiter dans le confort de votre propre coffre-fort. Un environnement énorme, des combats intéressants, des visuels étonnamment réalistes, une pléthore d’options pour les joueurs et un casting incroyable de personnages fascinants sont tous inclus. Assurez-vous de vérifier le jeu page officielle de la boutique Steam.
La série Fallout est une série de jeux populaires parmi les joueurs. Fallout 3 est l’une des séries de jeux les plus populaires parmi les joueurs. Le jeu Fallout 3, en revanche, se bloque sur le PC Windows 10, ouvrant la voie au problème important du journal des plantages de Fallout 3. En raison de ce problème, vous ne pourrez peut-être pas installer d’autres jeux sur l’application Steam. Si vous cherchez un guide de crash de Fallout 3, vous êtes au bon endroit. Ce post explique comment réparer le Fallout 3 Pas de lancement de bogue.

Comment réparer Fallout 3 ne se lance pas ?
Cette section répertorie les raisons pour lesquelles le jeu Fallout 3 plante sur l’application Steam.
- Système d’exploitation Windows incompatible – Étant donné que Fallout 3 était destiné à Windows 7, il serait incompatible avec un PC Windows 10.
- Jeu Fallout 3 obsolète – Jouer à une version obsolète du jeu Fallout 3 sur un PC Windows 10 peut faire planter le jeu.
- La fonction de sauvegarde automatique est activée. Si vous enregistrez vos sauvegardes dans Fallout 3 sur le Steam Cloud, le jeu peut planter.
- Problèmes de carte graphique – La carte graphique de votre PC Windows 10 peut être incompatible ou le pilote graphique peut être hors tension.
- Conflit avec le programme Windows Live – Le logiciel Windows Live installé sur votre PC peut interférer avec votre capacité à jouer au jeu Fallout 3.

Méthode 1 : Méthodes de dépannage de base
Vous pouvez essayer d’utiliser les méthodes de dépannage fondamentales pour réparer le problème dans le cadre du guide de correctif Fallout 3 ne se lançant pas.
1. Utilisez un seul écran
Si plusieurs fenêtres sont installées sur votre ordinateur, le mod Fallout 3 peut planter. Pour résoudre ce problème, continuez à utiliser un seul écran tout en fermant tous les autres affichages.
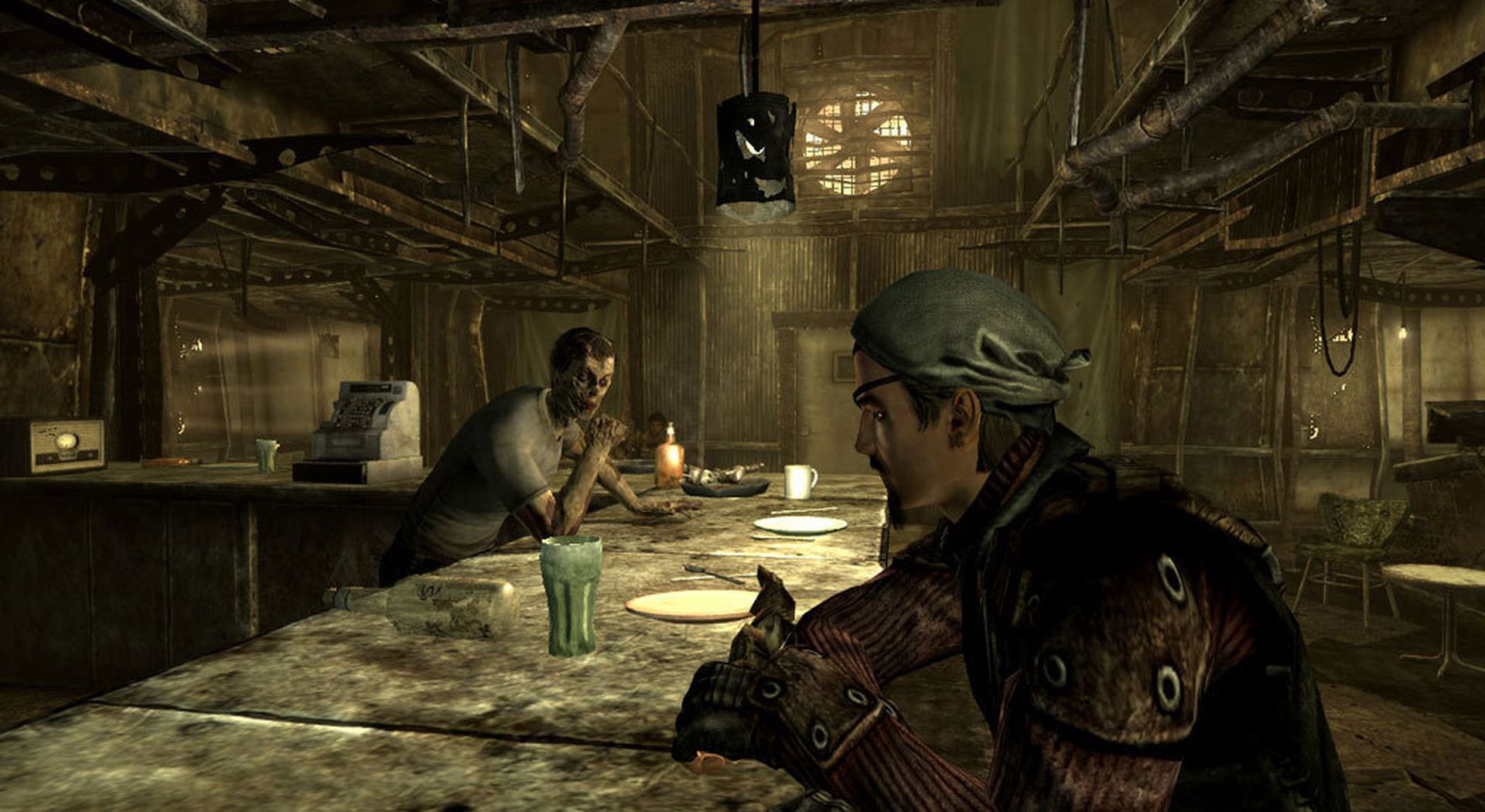
2. Fermez les autres logicielstware fonctionnant en arrière-plan
Vous pouvez fermer tout programme tiers, tel que Teamspeak, Xonar ASUS et Gamer OSD, à l’aide du Gestionnaire des tâches.
- Pour lancer le Gestionnaire des tâches sur votre PC, appuyez simultanément sur les touches Ctrl + Maj + Échap.
- Pour fermer une application, sélectionnez-la dans la zone Applications, puis cliquez sur le bouton Fin de tâche.
- Les cartes graphiques NVIDIA et AMD sont recommandées.
Vous pouvez utiliser une carte graphique NVIDIA ou AMD au lieu d’une carte graphique INTEL pour jouer à des jeux qui nécessitent des graphismes mis à jour.

4. Mettez à jour le pilote graphique
Pour résoudre les problèmes de plantage avec les modifications de Fallout 3, le pilote graphique doit être mis à niveau. Utilisez le lien fourni ici pour savoir comment mettre à jour le pilote graphique sur votre PC.
5. Réparer les fichiers système corrompus
Les fichiers système de votre PC peuvent être corrompus et vous ne pourrez peut-être pas réparer le crash dans les modifications de Fallout 3. Vous pouvez utiliser l’URL fournie ici pour effectuer l’analyse SFC afin de réparer les fichiers système corrompus.

Méthode 2 : Modifier la résolution
La prochaine approche dans ce guide de correctifs de Fallout 3 qui ne lance pas consiste à modifier la résolution du jeu et de l’affichage.
1. Utilisez le mode fenêtré via Steam
Tenter de lancer le jeu Fallout 3 en mode plein écran peut faire planter l’application Steam. Pour résoudre le problème, essayez d’exécuter le jeu en mode fenêtré ou sans bordure.
- Appuyez sur la touche Windows, tapez Steam, puis cliquez sur Ouvrir.
- Cliquez sur l’onglet BIBLIOTHÈQUE dans la barre supérieure, puis cliquez avec le bouton droit sur le jeu Fallout 3 et sélectionnez l’option Propriétés dans le menu.
- Dans la fenêtre OPTIONS DE LANCEMENT, cliquez sur l’onglet GÉNÉRAL dans le volet gauche de la fenêtre et sélectionnez Définir les options de lancement pour spécifier la préférence de lancement du jeu.
- Pour enregistrer les modifications, mettez -windowed-noborder dans le champ de texte et cliquez sur le bouton OK.
- Réglez la résolution du jeu sur la résolution d’affichage de votre PC pour éviter les conflits d’affichage.
- Pour régler la résolution automatique, vous pouvez également sélectionner Mode fenêtré et Sans bordure dans la fenêtre.
- Ouvrez le jeu Fallout 3 sous la page BIBLIOTHÈQUE de l’application Steam et voyez si vous pouvez y jouer en mode fenêtré.

2. Modifiez la résolution d’affichage de votre PC
La deuxième approche consiste à changer la résolution d’affichage de votre PC en une résolution qui résoudra le problème de Fallout 3 qui ne se lance pas.
- Pour ouvrir l’application Paramètres, appuyez simultanément sur les touches Windows + I.
- Dans le menu affiché, choisissez l’option Système.
- Modifiez la résolution dans la section Résolution d’affichage en cliquant sur l’onglet Affichage dans le volet gauche de la fenêtre.
Méthode 3 : Modifier les paramètres de compatibilité
Le problème de compatibilité avec le système d’exploitation Windows peut être résolu en suivant les instructions de ce guide de correctifs Fallout 3 ne lançant pas.
- Dans le champ de recherche, tapez Fallout 3, puis choisissez l’option Ouvrir l’emplacement du fichier dans le volet droit de la fenêtre.
- Cliquez avec le bouton droit sur le fichier Fallout3.exe et sélectionnez Propriétés dans le menu.
- Allez dans l’onglet Compatibilité et cochez la case. Dans la section Mode de compatibilité, exécutez ce logiciel en mode de compatibilité pour.
- Ensuite, choisissez l’option Dans la zone Paramètres, exécutez ce logiciel en tant qu’administrateur.
- Pour enregistrer les modifications, cliquez sur les boutons Appliquer et OK.

Méthode 4 : Mettre à jour Fallout 3
La prochaine étape de notre guide de correctifs Fallout 3 ne se lance pas consiste à mettre à jour le jeu sur l’application Steam.
- Depuis la barre de recherche Windows, lancez l’application Steam.
- Cliquez sur l’onglet BIBLIOTHÈQUE dans la barre supérieure, puis cliquez avec le bouton droit sur le jeu Fallout 3 et sélectionnez l’option Propriétés dans le menu.
- Dans le volet gauche de la fenêtre, cliquez sur l’onglet MISES À JOUR, puis sous la section MISES À JOUR AUTOMATIQUES, sélectionnez l’option Toujours garder ce jeu à jour.

Méthode 5 : désactiver la fonction d’enregistrement automatique
La fonction de sauvegarde automatique dans Steam Cloud peut être à l’origine des problèmes de Fallout 3 sur le nouveau jeu Windows 10. Pour arrêter la fonction de sauvegarde automatique du jeu Fallout 3, suivez les instructions de cette technique.
- Lancez le client Steam.
- Cliquez sur l’onglet BIBLIOTHÈQUE dans la barre supérieure, puis cliquez avec le bouton droit sur le jeu Fallout 3 dans la section TOUS LES JEUX et sélectionnez l’option Propriétés dans la liste.
- Décochez l’option Conserver les sauvegardes des jeux dans le programme Steam Cloud pour Fallout 3 dans le volet gauche de la boîte de propriétés.
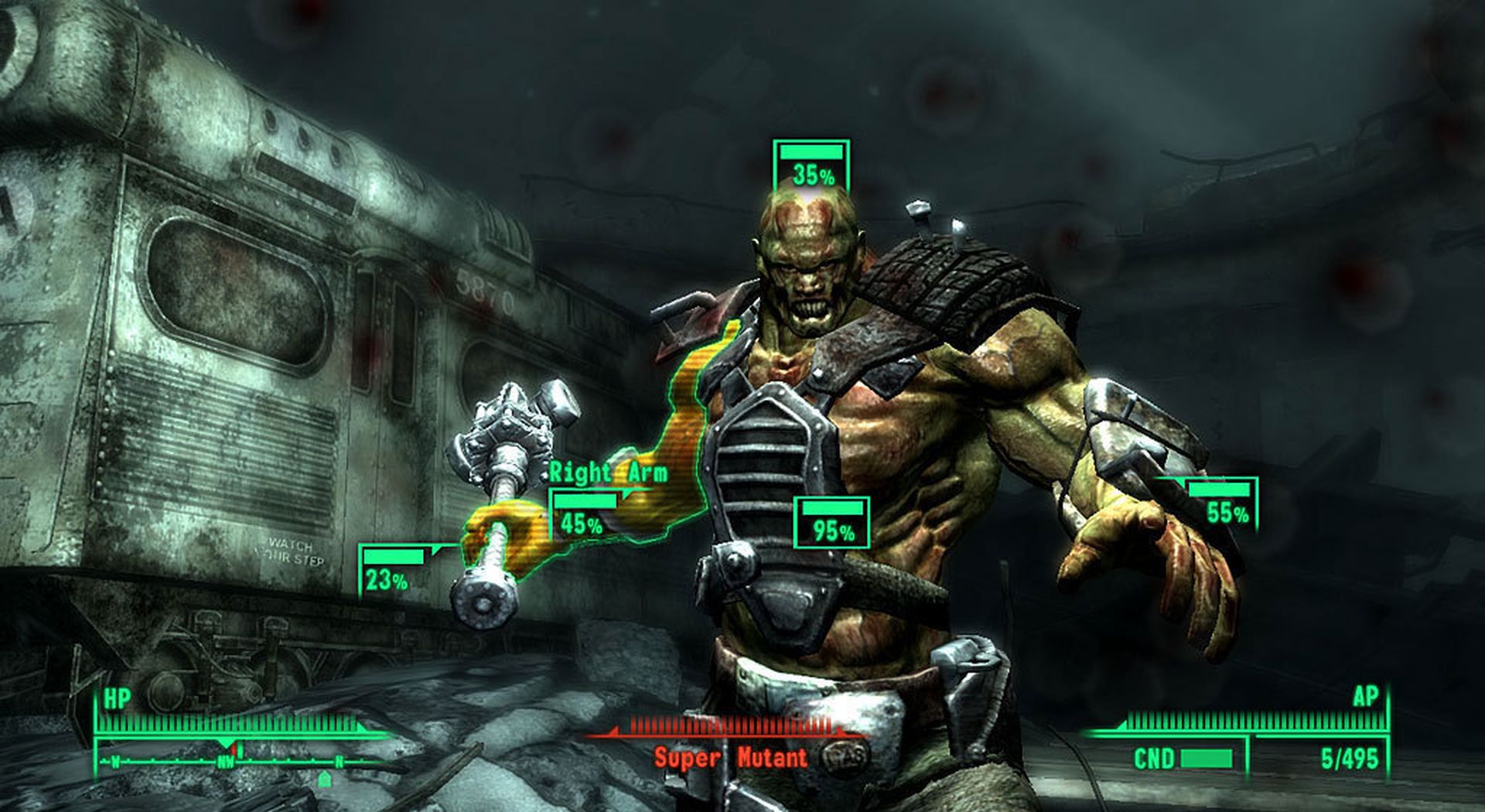
Méthode 6 : réinstaller Fallout 3
Si aucune des solutions du guide de crash de Fallout 3 ci-dessus n’a fonctionné. Ensuite, sur l’application Steam, réinstallez Fallout 3 pour résoudre le problème de non lancement de Fallout 3.
Étape I : désinstaller Fallout 3
La première étape de cette procédure consiste à supprimer le jeu Fallout 3 de l’application Steam.
- Démarrez l’application Steam.
- Faites un clic droit sur le jeu Fallout 3, faites glisser le pointeur sur l’option Gérer, puis appuyez sur le bouton Désinstaller.
- Suivez les instructions à l’écran de l’assistant de désinstallation de Fallout 3 et cliquez sur le bouton Oui dans la fenêtre UAC.

Étape II : Réinstallez Fallout 3
L’étape suivante consiste à réinstaller Fallout 3 sur l’application Steam.
- Lancez Steam depuis la barre de recherche Windows.
- Cliquez sur le lien BOUTIQUE dans la barre supérieure de la page d’accueil et tapez Fallout 3 dans le champ de recherche.
- Pour installer le fichier du jeu Fallout 3, cliquez sur le bouton INSTALLER et attendez la fin de la procédure.
- Dans la fenêtre d’installation, cliquez sur le bouton SUIVANT.
- Vous pouvez choisir de créer un raccourci sur le Bureau ou dans le menu Démarrer.
- Dans l’Explorateur Windows, vous pouvez également modifier l’emplacement d’installation.
- Dans la dernière fenêtre, cliquez sur le bouton TERMINER.
- Sur le jeu, vous remarquerez les processus de TÉLÉCHARGEMENT, VÉRIFICATION et INSTALLATION.
- Après avoir installé le jeu Fallout 3, appuyez sur le bouton PLAY.
Nous espérons que vous avez apprécié cet article sur Comment réparer Fallout 3 qui ne se lance pas ? (Fallout 3 plante au démarrage). Si vous l’avez fait, nous sommes sûrs que vous apprécierez également la lecture de certains de nos autres articles, tels que comment attirer plus de monde dans Fallout Shelter ou comment attendre dans Fallout 4.
Source: Comment réparer Fallout 3 ne se lance pas ? (Fallout 3 plante au démarrage)






