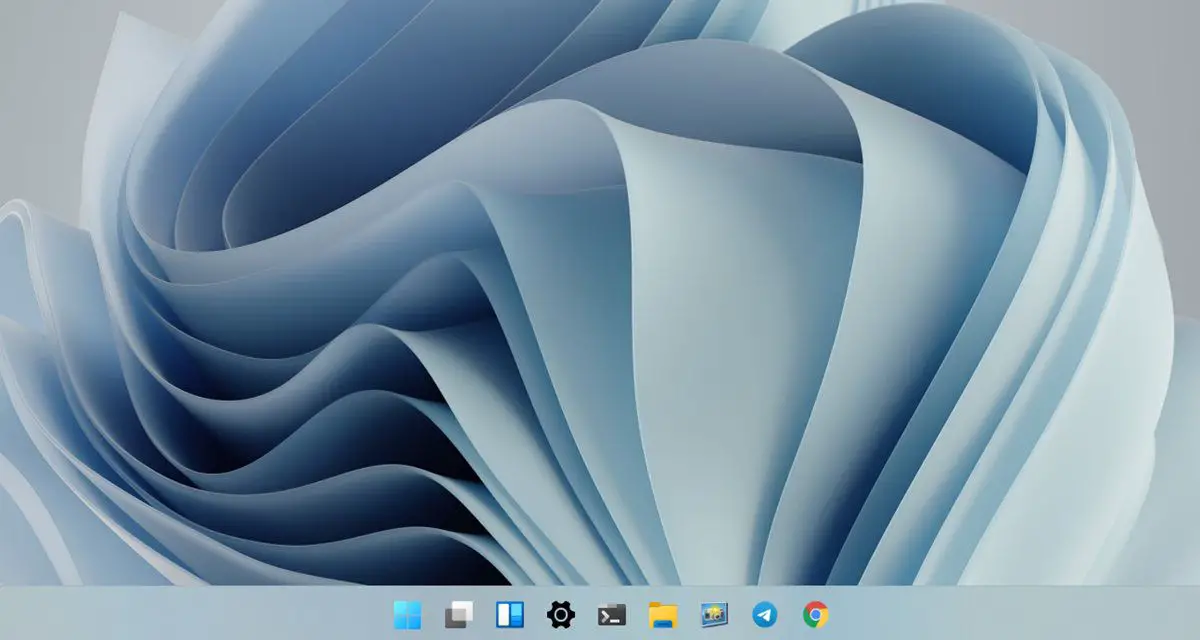Lorsque nous avons des difficultés avec le système d’exploitation que nous ne pouvons pas résoudre par d’autres méthodes, Windows 11 peut être réinitialisé aux paramètres d’usine, ce qui est également connu sous le nom de nouvelle installation.
Et vous devez en être conscient car vous en aurez sans doute besoin à un moment donné. Que ce soit pour une raison quelconque (comme celle qui affecte les services d’impression) ou pour l’usage du système uniquement. Un système d’exploitation Windows grand public se dégradera avec le temps en raison d’une utilisation régulière, de l’installation/désinstallation d’applications ou de pilotes, de problèmes avec certaines mises à niveau du système ou de l’introduction de logiciels malveillants.
Vous rencontrerez des dysfonctionnements du système aléatoires ou persistants, des retards d’exécution ou des temps de démarrage plus longs en raison d’une charge de démarrage accrue, de services supplémentaires ou de demandes accrues sur le registre système. Bien que cela soit possible, cela nécessite des utilisateurs avancés ou ceux qui souhaitent garder leurs PC aussi propres que possible afin d’obtenir les mêmes performances système qu’au premier jour de l’installation. Des techniques de maintenance ou des applications tierces peuvent être utilisées pour accomplir cela, mais ce n’est pas toujours faisable et dépasse les capacités d’un utilisateur ordinaire.
Les utilisateurs utilisent également cette restauration comme une tâche de maintenance normale de temps en temps, anticipant les problèmes potentiels ou la détérioration qui peuvent survenir après une utilisation continue et qui empêchent des performances optimales. Du coup, la curiosité d’un logiciel que Microsoft a simplifié dans Windows 10 et qui est désormais inclus dans la version la plus récente du système d’exploitation, permettant de l’utiliser encore plus facilement.
Comment réinitialiser Windows 11 aux paramètres d’usine ?
Une nouvelle installation (une « actualisation ») signifie commencer avec une toute nouvelle copie de Windows et de toutes ses mises à jour, paramètres et programmes installés. Le processus d’installation est le même qu’avant ; Cependant, nous allons maintenant réinitialiser votre PC plutôt que de le redémarrer. Nous conserverons des fichiers pour vous ; sauvegardez votre logiciel ! Pour tout effacer sur le disque dur et le restaurer à son état par défaut, éteindre ou débrancher l’ordinateur pendant le démarrage du système est parfois utile.
Il s’agit d’une fonction très simple d’utilisation et automatisée utilisant l’environnement de récupération Windows, qui propose également une deuxième option, l’option « Restaurer ». Dans ce cas, l’outil réinstalle Windows et conserve presque tout ce que vous aviez sur l’ordinateur, les fichiers et paramètres personnels, les applications fournies avec l’ordinateur et celles que vous avez installées à partir du Microsoft Store officiel.
Au cas où vous en auriez besoin, nous vous laissons le pas à pas:
- Appuyez sur les touches de raccourci “Windows + I” pour accéder à l’outil Paramètres généraux.
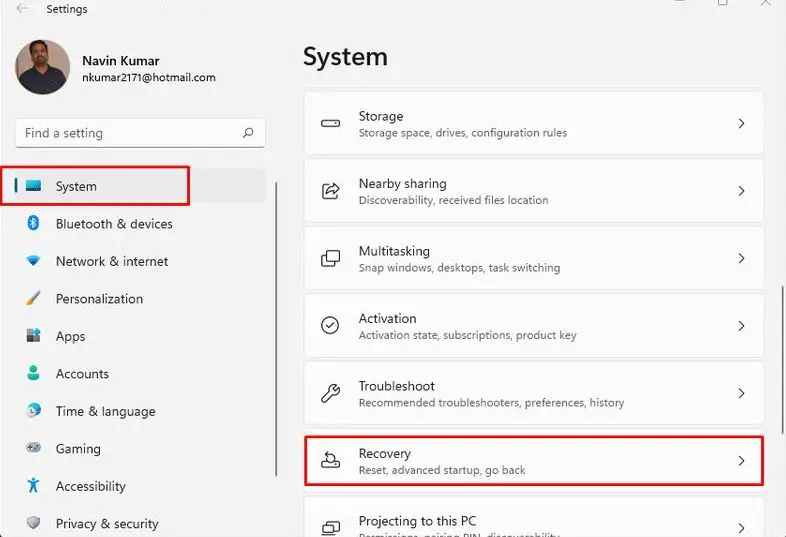
- Allez dans Système et cliquez sur Récupération.
- Cliquez sur « Réinitialiser votre ordinateur » et vous trouverez les deux options mentionnées ci-dessus.
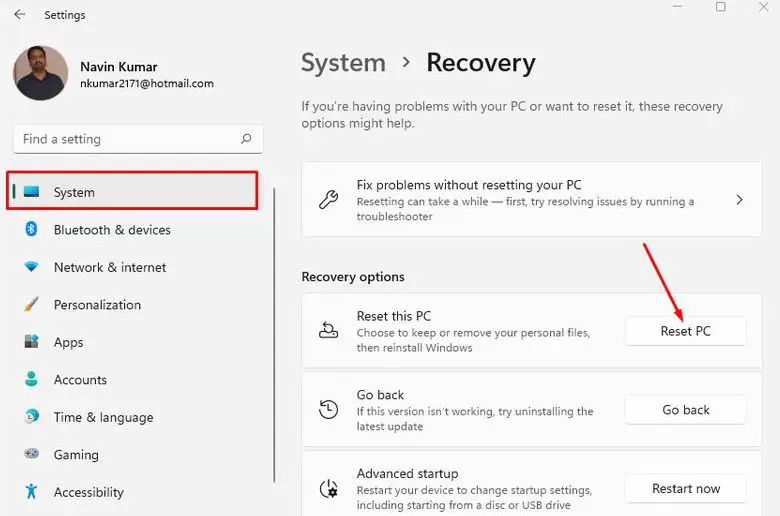
L’outil sera conforme à Windows RE (l’environnement de récupération du système) en effaçant et en formatant les partitions avant d’installer une nouvelle copie de Windows 11 dans les deux situations.
Lorsque vous choisissez le choix “Supprimer tout”, le système supprime tous les fichiers stockés sur d’autres lecteurs de stockage en dehors du disque principal du système d’exploitation. Si vous sélectionnez “Conserver mes fichiers”, le programme créera un duplicata de vos données et les renverra ensuite à leur emplacement d’origine.
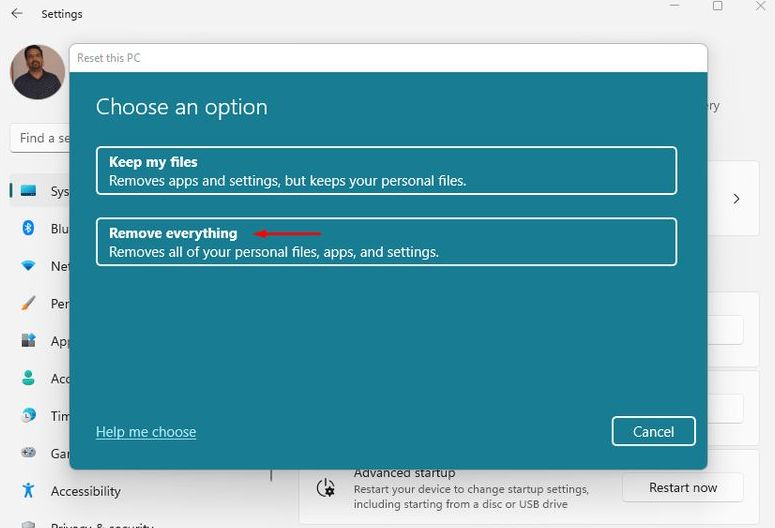
- Pour une restauration efficace, vous pouvez opter pour l’utilisation de lecteurs locaux ou la nouvelle option utilisant le cloud. Cette option est disponible depuis des années dans macOS et plusieurs distributions GNU/Linux (telles que Debian) et a été incorporée dans les dernières versions de Windows 10. C’est une option très utile car elle vous permet de récupérer des ordinateurs endommagés ou de restaurer des systèmes sur un copie propre sans avoir besoin de support d’installation ou en utilisant des images ou des partitions de récupération locales.
- Si vous optez pour une restauration plus complète, en supprimant tout ce que vous avez sur l’ordinateur, vous pouvez marquer un effacement plus sécurisé qui empêchera la récupération des données. C’est une option appropriée si, par exemple, vous allez vendre votre ordinateur, même si vous devez savoir que cela peut prendre plusieurs heures.
Vous avez tout terminé. Laissez l’environnement de récupération Windows terminer sa tâche, puis utilisez Windows Update pour le mettre à jour si nécessaire, installez les applications, les jeux et les logiciels dont vous avez besoin, téléchargez les pilotes Microsoft si nécessaire (le cas échéant), les pilotes et le micrologiciel fournis par le fabricant de l’équipement ou le fournisseur de composants (le cas échéant) et supprimez tous les fichiers souhaités.
Comment rechercher des fichiers et des applications dans Windows 11 ?
Si vous avez perdu votre système d’exploitation et que vous devez réinitialiser votre ordinateur en usine, utilisez la fonction de restauration dans Windows 10 ou Windows 7. C’est aussi simple et automatisé que dans Windows 10. Vous voudrez certainement l’utiliser pour l’un ou l’autre. réparer les ordinateurs avec des problèmes ou simplement les entretenir.