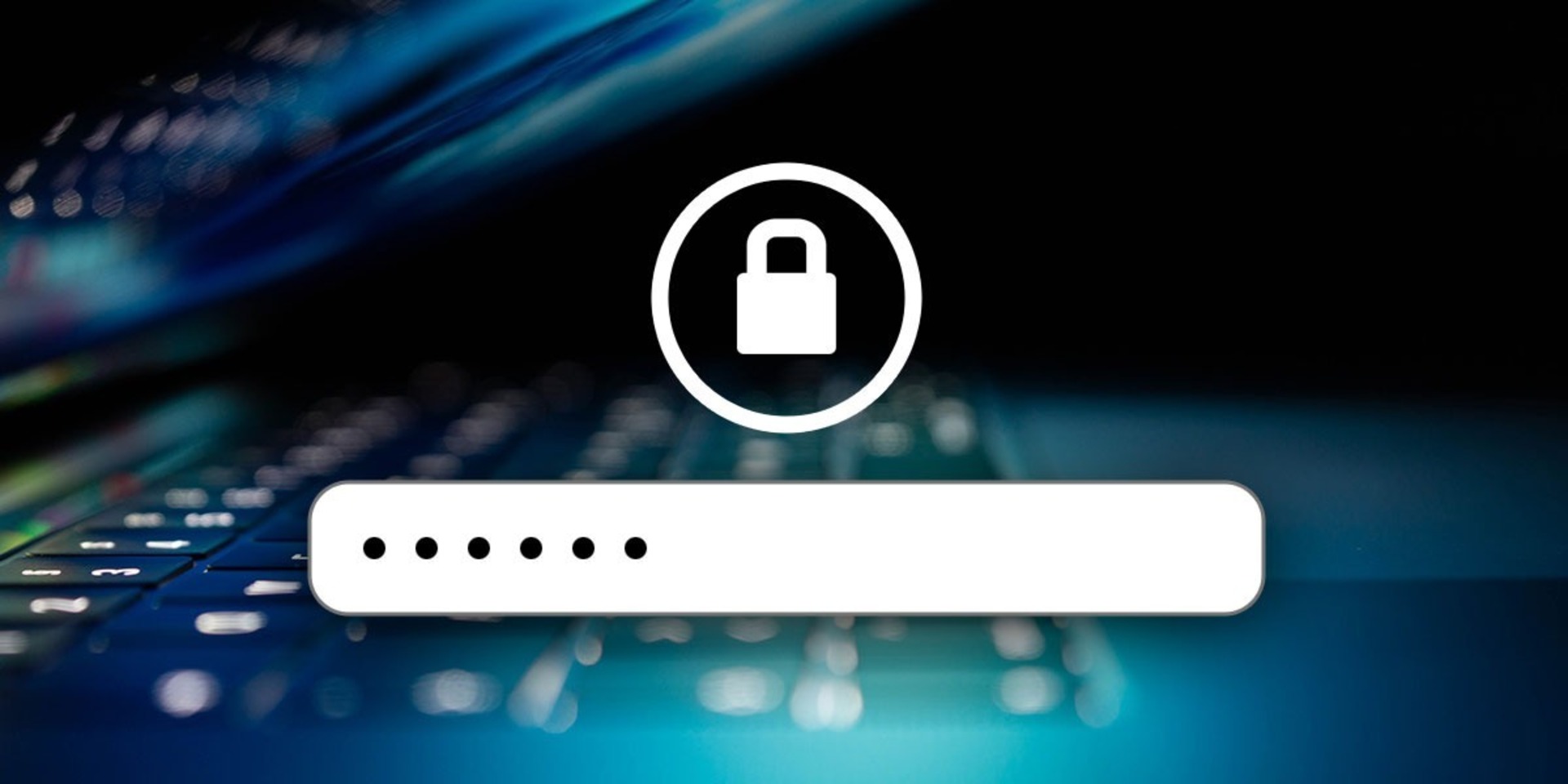Dans cet article, nous allons voir comment protéger par mot de passe un fichier Excel, un PDF ou un document Word, afin que vous puissiez protéger vos données sensibles.
Dans le monde moderne d’aujourd’hui, de nombreux programmes malveillants tentent de voler vos données sensibles. Bien que vous puissiez vous protéger de nombreux virus en utilisant un logiciel antivirus, vos fichiers peuvent être volés sur Internet ou simplement par quelqu’un qui a accès à votre ordinateur. Si vous ne voulez pas qu’une telle chose se produise, il est crucial d’apprendre à protéger vos fichiers par mot de passe. Heureusement, nous vous avons couvert avec cet article.

Nous allons voir comment vous pouvez protéger par mot de passe vos documents Word, Excel et PDF, de sorte que même si quelqu’un met la main sur vos fichiers, il ne pourra pas accéder à leur contenu sans votre mot de passe. Alors sans plus tarder, voyons comment protéger vos fichiers par mot de passe.
Comment protéger par mot de passe un document Word ?
Pour chiffrer votre fichier Word, suivez ces étapes simples :
- Commencez par ouvrir le document Word que vous souhaitez protéger.
- Cliquez sur le menu Fichier.
- Sélectionnez l’onglet Infos, puis le bouton Protéger le document.
- Cliquez sur Chiffrer avec un mot de passe.
- Entrez votre mot de passe puis appuyez sur OK.
- Pour confirmer le mot de passe, saisissez-le à nouveau et cliquez sur OK.
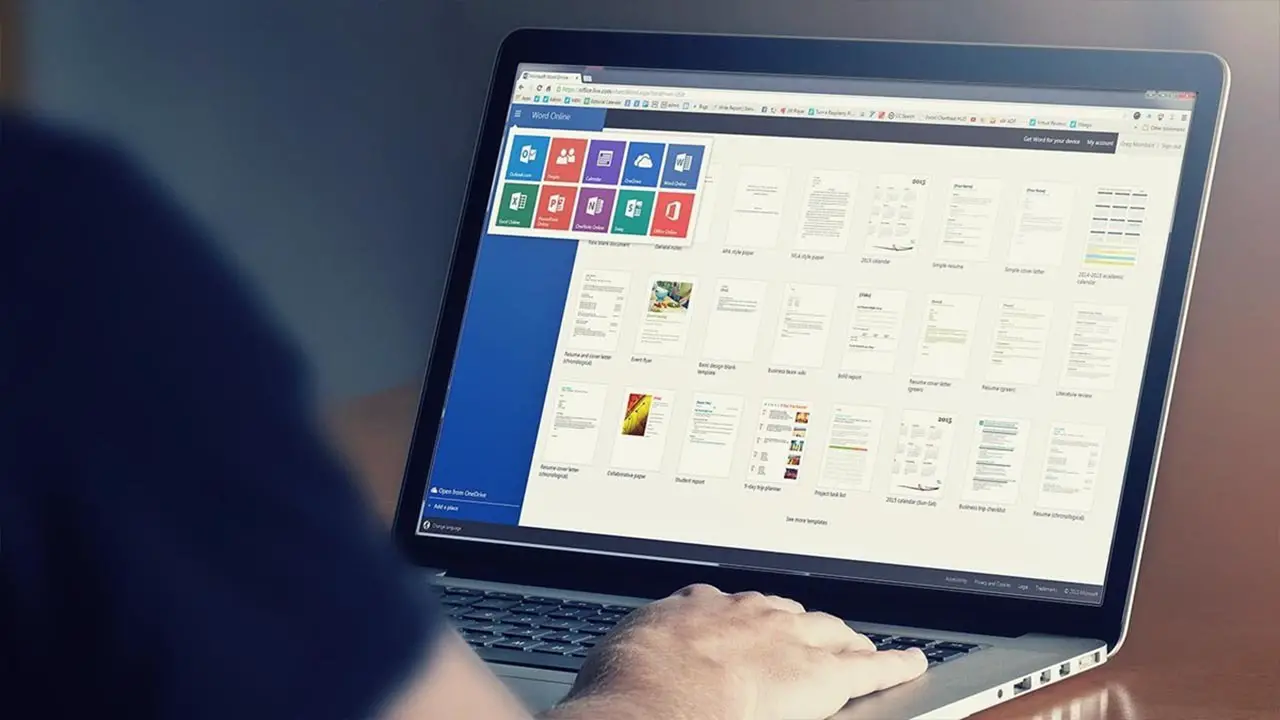
Le document est maintenant protégé par un mot de passe dans Microsoft Word. Vous serez invité à fournir votre mot de passe chaque fois que vous ouvrirez le fichier. Les mots de passe doivent être uniques et peuvent être composés d’un maximum de 15 caractères. Si vous oubliez ou perdez votre mot de passe, Word ne pourra pas le récupérer pour vous. Assurez-vous de conserver une copie de sauvegarde du mot de passe ou d’établir un mot de passe fort mémorable. Si vous rencontrez des problèmes lors de l’exécution de ces étapes, vous pouvez consulter leur page d’assistance officielle pour plus d’informations.
Comment protéger par mot de passe un fichier Excel ?
Pour protéger votre document Excel, utilisez un mot de passe pour le sécuriser. Pour ce faire, suivez ces étapes :
- Commencez par ouvrir le document Excel que vous souhaitez protéger.
- Cliquez sur le menu Fichier.
- Sélectionnez l’onglet Infos, puis le bouton Protéger le classeur.
- Cliquez sur Chiffrer avec un mot de passe.
- Entrez votre mot de passe puis appuyez sur OK.
- Pour confirmer le mot de passe, saisissez-le à nouveau et cliquez sur OK.
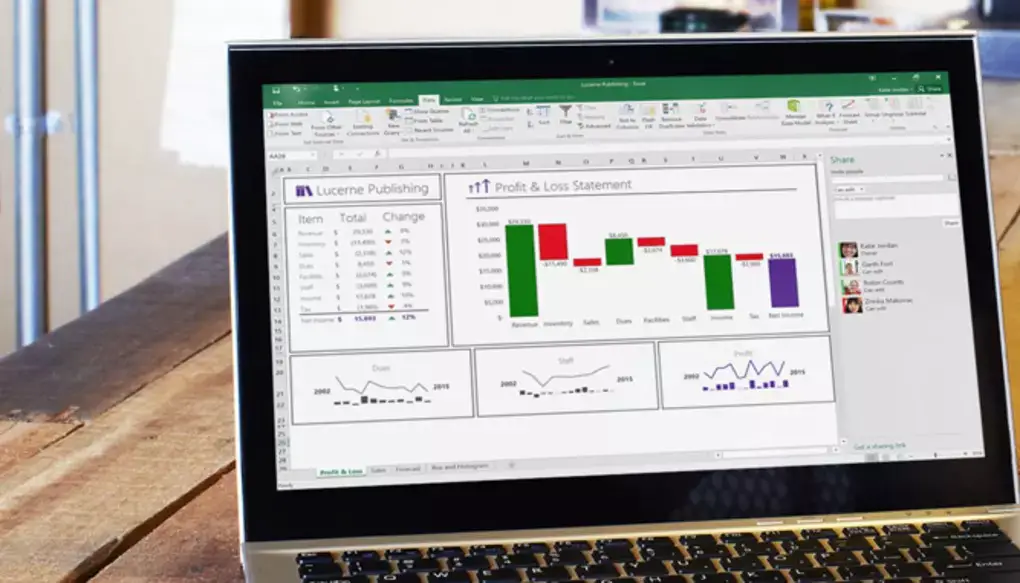
En ce qui concerne les mots de passe, Microsoft ne peut pas vous aider si vous en oubliez un. Assurez-vous que votre mot de passe est aussi mémorable que possible. Il n’y a aucune restriction sur la longueur, les caractères ou les chiffres utilisés dans les mots de passe, bien que la sensibilité à la casse soit importante. Si vous rencontrez des problèmes lors de l’exécution de ces étapes, vous pouvez consulter leur page d’assistance officielle pour plus d’informations.
Comment puis-je protéger gratuitement un PDF par mot de passe ?
Pour ajouter un mot de passe au fichier PDF, nous allons utiliser Adobe Acrobat. Suivez ces étapes pour savoir comment protéger votre fichier PDF par mot de passe :
- Ouvrez le PDF avec Adobe Acrobat.
- Choisissez Outils.
- Sélectionnez Protéger
- Cliquez sur Crypter, puis sur Crypter avec mot de passe.
- Si vous y êtes invité, cliquez sur Oui pour mettre à jour la sécurité.
- Sélectionnez Exiger un mot de passe pour ouvrir le document.
- Entrez votre mot de passe souhaité dans le champ correspondant.
- Sélectionnez une version d’Acrobat dans le menu déroulant Compatibilité. Choisissez une version inférieure ou égale à la version actuelle d’Acrobat ou de Reader des destinataires. Vous pouvez vérifier les versions ci-dessous.
- Sélectionnez Chiffrer tout le contenu du document.
- Cliquez sur OK.
- Confirmez le mot de passe en le retapant puis cliquez sur OK.
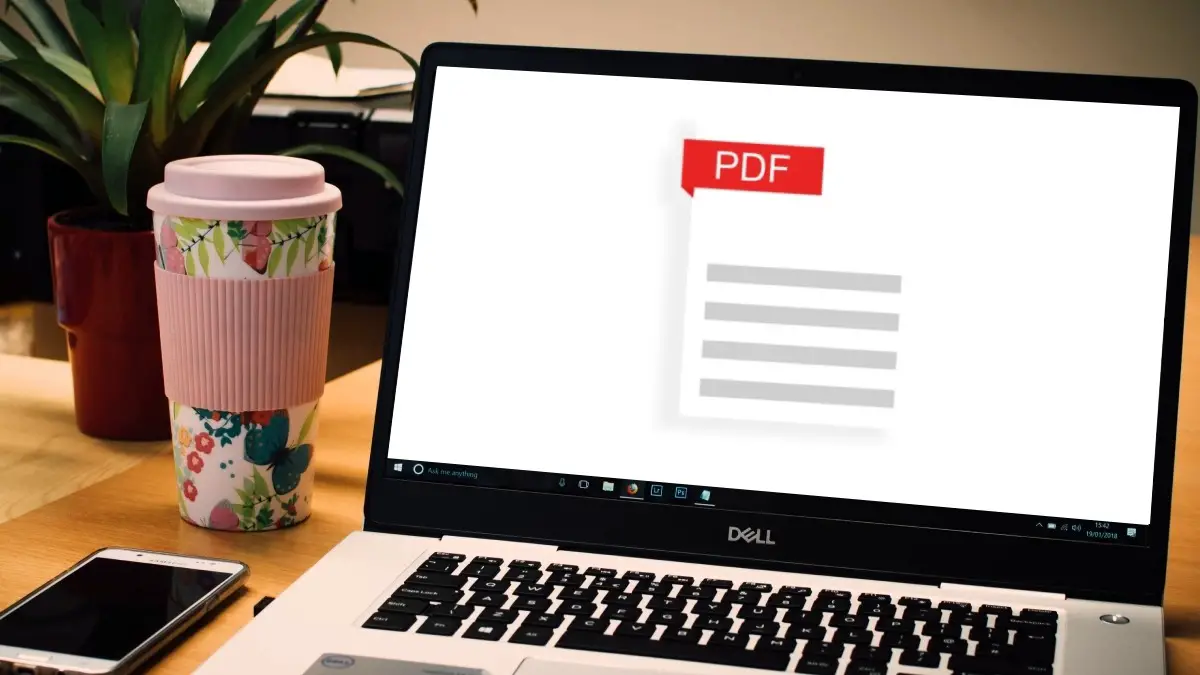
Lorsque vous aurez effectué toutes les étapes ci-dessus, votre fichier PDF sera crypté. Si vous rencontrez des problèmes lors de l’exécution de ces étapes, vous pouvez consulter leur page d’assistance officielle pour plus d’informations.
Option de compatibilité dans Adobe Acrobat
La méthode de cryptage que vous choisissez est déterminée par l’option Compatibilité. Il est essentiel de choisir une version compatible avec la version actuelle d’Acrobat ou de Reader du destinataire. Par exemple, un PDF crypté pour Adobe X ne peut pas être ouvert dans Acrobat 7.
- Acrobat 6.0 et versions ultérieures (PDF 1.5) crypte le document à l’aide de RC4 128 bits.
- Acrobat 7.0 et versions ultérieures (PDF 1.6) crypte le document à l’aide de l’algorithme de cryptage AES avec une taille de clé de 128 bits.
- Acrobat X et versions ultérieures (PDF 1.7) crypte le document à l’aide d’AES 256 bits. Pour appliquer le cryptage AES 256 bits aux documents créés dans Acrobat 8 et 9, sélectionnez Acrobat X et versions ultérieures.
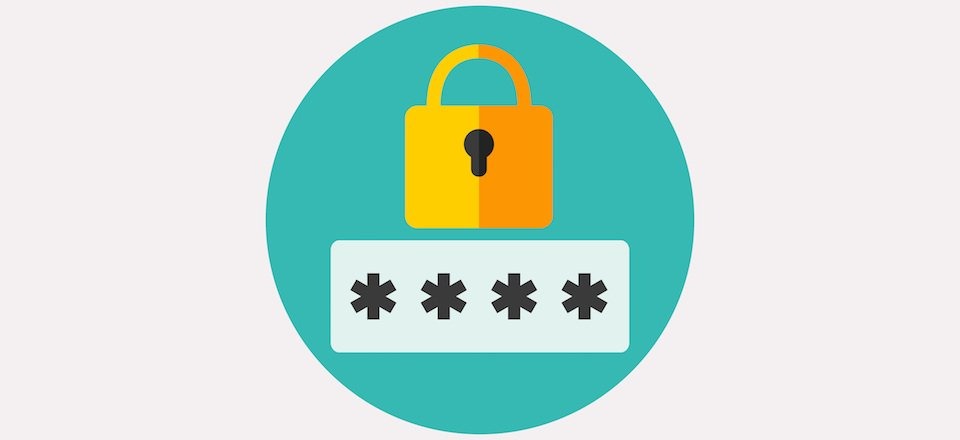
Voilà, comment protéger par mot de passe un fichier Excel, un PDF ou un document Word. Si vous avez trouvé cet article utile, assurez-vous de consulter nos articles sur l’utilisation de la formule Excel COUNTIF ou sur l’ajout d’une table des matières dans Word.