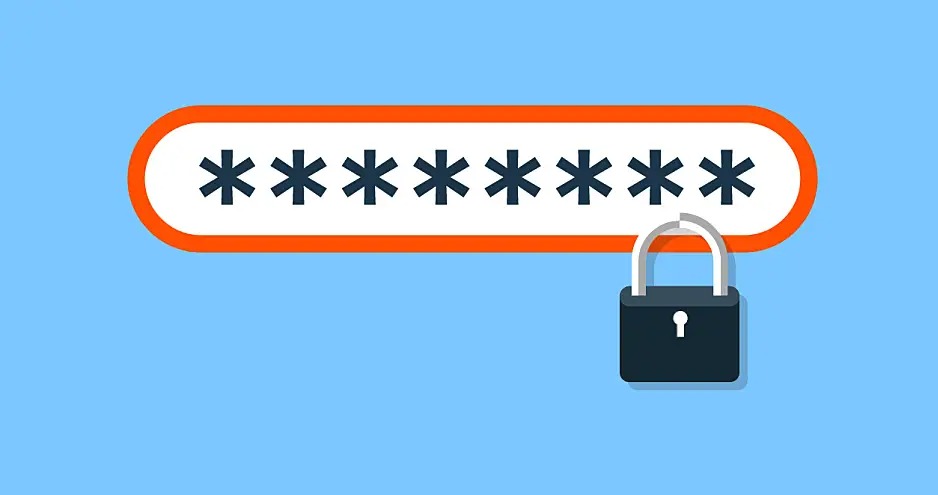Aujourd’hui, nous allons vous montrer comment protéger par mot de passe un dossier dans Windows 10 sans logiciel tiers. De nos jours, il semble qu’il n’y ait aucun moyen de verrouiller des fichiers avec un mot de passe sans utiliser de programmes, mais ce n’est pas la réalité. Continuez votre lecture pour trouver une solution native.
Comment protéger par mot de passe un dossier dans Windows 10 sans logiciel tiers ?
Placez d’abord les fichiers que vous souhaitez protéger par mot de passe dans un dossier. Créez ensuite un document en texte brut sur le bureau. Dans le document texte, copiez et collez la ligne de texte suivante :
cls
@ÉCHO OFF
titre Dossier Privé
si EXIST “HTG Locker”, allez à DÉVERROUILLER
si PAS EXISTE Privé allez à MDLOCKER
:CONFIRMER
echo Êtes-vous sûr de vouloir verrouiller le dossier (O/N)
set/p “cho=>”
si %cho%==Y aller à LOCK
si %cho%==y aller à LOCK
si %cho%==n aller à FIN
si %cho%==N aller à FIN
echo Choix invalide.
aller à CONFIRMER
:FERMER À CLÉ
ren Privé “HTG Locker”
attrib +h +s “HTG Locker”
echo Dossier verrouillé
aller à la fin
:OUVRIR
echo Entrez le mot de passe pour déverrouiller le dossier
set/p « passe => »
si PAS %pass%== PASSWORD_GOES_HERE goto FAIL
attrib -h -s « HTG Locker »
ren “HTG Locker” Privé
echo Dossier déverrouillé avec succès
aller à la fin
:ÉCHOUER
echo Mot de passe invalide
aller à la fin
:MDLOCKER
md Privé
echo Privé créé avec succès
aller à la fin
:Finir

La prochaine chose que nous devrons faire est de remplacer PASSWORD_GOES_HERE par le mot de passe que nous voulons utiliser pour protéger les fichiers.
La dernière étape consistera simplement à enregistrer le fichier via l’option Enregistrer sous que nous pouvons trouver dans le menu Fichier. Dans la fenêtre contextuelle qui apparaîtra, nous sélectionnerons l’option Tous les fichiers pour enregistrer le document avec une extension autre que l’extension RTF. Dans le champ Nom, nous entrerons le texte suivant :
- LOCKER.bat
Si tout s’est bien passé, le document sera enregistré en tant que fichier exécutable au lieu d’un document en texte brut. Il ne nous restera plus qu’à exécuter le fichier en question en double-cliquant sur LOCKER.bat. Il générera automatiquement un dossier avec le nom Private.
Dans ce dossier, nous stockons le dossier que nous avons précédemment utilisé pour rassembler tous les fichiers que nous souhaitons masquer. Nous pouvons également transférer les fichiers dans le dossier directement sans passer par un dossier secondaire.
Ensuite, nous exécuterons à nouveau le fichier LOCKER.bat. Une fenêtre noire s’affichera qui nous demandera si nous voulons verrouiller le contenu du dossier avec un mot de passe.

Pour accepter l’opération, tapez la lettre Y et appuyez sur Entrée. Enfin, le dossier Privé disparaîtra du bureau. Si nous voulons accéder au contenu du dossier, nous devrons exécuter le fichier LOCKER.bat et écrire le mot de passe que nous avons configuré dans le document original.
A noter que cette méthode est facilement contournée sous Windows 10. En effet, il suffit d’éditer le fichier LOCKER.bat avec le Bloc-notes Windows pour connaître le mot de passe. Il est conseillé de sauvegarder le fichier en question dans un dossier éloigné du Bureau.
Comment protéger par mot de passe un dossier dans Windows 10 à l’aide de WinRAR ?
Si la sécurité de la méthode précédente ne suffit pas ou si vous souhaitez opter pour des programmes tiers, WinRAR est la meilleure option. La bonne chose à propos de WinRAR est qu’une fois la période d’essai terminée, nous pouvons continuer à utiliser le programme normalement.

- Après avoir téléchargé et installé le programme, sélectionnez le fichier ou le dossier que vous souhaitez protéger avec un mot de passe et faites un clic droit sur l’élément en question. Cliquez ensuite sur l’option Ajouter à l’archive….
- Il ne nous restera plus qu’à sélectionner le format de compression (RAR, RAR4 ou ZIP) et cocher l’option Verrouiller le fichier. Enfin, cliquez sur le bouton Définir le mot de passe pour définir un mot de passe.
- Dans la fenêtre contextuelle Saisir le mot de passe, cochez l’option Crypter les noms de fichiers pour améliorer la sécurité de l’archive. La dernière étape consiste à cliquer sur OK pour enregistrer l’archive au format RAR, ZIP ou RAR4 avec un mot de passe.
Vous pouvez combiner cette méthode avec la précédente. De cette façon, votre fichier sera protégé par deux mots de passe différents si vous le souhaitez. De cette façon, vous avez appris à protéger par mot de passe un dossier dans Windows 10 avec et sans logiciel tiers. Pourquoi ne pas l’essayer maintenant ?